Jak naprawić okno hosta zadań zapobiega zamknięciu systemu w systemie Windows 10 [MiniTool News]
How Fix Task Host Window Prevents Shut Down Windows 10
Podsumowanie :
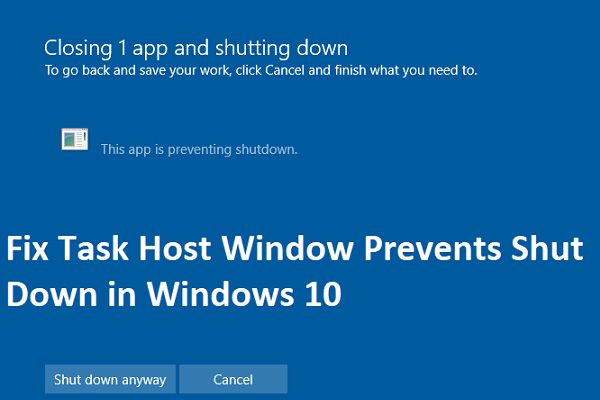
Jeśli niedawno zaktualizowałeś system Windows 10 lub zaktualizowałeś system Windows, możesz napotkać problem podczas próby wyłączenia komputera i pojawi się komunikat o błędzie „Host zadań zatrzymuje zadania w tle”. Przeczytaj ten post od MiniTool aby rozwiązać problem „Okno hosta zadań zapobiega wyłączaniu”.
Okno hosta zadań
Host zadań to program systemu Windows, a nie wirus ani złośliwe oprogramowanie. Nie musisz się martwić, że Twój system zostanie przez to uszkodzony. Host zadań zapewnia, że wcześniej uruchomione programy zostały poprawnie zamknięte, aby uniknąć uszkodzenia danych i programów podczas zamykania systemu.
Zdecydowanie zalecamy zamknięcie wszystkich uruchomionych programów przed wyłączeniem lub ponownym uruchomieniem komputera. Jeśli jednak uważasz, że przed zamknięciem nie były uruchomione żadne programy, możesz wykonać poniższe czynności, aby rozwiązać problem.
Jak naprawić okno hosta zadań zapobiega zamknięciu
Rozwiązanie 1: Wyłącz szybkie uruchamianie
Hybrydowe zamknięcie i funkcja szybkiego uruchamiania zaprojektowana w celu przyspieszenia systemu Windows może spowodować zatrzymanie zadań w tle przez hosta zadań. Dlatego musisz wyłączyć szybkie uruchamianie. Oto jak to zrobić.
Krok 1: wciśnij Windows klucz i R w tym samym czasie, aby otworzyć plik Biegać okno dialogowe, wpisz powercfg.cpl i kliknij dobrze .
Krok 2: Kliknij Wybierz, co robi przycisk zasilania z lewego okienka
Krok 3: Następnie wybierz Zmień ustawienia, które są obecnie niedostępne . Kiedy Kontrola konta użytkownika pojawi się ostrzeżenie, należy kliknąć tak .
Krok 4: Odznacz Włącz szybkie uruchamianie (zalecane) i kliknij Zapisz zmiany przycisk.
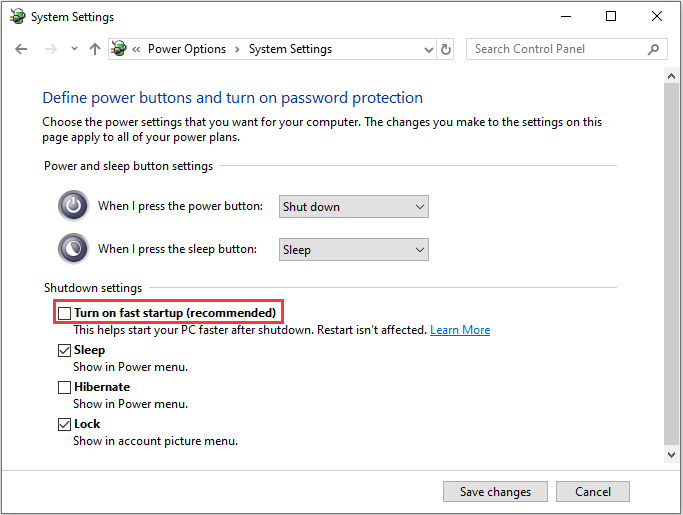
Teraz uruchom ponownie system i sprawdź, czy problem „Okno hosta zadań uniemożliwia zamknięcie” został rozwiązany. Jeśli nie, możesz wypróbować drugie rozwiązanie.
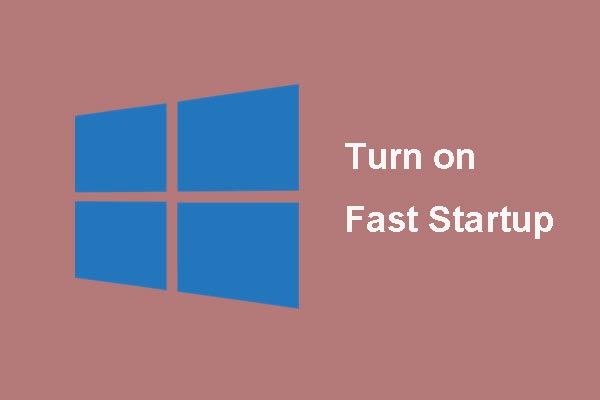 Co to jest tryb „szybkiego uruchamiania” i jak go włączyć lub wyłączyć?
Co to jest tryb „szybkiego uruchamiania” i jak go włączyć lub wyłączyć? Jeśli niewiele wiesz o oknie szybkiego uruchamiania 10 z poprzedniej strony, w tym artykule opisano szczegółowo, jak go włączać i wyłączać.
Czytaj więcejRozwiązanie 2: Użyj Edytora rejestru, aby edytować WaitToKillServiceTimeout
Drugim rozwiązaniem jest edycja WaitToKillServiceTimeout za pomocą Edytora rejestru. Oto kroki.
Krok 1: wciśnij Windows klucz i R klucz, aby otworzyć Biegać pudełko. Rodzaj regedit i kliknij dobrze otworzyć Edytor rejestru .
Krok 2: Następnie przejdź do następującej ścieżki:
Komputer -> HKEY_LOCAL_MACHINE -> SYSTEM -> CurrentControlSet -> Control
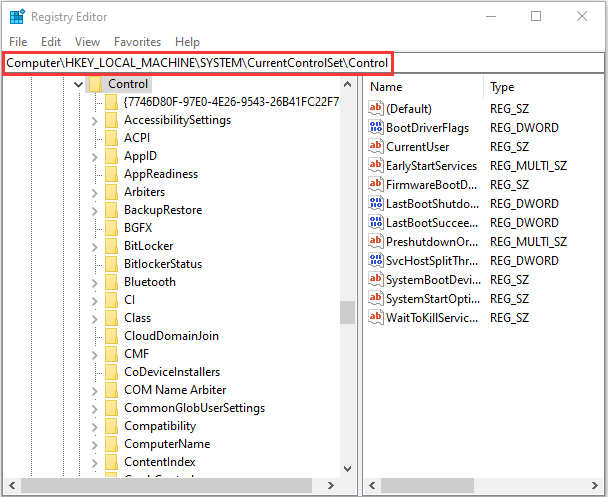
Krok 3: Kliknij WaitToKillServiceTimeout i zmień wartość na 2000 , następnie kliknij dobrze .
Krok 4: Teraz przejdź do następującej ścieżki:
Komputer -> HKEY_CURRENT_USER -> Panel sterowania -> Pulpit
Krok 5: Kliknij prawym przyciskiem myszy puste miejsce w prawym okienku i wybierz Nowy> Wartość ciągu . Nazwij wartość ciągu WaitToKillServiceTimeout .
Krok 6: Teraz kliknij prawym przyciskiem myszy WaitToKillServiceTimeout i kliknij Modyfikować . Rodzaj 2000 pod Dane wartości i kliknij dobrze .
Teraz uruchom ponownie komputer i sprawdź, czy problem został rozwiązany, czy nie, jeśli nie, przejdź do następnego rozwiązania.
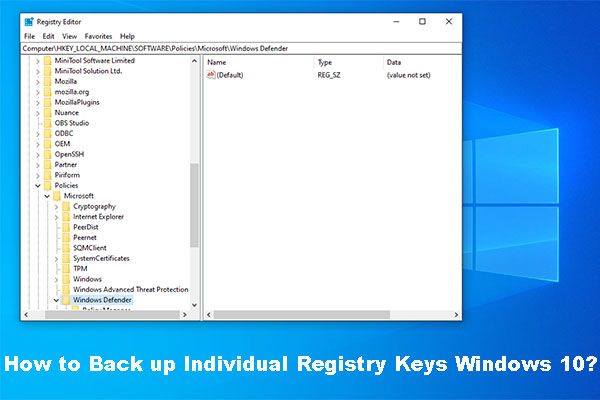 Jak wykonać kopię zapasową indywidualnych kluczy rejestru w systemie Windows 10?
Jak wykonać kopię zapasową indywidualnych kluczy rejestru w systemie Windows 10? Czy wiesz, jak wykonać kopię zapasową poszczególnych kluczy rejestru systemu Windows 10? Teraz ten post pokaże ci krok po kroku wskazówki, jak wykonać tę pracę.
Czytaj więcejRozwiązanie 3: Uruchom narzędzie do rozwiązywania problemów z usługą Windows Update
Gdy plik aktualizacji został pobrany na komputer, ale nie można go zainstalować, pojawi się błąd „Okno hosta zadań zapobiega zamknięciu”. Aby rozwiązać problem, musisz uruchomić narzędzie do rozwiązywania problemów z usługą Windows Update.
Krok 1: wciśnij Windows + I klucze w tym samym czasie, aby otworzyć Ustawienia narzędzie.
Krok 2: Kliknij Aktualizacja i bezpieczeństwo opcja.
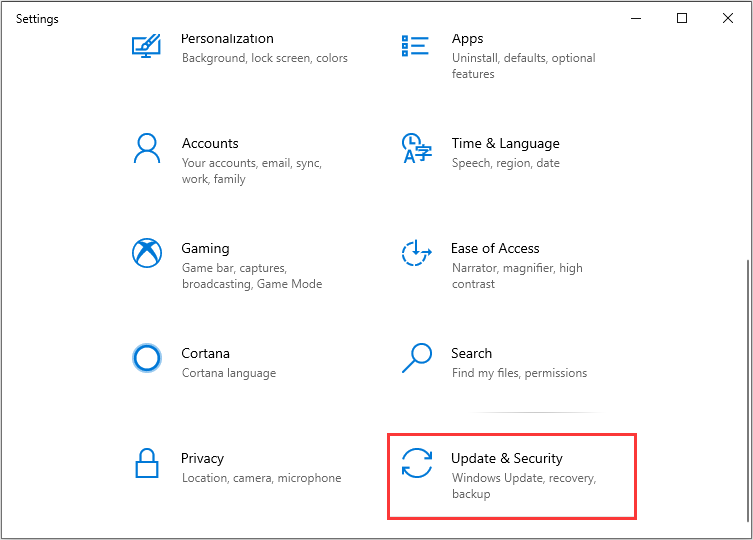
Krok 3: Następnie kliknij Rozwiązywanie problemów i wybierz Aktualizacja systemu Windows z listy.
Krok 4: Kliknij Uruchom tr narzędzie do rozwiązywania problemów opcja.
Narzędzie do rozwiązywania problemów automatycznie wykryje problem i rozwiąże go. Wystarczy poczekać na zainstalowanie aktualizacji i sprawdzić, czy problem nadal występuje.
Słowa końcowe
Możesz wypróbować wymienione powyżej rozwiązania pojedynczo, aby naprawić problem „Okno hosta zadań zapobiega zamknięciu systemu w systemie Windows”. Jeden z nich może Ci bardzo pomóc!



![Jak sparować Apple Pencil? | Jak naprawić niedziałający ołówek Apple? [Wiadomości o Mininarzędziu]](https://gov-civil-setubal.pt/img/minitool-news-center/83/how-pair-apple-pencil.png)

![6 najlepszych rozwiązań dla programu OneNote bez synchronizacji z systemem Windows 10/8/7 [MiniTool Tips]](https://gov-civil-setubal.pt/img/backup-tips/00/top-6-solutions-onenote-not-syncing-windows-10-8-7.png)


![(11 poprawek) Nie można otworzyć plików JPG w systemie Windows 10 [MiniTool]](https://gov-civil-setubal.pt/img/tipps-fur-datenwiederherstellung/26/jpg-dateien-konnen-windows-10-nicht-geoffnet-werden.png)



![Jak naprawić Disney Plus nie działa? [Rozwiązane!] [MiniTool News]](https://gov-civil-setubal.pt/img/minitool-news-center/05/how-fix-disney-plus-is-not-working.png)





![Jak wejść do BIOS-u Windows 10/8/7 (HP / Asus / Dell / Lenovo, dowolny komputer) [MiniTool News]](https://gov-civil-setubal.pt/img/minitool-news-center/21/how-enter-bios-windows-10-8-7-hp-asus-dell-lenovo.jpg)
