Sterownik wyświetlacza Nvlddmkm przestał odpowiadać? Oto odpowiedzi! [Wiadomości MiniTool]
Display Driver Nvlddmkm Stopped Responding
Podsumowanie :

Czy wiesz, jak rozwiązać problem polegający na tym, że sterownik ekranu nvlddmkm przestał odpowiadać i został pomyślnie usunięty? Jeśli nie wiesz, to ten post z MiniTool Strona internetowa poda kilka przydatnych metod, aby się go pozbyć.
Bardzo często spotyka się problem polegający na tym, że sterownik ekranu nvlddmkm przestał odpowiadać i został pomyślnie przywrócony, a ten błąd występuje, gdy używany jest sprzęt graficzny. Ale na szczęście w tym poście jest kilka wykonalnych metod, których możesz użyć do rozwiązania problemu.
Rozwiązanie 1: Sprawdź zasilanie
Jeśli sprzęt graficzny nie otrzymuje wystarczającej mocy przez sprzęt, może pojawić się problem polegający na tym, że sterownik ekranu nvlddmkm przestał odpowiadać. Dlatego należy sprawdzić zasilanie.
Krok 1: Wpisz panel sterowania w Szukaj pasek, a następnie kliknij Panel sterowania .
Wskazówka: Jeśli okaże się, że brakuje paska wyszukiwania, przeczytaj ten post - Brak paska wyszukiwania systemu Windows 10? Oto 6 rozwiązań .Krok 2: Ustaw Wyświetl według: duże ikony a następnie kliknij Opcje mocy .
Krok 3: Kliknij Zmień ustawienia planu obok preferowanych planów, a następnie kliknij Zmień zaawansowane ustawienia zasilania .
Krok 4: Rozwiń PCI Express a następnie rozwiń Zarządzanie energią w stanie łącza . Następnie kliknij Umiarkowane ustawienia mocy aby upewnić się, że Ustawienia jest ustawione na Poza . Kliknij dobrze aby zapisać zmiany.

Krok 5: Uruchom ponownie komputer, aby sprawdzić, czy problem został rozwiązany.
Rozwiązanie 2: Wprowadź zmiany w sterownikach graficznych
Jeśli sterownik karty graficznej jest uszkodzony lub nieaktualny, pojawi się problem. Dlatego powinieneś dokonać zmian w sterowniku karty graficznej. Oto samouczek:
Krok 1: Uruchom komputer w trybie awaryjnym , a następnie naciśnij Wygraj + X klucze do wyboru Menadżer urządzeń .
Krok 2: Rozwiń Karty graficzne a następnie kliknij prawym przyciskiem myszy sterownik karty graficznej, aby go wybrać Odinstaluj urządzenie . Czek Usuń oprogramowanie sterownika dla tego urządzenia a następnie kliknij Odinstaluj .

Krok 3: Uruchom ponownie komputer, system automatycznie ponownie zainstaluje sterownik karty graficznej. Następnie sprawdź, czy ten problem został rozwiązany.
Krok 4: Jeśli problem nadal występuje, otwórz Menadżer urządzeń ponownie rozszerzyć Karty graficzne .
Krok 5: Kliknij prawym przyciskiem myszy sterownik graficzny, aby wybrać Uaktualnij sterownik a następnie wybierz Wyszukaj automatycznie zaktualizowane oprogramowanie sterownika . Postępuj zgodnie z instrukcjami wyświetlanymi na ekranie, aby zaktualizować sterownik karty graficznej.
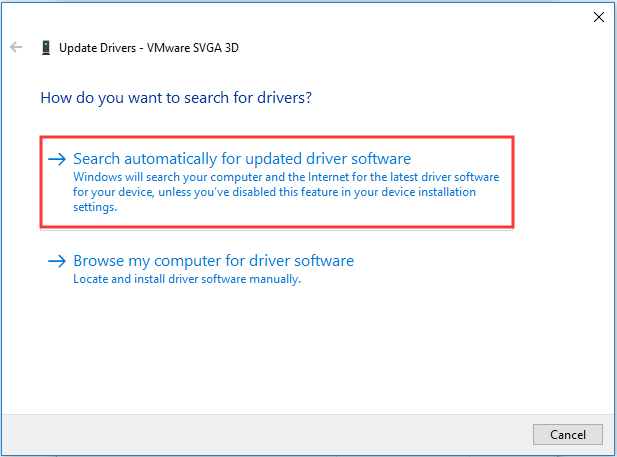
Krok 6: Uruchom ponownie komputer, aby sprawdzić, czy problem zniknął.
Rozwiązanie 3: Edytuj Edytor rejestru
Jeśli żadne z rozwiązań nie naprawiło błędu powodującego, że sterownik ekranu nvlddmkm przestał odpowiadać i został pomyślnie odzyskany, możesz edytować Edytor rejestru, aby to naprawić. Oto krótki przewodnik:
Krok 1: Naciśnij Wygraj + R. klucze w tym samym czasie, aby otworzyć Biegać pudełko.
Krok 2: Wpisz regedi t w polu, a następnie kliknij dobrze otworzyć Edytor rejestru .
Krok 3: Przejdź do następującej ścieżki:
HKEY_LOCAL_MACHINE SYSTEM CurrentControlSet Control GraphicsDrivers
Krok 4: Kliknij prawym przyciskiem myszy dowolne puste miejsce po prawej stronie ekranu i wybierz Nowa> Wartość DWORD (32-bitowa) . Nazwij to jako TdrDelay i naciśnij Wchodzić .

Krok 5: Kliknij dwukrotnie TdrDelay a następnie zmień Dane wartości do dwadzieścia . Kliknij dobrze aby zapisać zmiany.
Krok 6: Powtórz kroki 5 i 6, aby utworzyć nowy DWORD o imieniu TdrDdiDelay i zmień Dane wartości do dwadzieścia . Kliknij OK, aby zapisać zmiany.

Krok 7: Uruchom ponownie komputer, aby sprawdzić, czy problem nadal występuje.
Podsumowanie
Podsumowując, jeśli napotkasz problem polegający na tym, że sterownik ekranu nvlddmkm przestał odpowiadać i został pomyślnie naprawiony, powinieneś zapoznać się z rozwiązaniami wymienionymi powyżej, aby się go pozbyć.


![Jak naprawić błąd zablokowanego załącznika programu Outlook? [Wiadomości o Mininarzędziu]](https://gov-civil-setubal.pt/img/minitool-news-center/63/how-fix-outlook-blocked-attachment-error.png)


![[Przewodnik krok po kroku] Pobieranie i instalacja dysku Box dla systemu Windows/Mac [Wskazówki dotyczące MiniTool]](https://gov-civil-setubal.pt/img/news/0A/step-by-step-guide-box-drive-download-install-for-windows/mac-minitool-tips-1.png)



![[9 sposobów] Jak szybko otworzyć Menedżera urządzeń systemu Windows 11?](https://gov-civil-setubal.pt/img/news/24/how-open-windows-11-device-manager-quickly.png)

![Logowanie do Gmaila: Jak się zarejestrować, zalogować lub wylogować się z Gmaila [Wskazówki MiniTool]](https://gov-civil-setubal.pt/img/news/40/gmail-login-how-to-sign-up-sign-in-or-sign-out-of-gmail-minitool-tips-1.png)


![3 rozwiązania pozwalające na utrzymanie Num Lock po uruchomieniu w systemie Windows 10 [MiniTool News]](https://gov-civil-setubal.pt/img/minitool-news-center/46/3-solutions-keep-num-lock-after-startup-windows-10.jpg)




