Rainbow Six Siege ciągle się zawiesza? Wypróbuj te metody! [Wiadomości MiniTool]
Rainbow Six Siege Keeps Crashing
Podsumowanie :
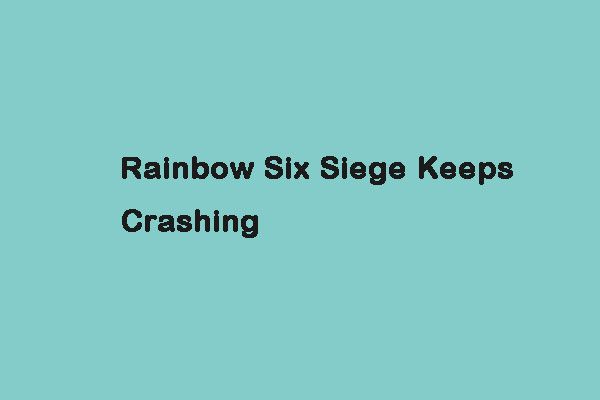
Podczas grania może się okazać, że Rainbow Six Siege ciągle się zawiesza. Problem może mieć kilka przyczyn. Jeśli chcesz znaleźć sprawcę problemu i znaleźć metody na jego pozbycie się, ten post z witryny MinITool jest tym, czego potrzebujesz.
Rainbow Six Siege to popularna gra. Czasami jednak możesz napotkać błąd „Awaria Rainbow Six Siege”. Następnie zostaniesz losowo wyrzucony z gry, a ten problem może spowodować utratę gry.
W kolejnych częściach poinformuję Cię o przyczynach powodujących zawieszenie się Rainbow Six Siege, a także przedstawię szczegółowy przewodnik, jak postępować zgodnie z tymi metodami, aby rozwiązać problem.
Zobacz także: 11 metod przyspieszania działania gier na komputerze [szybsza praca]
Dlaczego moja Rainbow Six Siege ciągle się zawiesza
Możesz zadać pytanie - dlaczego mój Rainbow Six Siege ciągle się zawiesza? Problem może być spowodowany zakłóceniami powodowanymi przez niektóre programy działające w tle, niewłaściwe lub nieaktualne sterowniki urządzeń oraz SMT. Następnie zobaczmy, jak naprawić błąd „Rainbow Six Siege ciągle się zawiesza”.
Co robić, gdy Rainbow Six Siege ciągle się zawiesza
Metoda 1: Wyłącz problematyczne programy
Jeśli używasz na komputerze programów do optymalizacji gier lub narzędzi do czyszczenia, gdy pojawia się problem „zawieszanie się Rainbow Six Siege”, zalecamy wyłączenie programów, które mogą zakłócać działanie gry. Możesz otworzyć Menadżer zadań i znajdź problematyczne programy. Następnie zakończ ich zadania.
Metoda 2: Wykonaj czysty rozruch
Jeśli poprzednia metoda nie rozwiązała problemu „Rainbow Six Siege ciągle się zawiesza”, możesz spróbować wykonać czysty rozruch, aby rozwiązać problem. Oto jak to zrobić:
Krok 1: Rodzaj msconfig w Biegać box (naciskając Windows + R klawiszy) i naciśnij Wchodzić .
Krok 2: Następnie przejdź do Usługi patka. Sprawdź Ukryj wszystkie usługi Microsoft pudełko.
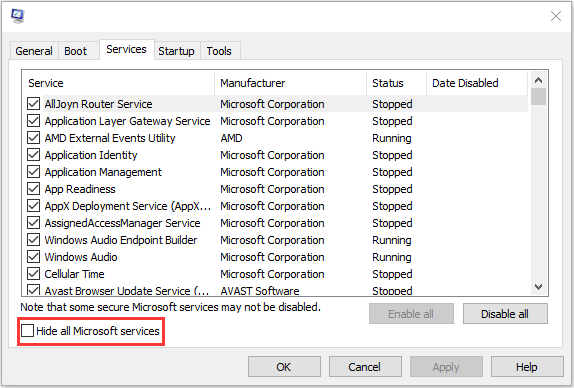
Krok 3: Teraz kliknij Wyłącz wszystkie i kliknij Zastosować aby zapisać zmianę.
Krok 4: Przejdź do Uruchomienie i kliknij Otwórz Menedżera zadań .
Krok 5: w Menadżer zadań wybierz pierwszą włączoną aplikację i kliknij Wyłączyć . Tutaj musisz po kolei wyłączać wszystkie włączone aplikacje. Po wyłączeniu wszystkich programów zamknij Menedżera zadań i kliknij dobrze .
Następnie możesz ponownie uruchomić komputer. Jeśli błąd „Rainbow Six Siege ciągle się zawiesza” nie występuje w stanie czystego rozruchu, oznacza to, że jeden z programów spowodował błąd.
Metoda 3: Zaktualizuj sterowniki urządzeń
Jeśli problem „Awaria Rainbow Six Siege” nadal się pojawia, możesz także spróbować ręcznie zaktualizować sterowniki za pomocą Menedżera urządzeń. Sprawdź poniższy przewodnik.
Krok 1: Otwórz Menedżera urządzeń .
Krok 2: Kliknij dwukrotnie kategorię urządzenia i wybierz urządzenie, które chcesz zaktualizować jego sterownik.
Krok 3: Następnie kliknij go prawym przyciskiem myszy, aby wybrać plik Uaktualnij sterownik opcja.
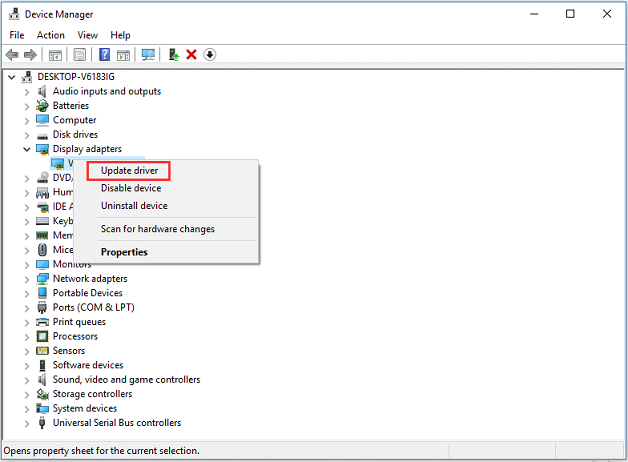
Krok 4: Następnie możesz wybrać plik Wyszukaj automatycznie zaktualizowane oprogramowanie sterownika opcja, a system Windows przeszuka komputer i Internet w celu znalezienia najnowszego oprogramowania sterownika dla urządzenia.
Jeśli dostępna jest nowsza aktualizacja, zostanie pobrana i zainstalowana automatycznie. Następnie uruchom ponownie komputer, aby sprawdzić, czy problem nadal występuje.
Metoda 4: Wyłącz SMT
SMT może powodować niestabilność niektórych aplikacji w systemie. Powinieneś spróbować wyłączyć SMT, aby pozbyć się problemu „awarii Rainbow Six Siege”. Aby to zrobić, musisz wejdź do BIOS-u . Następnie znajdź swój SMT lub Tryb SMT ustawienie i ustaw na Wyłączone .
Metoda 5: Wyłącz nakładkę i chmurę
Rainbow Six Siege można pobrać ze Steam lub Uplay. Dlatego jeśli wszystkie powyższe metody nie działają, ostatnią metodą jest wyłączenie nakładki i chmury. Teraz możesz wykonać poniższe czynności, aby rozwiązać problem.
Na Steamie
Krok 1: Otwórz Steam i przejdź do Gry . Następnie kliknij prawym przyciskiem myszy Rainbow Six Siege i wybierz Nieruchomości .
Krok 2: Teraz kliknij w grze kartę, a następnie usuń zaznaczenie Włącz nakładkę Steam podczas gry pudełko.
Krok 3: Przejdź do AKTUALIZACJE kartę i odznacz Włącz synchronizację Steam Cloud dla Rainbow Six Siege pudełko.
Krok 4: Kliknij Blisko aby zapisać zmiany i ponownie uruchomić grę, aby sprawdzić, czy problem zniknął.
Zobacz także: Metody 4 naprawiania problemu z uruchamianiem gier Steam
Na UPlay
Krok 1: Uruchom UPlay i kliknij Ustawienia menu.
Krok 2: w generał odznacz Włącz synchronizację zapisywania w chmurze dla obsługiwanych gier i Włącz nakładkę w grze dla obsługiwanych gier pudła.
Teraz problem „Rainbow Six Siege ciągle się zawiesza” powinien zostać naprawiony.
Słowa końcowe
Podsumowując, w tym poście opisano, jak rozwiązać problem z awarią Rainbow Six Siege. Jeśli chcesz rozwiązać problem, możesz zastosować powyższe rozwiązania. Jeśli masz inne pomysły na rozwiązanie problemu, możesz udostępnić je w strefie komentarzy.

![Jak odinstalować sterowniki NVIDIA w systemie Windows 10? (3 metody) [MiniTool News]](https://gov-civil-setubal.pt/img/minitool-news-center/00/how-uninstall-nvidia-drivers-windows-10.jpg)



![Naprawiono: komputer niespodziewanie ponownie uruchomił się w pętli, błąd systemu Windows 10 [Porady MiniTool]](https://gov-civil-setubal.pt/img/backup-tips/64/fixed-computer-restarted-unexpectedly-loop-windows-10-error.png)
![Nie możesz odinstalować Google Chrome Windows 10? Naprawiono na 4 sposoby [MiniTool News]](https://gov-civil-setubal.pt/img/minitool-news-center/67/can-t-uninstall-google-chrome-windows-10.jpg)
![6 metod naprawy kodu błędu Nvidia GeForce Experience 0x0001 [MiniTool News]](https://gov-civil-setubal.pt/img/minitool-news-center/14/6-methods-fix-nvidia-geforce-experience-error-code-0x0001.png)

![Metody 6 naprawiania menu Start systemu Windows 10, które nie są wyświetlane [Wiadomości MiniTool]](https://gov-civil-setubal.pt/img/minitool-news-center/28/6-methods-fix-windows-10-start-menu-tiles-not-showing.jpg)


![Jak naprawić błąd 0x80070570 w trzech różnych sytuacjach? [Wskazówki dotyczące MiniTool]](https://gov-civil-setubal.pt/img/backup-tips/92/how-fix-error-0x80070570-three-different-situations.jpg)


![Jak pobrać Internet Download Manager, zainstalować i używać IDM [Wskazówki MiniTool]](https://gov-civil-setubal.pt/img/news/F3/how-to-download-internet-download-manager-install-use-idm-minitool-tips-1.png)



