Jak naprawić czarny ekran Rainbow Six Siege w systemie Windows 11 10?
Jak Naprawic Czarny Ekran Rainbow Six Siege W Systemie Windows 11 10
Widzisz czarny ekran podczas grania w Tom Clancy's Rainbow Six Siege? Nie jesteś sam. Jest to powszechny problem, z którym boryka się wielu graczy podczas grania w gry wideo. Ten post z MiniNarzędzie uczy, jak naprawić problem z czarnym ekranem w Rainbow Six Siege.
Zanim wypróbujesz poniższe metody, lepiej sprawdź minimalne wymagania gry, aby sprawdzić, czy Twój sprzęt komputerowy jest wystarczający dla Rainbow Six Siege.
- System operacyjny: Okna 11/10/8/7
- Edytor: Intel Core i3 560 lub AMD Phenom II X4 945
- Pamięć: 6 GB pamięci RAM
- Karta graficzna: Nvidia GeForce GTX 460 lub AMD Radeon HD5770
Następnie możesz wypróbować następujące rozwiązywanie problemów.
Rozwiązanie 1: Naciśnij jednocześnie klawisze ALT + TAB
Możesz nacisnąć ALT + STRATA skróty klawiszowe. Ta kombinacja może przełączać się między otwartymi programami na komputerze. Więc naciskaj ALT + TAB, aby przełączać się między programami, a następnie wróć do uruchomionej gry, aby sprawdzić, czy problem został naprawiony, czy nie.
Poprawka 2: Zweryfikuj pliki gry
Problem z czarnym ekranem Rainbow Six Siege może być spowodowany błędem instalacji. Aby to naprawić, musisz zweryfikować pliki gry.
Parowy
- Otwórz swoje Biblioteka Steam .
- Kliknij prawym przyciskiem myszy Rainbow Six Siege , a następnie wybierz Nieruchomości… .
- Wybierz PLIKI LOKALNE tab i kliknij WERYFIKUJ INTEGRALNOŚĆ PLIKÓW GRY… .
- Steam zweryfikuje pliki gry. Ten proces może potrwać kilka minut.
Epic Games Launcher
- Wybierz grę w swoim Biblioteka i kliknij trzy kropki po prawej stronie przycisku.
- Następnie kliknij Zweryfikować w rozwijanym menu.
- Poczekaj kilka minut, aby zweryfikować wszystkie pliki gry.
Ubisoft Connect
- Początek Ubisoft Connect i idź do Gry patka. Kliknij ikona strzałki , a następnie wybierz Zweryfikuj pliki z menu rozwijanego.
- Jeśli pojawi się monit, wybierz Naprawa . Ubisoft Connect przywróci wtedy brakujące lub uszkodzone pliki.
Poprawka 3: Zaktualizuj sterownik karty graficznej
Uszkodzone lub nieaktualne sterowniki karty graficznej mogą również powodować problem z „czarnym ekranem Rainbow Six Siege”. Dlatego lepiej zaktualizować sterowniki karty graficznej, aby rozwiązać problem.
Krok 1: kliknij prawym przyciskiem myszy Początek przycisk i wybierz Menadżer urządzeń .
Krok 2. Kliknij dwukrotnie Karty graficzne kategorii, aby wyświetlić urządzenie.
Krok 3: Kliknij prawym przyciskiem myszy kartę graficzną i wybierz Uaktualnij sterownik .

Krok 4: W wyskakującym oknie wybierz Wyszukaj automatycznie zaktualizowane oprogramowanie sterownika . Następnie postępuj zgodnie z instrukcjami kreatora, aby zakończyć lewe kroki.
Poprawka 4: Uruchom grę w trybie zgodności
Czasami uruchomienie Rainbow Six Siege w trybie zgodności może pomóc naprawić błąd „czarnego ekranu Rainbow Six Siege”. Jeśli nie wiesz, jak to zrobić, możesz wykonać poniższe czynności:
Krok 1: kliknij prawym przyciskiem myszy Rainbow Six Siege, aby kliknąć Nieruchomości .
Krok 2: Przejdź do Zgodność patka. Następnie sprawdź Uruchom program w trybie zgodności z pudełko i wybierz Okna 10 .
Krok 3: Kliknij Stosować oraz OK aby zapisać zmiany. Następnie możesz sprawdzić, czy błąd „czarnego ekranu Rainbow Six Siege” został naprawiony.
Poprawka 5: Sprawdź zaawansowane opcje zasilania (dla laptopów)
Twoje ustawienia zasilania mogą wpływać na wydajność GPU w oparciu o opcje oszczędzania energii.
Krok 1: Wybierz Sprzęt i dźwięk po uruchomieniu Panel sterowania i kliknij Opcje mocy .
Krok 2: Kliknij Zmień ustawienia planu w aktywnym planie zasilania.
Krok 3: a następnie kliknij Zmień zaawansowaną moc ustawienia . W wyskakującym okienku kliknij dwukrotnie PCI Express , a następnie przedłuż Zarządzanie energią stanu łącza .
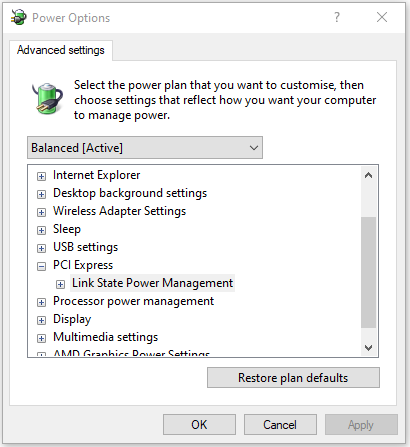
Krok 4: Otwórz menu rozwijane obok Na baterii oraz Podłączony uporządkowane, a następnie wybierz Wyłączony . Kliknij Stosować oraz OK aby zapisać ustawienia.
Poprawka 6: Zainstaluj ponownie Rainbow Six Siege
Jeśli metody nie działają, możesz ponownie zainstalować Rainbow Six Siege, aby naprawić problem „czarnego ekranu Rainbow Six Siege”. Wykonaj poniższe kroki:
Krok 1: Wpisz Panel sterowania w Szukaj i wybierz pierwszy wynik, aby go otworzyć.
Krok 2: Przejdź do Programy i funkcje część i kliknij ją.
Krok 3: Znajdź i kliknij prawym przyciskiem myszy Rainbow Six Siege i wybierz Odinstaluj/Zmień przycisk.
Krok 4: Po zakończeniu pobierz najnowszą wersję Rainbow Six Siege z oficjalnej strony internetowej.
Poprawka 7: Zaktualizuj system Windows
Aktualizacje systemu Windows mogą pomóc w naprawieniu wielu problemów systemowych i błędów. Gdy napotkasz błąd „czarny ekran Rainbow Six Siege”, możesz spróbować zainstalować najnowsze aktualizacje systemu Windows.
Krok 1: Naciśnij Okna + I klucze razem, aby otworzyć Ustawienia . Kliknij Aktualizacja i bezpieczeństwo .
Krok 2: Kliknij Aktualizacja systemu Windows sekcji i kliknij Sprawdź aktualizacje przycisk, aby sprawdzić, czy są jakieś nowe aktualizacje. Następnie system Windows wyszuka dostępne aktualizacje. Wystarczy postępować zgodnie z instrukcjami wyświetlanymi na ekranie, aby zakończyć proces.
Ostatnie słowa
Podsumowując, w tym poście opisano, jak naprawić problem „czarnego ekranu Rainbow Six Siege”. Jeśli chcesz rozwiązać problem, możesz skorzystać z powyższych rozwiązań. Jeśli masz inne pomysły na rozwiązanie problemu, możesz je udostępnić w strefie komentarzy.
![[Poprawka] Musisz sformatować dysk, zanim będzie można go użyć [MiniTool Tips]](https://gov-civil-setubal.pt/img/data-recovery-tips/84/you-need-format-disk-before-you-can-use-it.jpg)

![Jak używać, kontrolować i naprawiać pasek wyszukiwania w systemie Windows 10 [Wiadomości MiniTool]](https://gov-civil-setubal.pt/img/minitool-news-center/31/how-use-control-fix-search-bar-windows-10.png)



![6 rozwiązań pozwalających usunąć błąd sumy kontrolnej WinRAR [Nowa aktualizacja]](https://gov-civil-setubal.pt/img/partition-disk/21/6-solutions-remove-checksum-error-winrar.png)







![Jak zapomnieć o urządzeniu Bluetooth na iPhonie / Androidzie / laptopie? [Wskazówki dotyczące Mininarzędzia]](https://gov-civil-setubal.pt/img/news/00/how-to-unforget-a-bluetooth-device-on-iphone/android/laptop-minitool-tips-1.png)

![Pobierz/użyj aplikacji Microsoft Phone Link do połączenia Androida i komputera [Wskazówki MiniTool]](https://gov-civil-setubal.pt/img/data-recovery/44/download/use-microsoft-phone-link-app-to-link-android-and-pc-minitool-tips-1.png)

![Top 8 darmowych dyktafonów mikrofonowych do nagrywania głosu z mikrofonu [Screen Record]](https://gov-civil-setubal.pt/img/screen-record/54/top-8-free-mic-recorders-record-voice-from-your-microphone.png)
![3 sposoby łatwego tworzenia automatycznych kopii zapasowych plików w systemie Windows 10 [MiniTool Tips]](https://gov-civil-setubal.pt/img/backup-tips/32/3-ways-create-automatic-file-backup-windows-10-easily.jpg)