Włącz i wyłącz integralność pamięci izolacji rdzenia w systemie Windows
Wlacz I Wylacz Integralnosc Pamieci Izolacji Rdzenia W Systemie Windows
W systemach Windows 10 i 11 niektórzy użytkownicy uważają, że w Zabezpieczeniach systemu Windows dostępna jest funkcja o nazwie Core Isolation. Do czego służy ta funkcja? Czy jest to konieczne, aby go włączyć ze względów bezpieczeństwa? NA Witryna MiniTool , w tym artykule znajdziesz odpowiedzi na te pytania i dowiesz się, jak je włączyć lub wyłączyć.
Co to jest izolacja rdzenia i integralność pamięci?
W tym połączonym bezprzewodowo świecie niewidoczne potencjalne zagrożenia, takie jak złośliwe oprogramowanie lub inne rodzaje cyberataków, są wszędzie i mogą czekać i wykorzystać odpowiedni moment, wkradając się do komputera i sprowadzając kłopoty.
Niektóre rodzaje ataków mogą wykorzystywać exploity na poziomie jądra, które próbują uruchomić złośliwe oprogramowanie z najwyższymi uprawnieniami, takie jak ransomware WannaCry i Petya. Ten rodzaj ataku może przejąć kontrolę nad komputerem i zablokować pliki, poprosić o zapłacenie im pieniędzy lub coś jeszcze gorszego.
Aby poradzić sobie z tymi zagrożeniami i zagrożeniami cybernetycznymi, firma Microsoft udostępniła tę funkcję — Izolacja rdzenia i integralność pamięci — w celu zapewnienia dodatkowej ochrony przed złośliwym oprogramowaniem i innymi atakami poprzez odizolowanie procesów komputera od systemu operacyjnego i urządzenia.
Czym więc jest izolacja rdzenia?
Core Isolation to oparte na wirtualizacji zabezpieczenie, które służy do ochrony podstawowych części urządzenia. Gdy ta funkcja jest włączona, obsługiwany sprzęt użyje wirtualizacji do utworzenia bezpiecznego obszaru pamięci systemowej, izolując określone procesy i oprogramowanie w pamięci komputera, aby system operacyjny mógł zapobiegać złośliwemu kodowi.
Core Isolation Memory Integrity może być określana jako kolejna warstwa bezpieczeństwa, która może chronić ważne procesy systemu operacyjnego przed manipulacją przez wszystko, co działa poza bezpiecznym obszarem.
Ze względu na swoje specjalne i zaawansowane funkcje wymaga, aby sprzęt i oprogramowanie układowe obsługiwały wirtualizację w sposób, w jaki system Windows 10/11 może uruchamiać aplikacje w kontenerze i uniemożliwiać dostęp do innych części systemu.
Na początku ta funkcja jest dostępna tylko w wersjach Enterprise systemu Windows 10, ale teraz została opracowana na komputerach z systemem Windows 10/11, które spełniają określone wymagania sprzętowe i oprogramowanie układowe wymagania.
Jeśli zauważyłeś wcześniej, ta funkcja jest domyślnie włączona w Zabezpieczeniach urządzeń, a poniższa funkcja pokazuje nazwę Integralność pamięci, znana jako integralność kodu chroniona przez hiperwizor (HVCI).
Integralność pamięci jest podzbiorem Core Isolation i gdy jest włączona, ta usługa może działać w kontenerze chronionym przez hypervisor utworzonym przez Core Isolation.
Przy tak doskonałej, potężnej funkcji możesz się zastanawiać, dlaczego Microsoft domyślnie ją ustawił. Zgodnie z opiniami użytkowników ta funkcja może w mniejszym lub większym stopniu obniżyć wydajność komputera, a problem ze zgodnością ze sterownikami staje się największą przeszkodą.
Ta funkcja ma wysokie wymagania dotyczące sterowników urządzeń i oprogramowania. Należy upewnić się, że sterowniki urządzeń i aplikacje systemu Windows są zgodne z funkcją Core Isolation.
Gdy jeden ze sterowników startowych będzie miał problemy z tą funkcją, zostanie ona automatycznie wyłączona, aby następne operacje mogły przebiegać prawidłowo. Dlatego okazuje się, że jest wyłączony po uruchomieniu, mimo że ręcznie go włączyłeś.
Poza tym niektórzy uważają, że niektóre urządzenia lub oprogramowanie będą miały problemy po włączeniu Core Isolation. W takich okolicznościach możesz sprawdzić dostępność aktualizacji dla tego urządzenia lub oprogramowania.
Należy zauważyć, że niektóre aplikacje, takie jak maszyny wirtualne lub debuggery, nie mogą działać z funkcją Core Isolation. Te aplikacje poproszą o wyłączny dostęp do sprzętu do wirtualizacji systemu, co jest zabronione w sytuacji włączonej funkcji Core Isolation.
Włącz/wyłącz integralność pamięci izolacji rdzenia
Po poznaniu wszystkich jego potężnych i skutecznych funkcji, co powinieneś zrobić, aby włączyć izolację rdzenia i integralność pamięci? Jak wspomnieliśmy powyżej, aby uruchomić tę funkcję, musisz zapewnić zgodność sterowników i aplikacji komputera. Dlatego upewnij się, że Twoje urządzenie spełnia standardy bezpieczeństwa sprzętu.
- Moduł TPM 2.0 (Trusted Platform Module 2.0) i DEP (Zapobieganie wykonywaniu danych) musi być włączone.
- UEFI MAT (tabela atrybutów pamięci Unified Extensible Firmware Interface Attributes) powinna być obsługiwana.
- Bezpieczny rozruch musi być włączony.
Następnie możesz wykonać kolejne części, aby spełnić wymagania i włączyć integralność pamięci izolacji rdzenia.
1. Włącz wirtualizację procesora
Wirtualizacja procesora umożliwia podzielenie pojedynczego procesora na wiele wirtualnych procesorów do użytku przez wiele maszyn wirtualnych i pozwala pojedynczemu procesorowi zachowywać się tak, jakby był kilkoma oddzielnymi procesorami.
Aby włączyć wirtualizację procesora, musisz wprowadzić plik BIOS naciskając dedykowany klawisz po uruchomieniu komputera i wyświetleniu ekranu początkowego.
Notatka : Klawisz, który trafisz, zależy od producenta. wyjście , Usuwać , F1 , F2 , F10 , F11 , Lub F12 są często używanymi klawiszami.
Następnie przejdź do Zaawansowany u góry ekranu i kliknij Konfiguracja procesora .
Jeśli używasz procesora AMD, włącz Moda SVM z Zaawansowane ustawienia ; jeśli używasz procesora Intel, włącz opcję oznaczoną etykietą Technologia wirtualizacji Intela .
Po tym możesz przejść do Wyjście kartę, aby zapisać zmiany i ponownie uruchomić komputer. W następnej części nadal musisz wejść do BIOS-u, aby móc nacisnąć klawisz w odpowiednim czasie po uruchomieniu.
2. Włącz Bezpieczny rozruch
Bezpieczny rozruch ma na celu zapewnienie, że w systemie będzie można uruchamiać tylko zaufane oprogramowanie. Może zapobiegać uruchamianiu wirusów i innego złośliwego oprogramowania w systemie.
Aby włączyć Bezpieczny rozruch, nadal musisz wejść do ekranu BIOS, przejść do Uruchomić w górnym menu i włącz Bezpieczny rozruch opcja. Następnie zapisz zmiany i uruchom ponownie komputer, aby kontynuować następną część.
Jeśli potrzebujesz więcej informacji na temat włączania i wyłączania Bezpiecznego rozruchu, możesz przeczytać ten post: Co to jest bezpieczny rozruch? Jak włączyć i wyłączyć to w systemie Windows .
3. Włącz moduł TPM 2.0
TPM 2.0 jest używany do udostępniania sprzętowych funkcji związanych z bezpieczeństwem. To narzędzie może być stosowane w wielu funkcjach, takich jak Windows Hello do ochrony tożsamości i BitLocker do ochrony danych. Może pomóc w generowaniu, przechowywaniu i ograniczaniu użycia kluczy kryptograficznych.
Aby włączyć TPM 2.0, możesz sprawdzić dwie sytuacje.
1. Sprawdź to w swoim TPM Management
Krok 1: Otwórz plik Uruchomić okno dialogowe, naciskając Wygraj + R i wejście tpm.msc , aby przejść do okna Zarządzanie modułem zaufanej platformy (TPM).
Krok 2: Gdy okno się otworzy, pokaże ci status lub możesz kliknąć Status sekcja, aby to zweryfikować.
Na ekranie mogą pojawić się trzy możliwe komunikaty. Zdecyduj o następnym ruchu w oparciu o swoją sytuację.
- Moduł TPM jest gotowy do użycia – Oznacza to, że moduł TPM 2.0 jest już aktywowany i nie są wymagane żadne dalsze działania.
- Moduł TPM nie jest obsługiwany – Oznacza to, że Twoja płyta główna nie obsługuje tego narzędzia.
- Nie można znaleźć zgodnego modułu TPM – Oznacza to, że moduł TPM jest obsługiwany, ale nie jest aktywowany w ustawieniach systemu BIOS lub UEFI. W ten sposób wykonaj kolejne kroki, aby włączyć tę funkcję w systemie BIOS.

2. Włącz moduł TPM w systemie BIOS
Musisz wejść do BIOS-u krok po kroku, jak wspomnieliśmy, i przejść do Bezpieczeństwo zakładka u góry. Po zlokalizowaniu opcji TPM włącz ją.
Notatka : Nazwa modułu TPM zmienia się wraz z różnymi producentami płyty głównej, na przykład w przypadku sprzętu firmy Intel nazywa się Intel Platform Trust Technology.
Na koniec zapisz zmiany i wyjdź, aby ponownie uruchomić komputer. Teraz możesz zacząć włączać Core Isolation & Memory Integrity.
Włącz integralność pamięci izolacji rdzenia za pośrednictwem zabezpieczeń systemu Windows
Włączenie izolacji rdzenia za pomocą zabezpieczeń systemu Windows jest najprostszą metodą i zanim zaczniesz to robić, lepiej pobierz i zainstaluj wszelkie oczekujące aktualizacje systemu Windows w przypadku jakichkolwiek problemów z niezgodnością.
Krok 1: Otwórz plik Uruchomić okno dialogowe, wejście Windows Defender: wewnątrz i naciśnij przycisk Ctrl + Shift + Enter klucz, aby otworzyć program Windows Defender z dostępem administratora.
Krok 2: Po otwarciu okna przejdź do Bezpieczeństwo urządzenia kartę i na następnym ekranie kliknij na Szczegóły izolacji rdzenia pod Izolacja rdzenia .
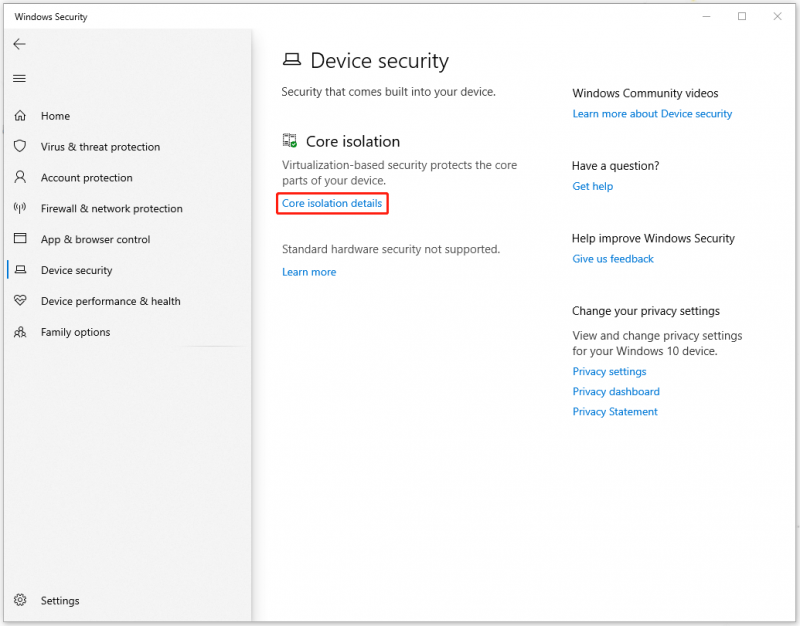
Krok 3: Następnie pod Izolacja rdzenia , pojawi się przełącznik, który możesz włączyć, aby włączyć Integralność pamięci .
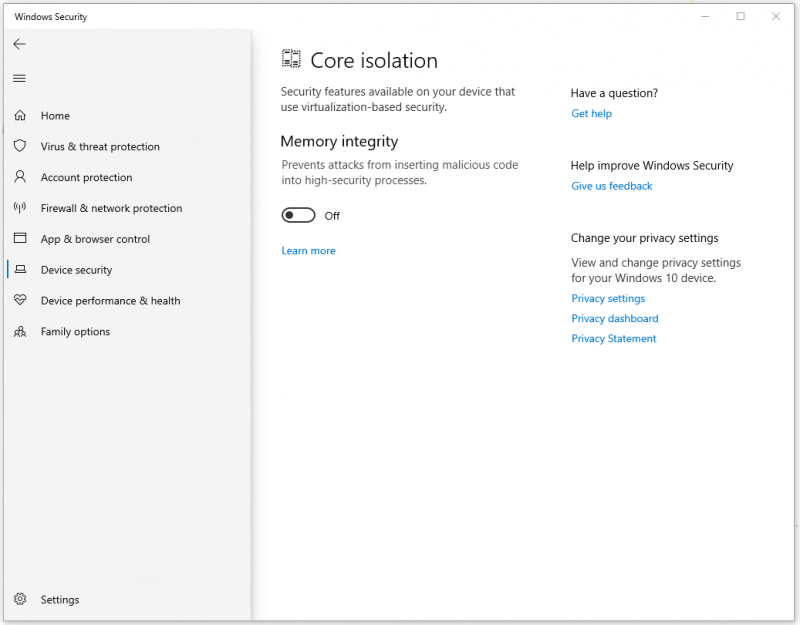
Za pomocą tego ustawienia można również wyłączyć izolację rdzenia i integralność pamięci.
Włącz integralność pamięci izolacji rdzenia za pomocą Edytora rejestru
Inna metoda włączenia Core Isolation jest używana Edytor rejestru . Jest to bardziej skomplikowane niż korzystanie z Zabezpieczeń systemu Windows, ale jeśli ta metoda nie działa, możesz wypróbować tę.
Notatka : Edytor rejestru jest dość ważny w systemie Windows, więc nie zmieniaj przypadkowo ani nie usuwaj żadnego klucza. W razie wypadku zaleca się wykonać kopię zapasową rejestru Lub Utworzyć punkt przywracania przed jakąkolwiek zmianą w nim zawartą.
Krok 1: Otwórz Uruchomić i wpisz regedit wejść.
Krok 2: Po otwarciu okna Edytora rejestru skopiuj następującą ścieżkę i wklej ją na pasku nawigacyjnym u góry i naciśnij Wchodzić aby go zlokalizować.
HKEY_LOCAL_MACHINE\SYSTEM\CurrentControlSet\Control\DeviceGuard\Scenariusze
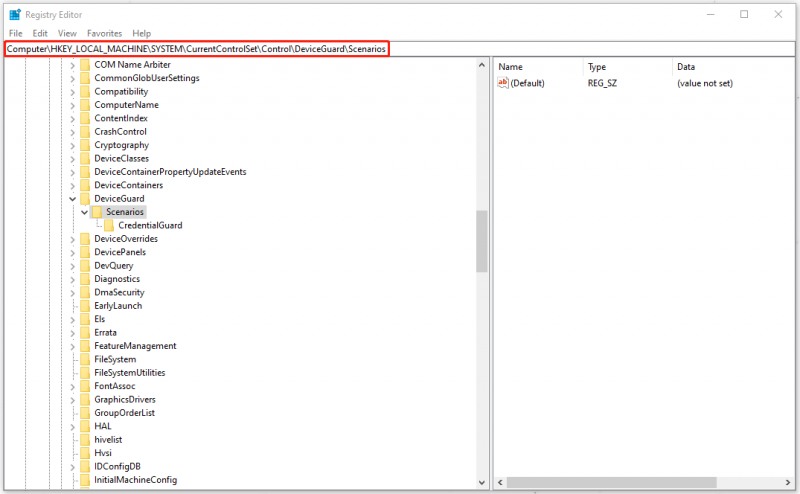
Krok 3: Kliknij prawym przyciskiem myszy plik Scenariusze klucz i wybierz Nowy > Klucz aby utworzyć nowy klucz o nazwie as HypervisorEnforcedCodeIntegrity .
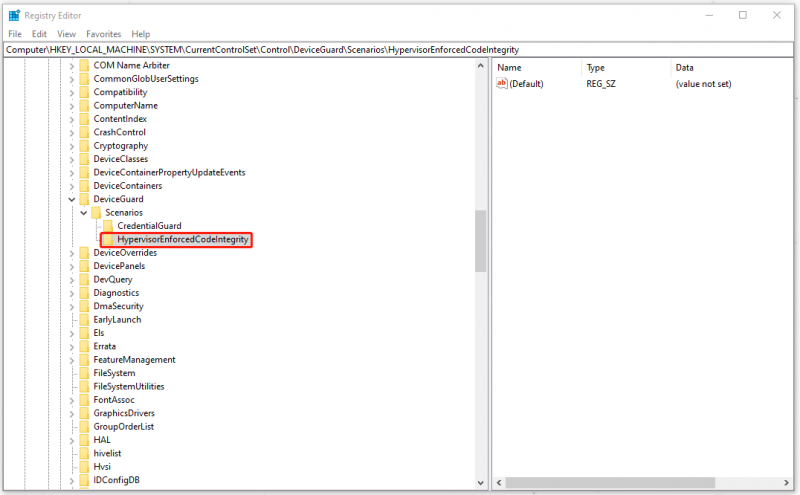
Krok 4: Następnie kliknij prawym przyciskiem myszy nowy klucz HypervisorEnforcedCodeIntegrity i wybierz Nowy > Wartość DWORD (32-bitowa). aby utworzyć DWORD o nazwie as Włączony .
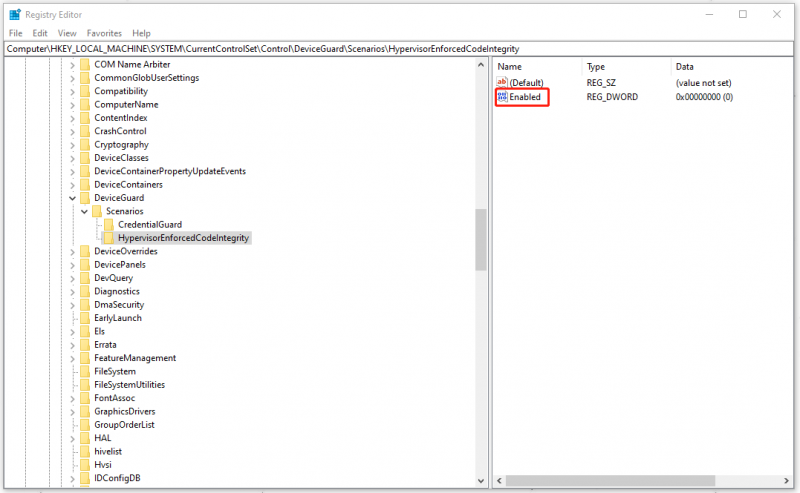
Krok 5: Kliknij dwukrotnie Włączony a Dane wartości są domyślnie ustawione na 0, co oznacza, że funkcja jest wyłączona; aby go włączyć, możesz ustawić Dane wartości jako 1 i kliknij OK aby zapisać zmianę. W końcu uruchom ponownie komputer.
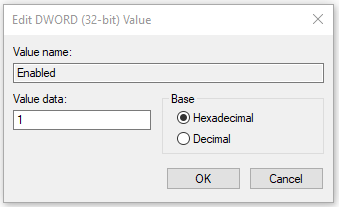
MiniTool ShadowMaker
Zaleca się włączenie funkcji Core Isolation, o ile urządzenie z systemem Windows spełnia podstawowe wymagania do uruchomienia tej funkcji. W obliczu coraz częściej pojawiających się cyberataków potrzebujesz Core Isolation, tak potężnego narzędzia, aby pomóc zapobiegać tym zagrożeniom.
Jednak nie wszystkie komputery mogą pomyślnie uruchomić tę funkcję, ale na szczęście możesz użyć innych narzędzi do ochrony danych przed atakami złośliwego oprogramowania. W ten sposób kopia zapasowa może być Twoją alternatywą.
MiniTool ShadowMaker , jako profesjonalne narzędzie do tworzenia kopii zapasowych, oferuje różne schematy tworzenia kopii zapasowych — różnicowe, przyrostowe i pełne — aby spełnić Twoje wymagania, a także udostępnia funkcję harmonogramu tworzenia kopii zapasowych, która pozwala oszczędzać energię.
Przejdź do pobrania i zainstalowania tego programu, a bezpłatna 30-dniowa wersja próbna będzie dostępna.
Krok 1: Otwórz program i kliknij Zachowaj wersję próbną .
Krok 2: W Kopia zapasowa wybierz źródło i miejsce docelowe kopii zapasowej. Zdecydowanie zaleca się zapisywanie kopii zapasowej na zewnętrznym dysku twardym.
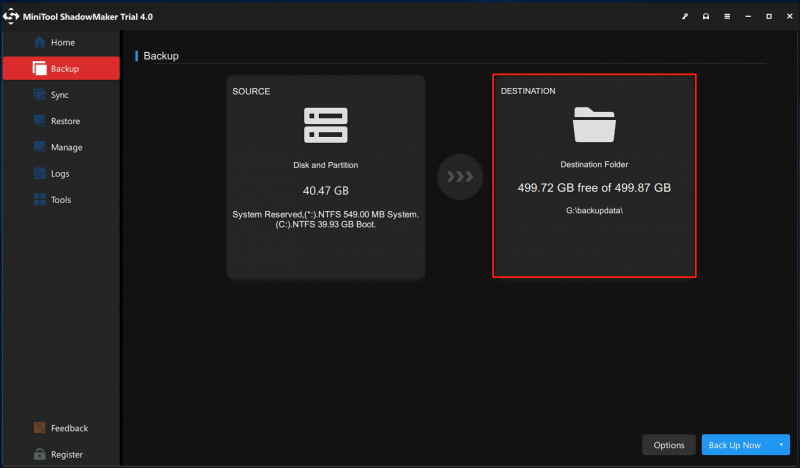
Krok 3: Następnie możesz kliknąć Utwórz kopię zapasową teraz aby rozpocząć zadanie.
Dalsza lektura: Nie można włączyć izolacji rdzenia?
Jeśli zastosowałeś powyższe metody i sprawdziłeś wszystkie wymagania, nadal nie możesz włączyć Core Isolation lub funkcja jest wyszarzona, możesz wypróbować następujące metody.
- Zrestartuj swój komputer.
- Sprawdź, czy nie ma uszkodzonych plików systemowych i złych lub uszkodzonych obrazów systemu, używając skanowania SFC i kontynuując skanowanie DISM.
- Zresetuj aplikację Zabezpieczenia systemu Windows.
- Zaktualizuj sterowniki i system Windows.
- Czysta instalacja systemu Windows.
Konkluzja:
Ta funkcja – Izolacja rdzenia i integralność pamięci – jest zasadniczo ważna dla zapewnienia bezpieczeństwa komputera, zwłaszcza w zapobieganiu exploitom na poziomie jądra, które próbują uruchomić złośliwe oprogramowanie z najwyższymi uprawnieniami. Zaleca się włączenie go i posiadanie planu tworzenia kopii zapasowych ważnych danych.
Jeśli napotkałeś jakiekolwiek problemy podczas korzystania z MiniTool ShadowMaker, możesz zostawić wiadomość w poniższej strefie komentarzy, a my odpowiemy tak szybko, jak to możliwe. Jeśli potrzebujesz pomocy w korzystaniu z oprogramowania MiniTool, możesz skontaktować się z nami za pośrednictwem [chroniony e-mail] .



![Jak ustawić monitor na 144 Hz Windows 10/11, jeśli nie jest? [Wskazówki dotyczące Mininarzędzia]](https://gov-civil-setubal.pt/img/news/00/how-to-set-monitor-to-144hz-windows-10/11-if-it-is-not-minitool-tips-1.png)
![Jak naprawić nieprawidłową ścieżkę 0 (i odzyskać utracone dane) [MiniTool Tips]](https://gov-civil-setubal.pt/img/data-recovery-tips/83/how-repair-track-0-bad.png)


![Chrome nie ładuje stron? Oto 7 rozwiązań [Wiadomości MiniTool]](https://gov-civil-setubal.pt/img/minitool-news-center/07/chrome-not-loading-pages.png)

![Napraw zegar systemu Windows 10, który zniknął z paska zadań - 6 sposobów [MiniTool News]](https://gov-civil-setubal.pt/img/minitool-news-center/07/fix-windows-10-clock-disappeared-from-taskbar-6-ways.png)
![Dysk historii plików odłączony Windows 10? Uzyskaj pełne rozwiązania! [Wskazówki dotyczące MiniTool]](https://gov-civil-setubal.pt/img/backup-tips/21/file-history-drive-disconnected-windows-10.jpg)


![Jak uzyskać najlepszą żywotność baterii kontrolera PS4? Wskazówki są tutaj! [Wiadomości MiniTool]](https://gov-civil-setubal.pt/img/minitool-news-center/98/how-get-best-ps4-controller-battery-life.png)

![Pełne poprawki problemu „Aktualizacja Avast utknęła” w systemie Windows 7/10 [MiniTool News]](https://gov-civil-setubal.pt/img/minitool-news-center/39/full-fixes-avast-update-stuck-issue-windows-7-10.jpg)
![Włącz uprawnienia aplikacji dla aparatu w systemie Windows 10 i Mac [Wiadomości MiniTool]](https://gov-civil-setubal.pt/img/minitool-news-center/75/turn-app-permissions.png)
![4 sposoby na niepowodzenie otwarcia sesji dla maszyny wirtualnej [MiniTool News]](https://gov-civil-setubal.pt/img/minitool-news-center/86/4-ways-failed-open-session.png)

