Jak naprawić duże opóźnienia WDF01000.sys? Oto 5 sposobów!
How Fix Wdf01000 Sys High Latency
W tym przewodniku omówimy wszystkie kroki rozwiązywania problemów, które pozwolą rozwiązać problem opóźnienia pliku WDF01000.sys. Jeśli również napotkasz ten problem, możesz zapoznać się z tym postem z MiniTool. A teraz czytaj dalej.
Na tej stronie :- Sposób 1: Wyłącz zegar zdarzeń o wysokiej precyzji
- Sposób 2: Użyj wiersza poleceń
- Sposób 3: Zaktualizuj sterowniki
- Sposób 4: Zarejestruj ponownie plik Wdf01000.Sys
- Sposób 5: Zresetuj system Windows
- Ostatnie słowa
Podczas korzystania z LatencyMon może wystąpić problem z dużym opóźnieniem WDF01000.sys. Istnieje kilka przyczyn tego problemu — nieaktualne sterowniki, brakujące pliki systemowe, niekompatybilne urządzenia oraz wirusy lub złośliwe oprogramowanie. Teraz oferujemy 5 sposobów rozwiązania problemu.
Zobacz także: 9 poprawek błędu niebieskiego ekranu Wdf01000.sys w systemie Windows 10
Sposób 1: Wyłącz zegar zdarzeń o wysokiej precyzji
Krok 1: Wpisz Menadżer urządzeń w Szukaj pudełko, aby je otworzyć.
Krok 2: Rozwiń Urządzenia systemowe zakładkę i znajdź Timer zdarzeń o wysokiej precyzji . Kliknij go prawym przyciskiem myszy, aby wybrać Wyłącz urządzenie .

Sposób 2: Użyj wiersza poleceń
Krok 1: Wpisz cmd w Szukaj pudełko i wybierz Uruchom jako administrator .
Krok 2: Wykonaj następujące polecenie i naciśnij Wchodzić klucz po każdym.
- Zachowaj moje pliki: usunie Twoje aplikacje i ustawienia, ale zachowa Twoje pliki osobiste.
- Usuń wszystko: spowoduje usunięcie wszystkich Twoich osobistych plików, aplikacji i ustawień.
Krok 3: Następnie wpisz następujące polecenie i naciśnij Wchodzić klucz.
sfc/skanuj
Sposób 3: Zaktualizuj sterowniki
Krok 1: Wpisz Menadżer urządzeń w Szukaj pudełko, aby je otworzyć.
Krok 2: Znajdź Kontrolery dźwięku, wideo i gier . Znajdować Urządzenie Realtek Audio , kliknij go prawym przyciskiem myszy i wybierz Zaktualizuj urządzenie .
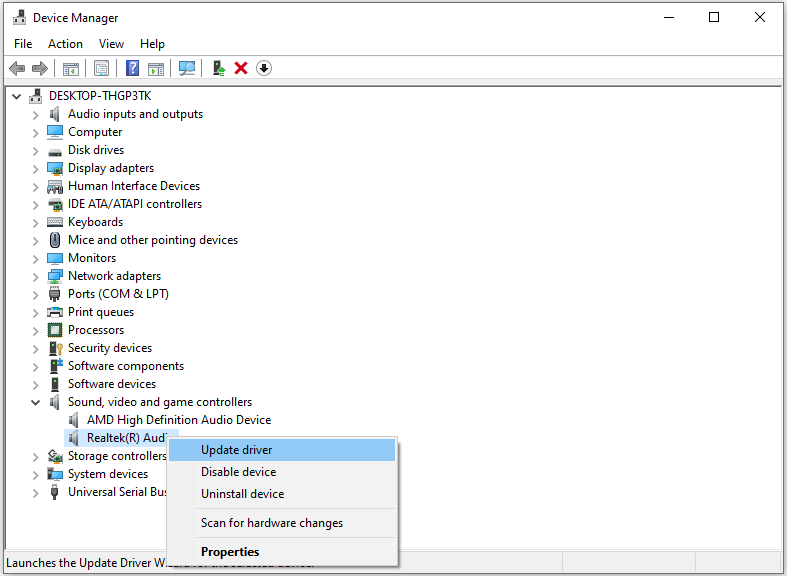
Krok 3: W wyskakującym oknie zostaniesz zapytany, w jaki sposób chcesz wyszukiwać sterowniki. Powinieneś wybrać Wyszukaj automatycznie zaktualizowane oprogramowanie sterownika a następnie postępuj zgodnie z instrukcjami, aby zakończyć proces.
Sposób 4: Zarejestruj ponownie plik Wdf01000.Sys
Krok 1: Wpisz cmd w Szukaj pudełko i wybierz Uruchom jako administrator .
Krok 2: Wpisz następujące polecenie i naciśnij Wchodzić :
regsvr32 C:Windowssystem32driverswdf01000.sys
Sposób 5: Zresetuj system Windows
Jeśli powyższe rozwiązania nie działają, możesz spróbować zresetować system Windows 11/10.
Porady:Wskazówka: funkcja Resetuj ten komputer może usunąć wszystkie pliki osobiste. Dlatego, aby mieć pewność, że żadne dane nie zostaną utracone, konieczne jest utworzenie kopii zapasowej ważnych plików, które chcesz zachować. Aby utworzyć kopię zapasową, możesz poprosić o pomoc profesjonalne, bezpłatne oprogramowanie do tworzenia kopii zapasowych. Który program jest godny polecenia? MiniTool ShadowMaker może być dobrym wyborem.
Wersja próbna MiniTool ShadowMakerKliknij, aby pobrać100%Czyste i bezpieczne
Oto kroki:
Krok 1: Naciśnij Okna + I klucze razem, aby otworzyć Ustawienia .
Krok 2: Przejdź do System > Odzyskiwanie . Pod Opcje odzyskiwania część, kliknij Zresetuj komputer opcja.
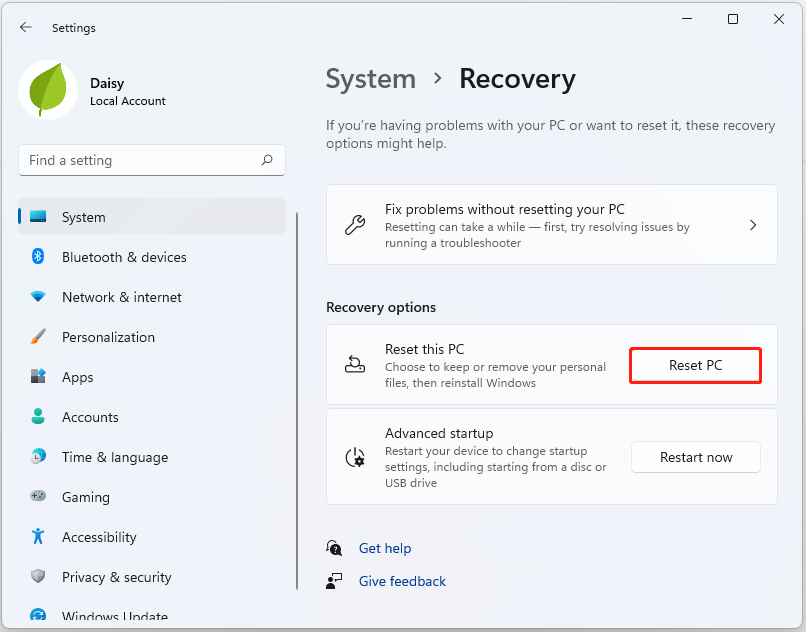
Krok 3: Następnie musisz wybrać opcję – Zachowaj moje pliki Lub Usuń wszystko .
Krok 4: Następnie musisz wybrać sposób ponownej instalacji systemu Windows 11. Istnieją 2 sposoby – Pobieranie w chmurze Lub Lokalna ponowna instalacja . Jeśli chcesz poznać różnice między nimi, ten post – Pobieranie z chmury a ponowna instalacja lokalna: różnice w systemie Win 10/11 .
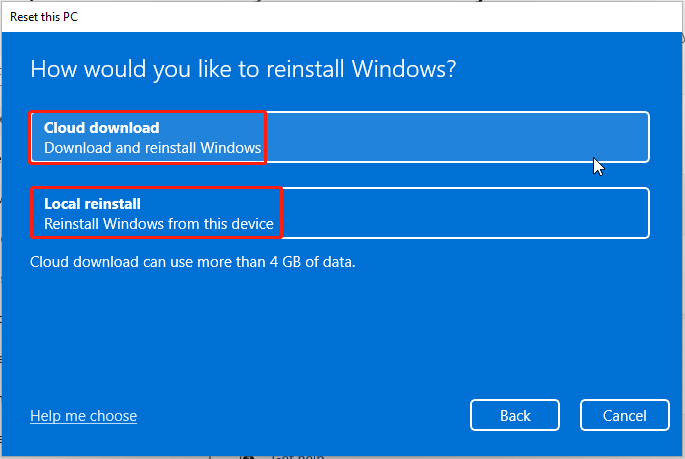
Krok 5: Potwierdź swoje ustawienia, a następnie kliknij Następny kontynuować. Po przygotowaniu wszystkiego kliknij Resetowanie .
Krok 6: Następnie komputer zacznie się resetować. Zajmie to trochę czasu, a komputer zostanie automatycznie uruchomiony ponownie. Po automatycznym ponownym uruchomieniu komputera rozpoczyna się resetowanie do ustawień fabrycznych. Po prostu podłącz komputer i poczekaj na zakończenie resetowania.
Krok 7: Następnie Twój komputer musi ponownie zainstalować pliki systemowe Windows 11. Poczekaj kilka minut, aż instalacja się zakończy, a następnie wrócisz do systemu Windows 11.
Ostatnie słowa
Podsumowując, w tym poście przedstawiono sposób naprawienia błędu dużego opóźnienia WDF01000.sys. Jeśli chcesz rozwiązać problem, możesz skorzystać z powyższych rozwiązań. Jeśli masz inne pomysły na rozwiązanie problemu, możesz podzielić się nimi w strefie komentarzy.



![Wi-Fi utknęło przy sprawdzaniu wymagań sieciowych! Napraw to teraz! [MiniTool News]](https://gov-civil-setubal.pt/img/minitool-news-center/29/wi-fi-stuck-checking-network-requirements.png)
![Jak naprawić BSOD Win32kbase.sys? Wypróbuj 4 metody [MiniTool News]](https://gov-civil-setubal.pt/img/minitool-news-center/01/how-fix-win32kbase.jpg)


![Jak zapobiec uśpieniu zewnętrznego dysku twardego w systemie Windows 10 [MiniTool News]](https://gov-civil-setubal.pt/img/minitool-news-center/42/how-prevent-external-hard-disk-from-sleeping-windows-10.jpg)
![Jak dodawać osoby / zapraszać znajomych na serwerze Discord - 4 sposoby [MiniTool News]](https://gov-civil-setubal.pt/img/minitool-news-center/06/how-add-people-invite-friends-discord-server-4-ways.png)

![[Wiki] Przegląd programu Microsoft System Center Endpoint Protection [Wiadomości MiniTool]](https://gov-civil-setubal.pt/img/minitool-news-center/84/microsoft-system-center-endpoint-protection-review.png)


![Co to jest wolumin łączony i jak go utworzyć [MiniTool Wiki]](https://gov-civil-setubal.pt/img/minitool-wiki-library/08/what-is-spanned-volume.jpg)


![Odzyskiwanie utraconych plików pulpitu: łatwe odzyskiwanie plików pulpitu [Porady MiniTool]](https://gov-civil-setubal.pt/img/data-recovery-tips/54/lost-desktop-file-recovery.jpg)
![Dlaczego w moich folderach w systemie Windows 10 są czerwone znaki X? Napraw to teraz! [Wiadomości MiniTool]](https://gov-civil-setubal.pt/img/minitool-news-center/09/why-are-there-red-xs-my-folders-windows-10.png)

