Jak naprawić błąd Nie udało się załadować dokumentu PDF w przeglądarce Chrome [MiniTool News]
How Fix Error Failed Load Pdf Document Chrome
Podsumowanie :
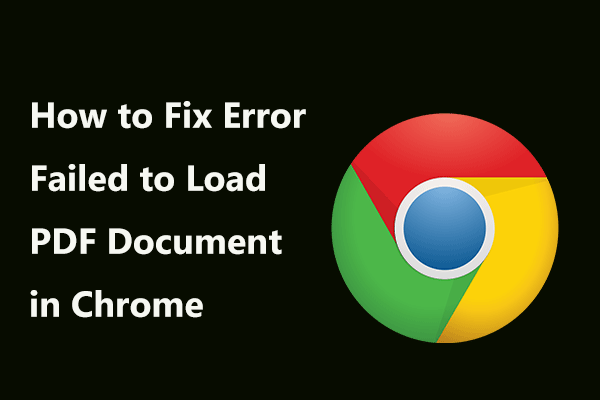
Otrzymujesz komunikat o błędzie mówiący „nie udało się załadować dokumentu PDF” podczas korzystania z wbudowanej przeglądarki PDF do otwarcia dokumentu PDF w przeglądarce Google Chrome na komputerze? W rzeczywistości nie jesteś sam i wielu użytkowników systemu Windows zgłosiło ten problem. Teraz wypróbuj rozwiązania wymienione w tym poście z Rozwiązanie MiniTool naprawić problem z ładowaniem pliku PDF.
W przypadku dokumentów format PDF jest jednym z najpopularniejszych formatów i zawiera wszystkie elementy drukowanego dokumentu w postaci obrazu elektronicznego. Możesz przeglądać, drukować, nawigować lub przekazywać plik PDF innej osobie. Pliki PDF można tworzyć za pomocą programów Adobe Acrobat, Acrobat Capture itp.
Jednak wielu użytkowników zgłosiło, że otrzymali komunikat o błędzie „nie udało się załadować dokumentu PDF” na swoich komputerach podczas korzystania z przeglądarki PDF wbudowanej w Chrome. W rzeczywistości ten błąd może wpływać na inne przeglądarki, takie jak Firefox lub Opera i inne aplikacje, które obsługują pliki PDF.
Aby rozwiązać ten problem, przejdźmy teraz do poniższych rozwiązań.
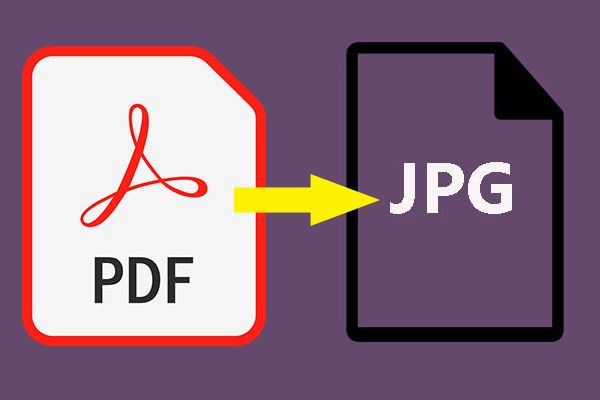 Jak łatwo konwertować pliki PDF na JPG w systemie Windows 10?
Jak łatwo konwertować pliki PDF na JPG w systemie Windows 10? Czy wiesz, jak przekonwertować plik PDF na JPG? Musisz poprosić o pomoc zewnętrzny konwerter plików PDF na JPG. Oto 10 wspaniałych opcji dla Ciebie w tym poście.
Czytaj więcejJak naprawić błąd Nie udało się załadować dokumentu PDF Chrome
Poprawka 1: Zaktualizuj Google Chrome do najnowszej wersji
Czasami PDF nie ładuje się w Chrome z powodu starej wersji tej przeglądarki internetowej. Według użytkowników aktualizacja Chrome do najnowszej wersji może być skuteczna w rozwiązaniu problemu z brakiem ładowania pliku PDF, ponieważ Google naprawił już niektóre problemy dotyczące przeglądania plików PDF.
Oto krótki przewodnik po aktualizacji Chrome:
- Otwórz tę przeglądarkę internetową i kliknij ikonę z trzema kropkami, przejdź do Pomoc> O Google Chrome .
- Otrzymasz nową kartę, która pokazuje aktualną wersję zainstalowaną na twoim komputerze. Ponadto Chrome sprawdzi dostępność aktualizacji. Jeśli aktualizacja jest dostępna, zostaniesz poproszony o jej zainstalowanie.
Po zakończeniu aktualizacji uruchom ponownie tę przeglądarkę i sprawdź, czy błąd nie powiódł się z załadowaniem dokumentu PDF został rozwiązany. Jeśli nie, przejdź do następnego rozwiązania.
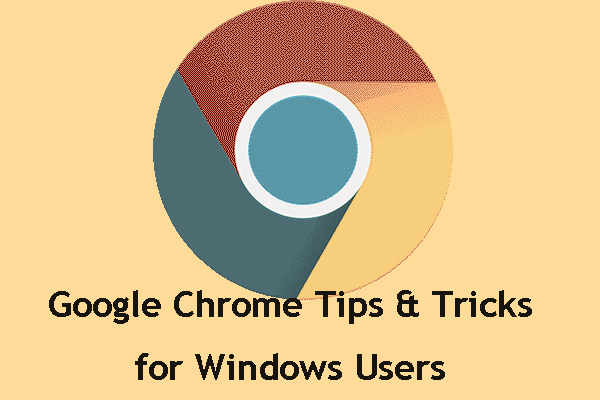 Wskazówki i porady dotyczące przeglądarki Google Chrome do wygrania: przydatne i wygodne
Wskazówki i porady dotyczące przeglądarki Google Chrome do wygrania: przydatne i wygodne W tym poście pokażemy Ci kilka przydatnych i wygodnych wskazówek i sztuczek Google Chrome, dzięki którym możesz wykonać swoją pracę znacznie szybciej.
Czytaj więcejPoprawka 2: Skonfiguruj ustawienia PDF w Chrome
Jeśli Chrome nie otworzy dokumentów PDF z konkretnym błędem omówionym w tym poście, być może problemem są ustawienia treści. Domyślnie Chrome jest skonfigurowany do wewnętrznego otwierania dokumentu PDF. Aby rozwiązać ten problem, możesz użyć innego programu, takiego jak Adobe Reader, do otwierania plików PDF, zmieniając ustawienia.
Oto cała rzecz, którą powinieneś zrobić:
- Kliknij ikonę z trzema kropkami w Chrome i przejdź do Ustawienia .
- Przewiń w dół do zaawansowane i kliknij Ustawienia witryny (czasami Ustawienia zawartości ) pod Prywatność i ochrona Sekcja.
- Odnaleźć Dokumenty PDF z listy i upewnij się, że plik Pobieraj pliki PDF zamiast automatycznie otwierać je w Chrome opcja jest włączona.
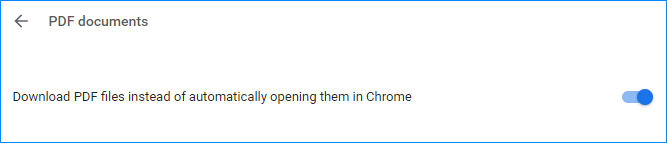
Następnie Chrome pobierze wszystkie pliki PDF, które próbujesz wyświetlić, zamiast je otwierać. I musisz otworzyć plik PDF za pomocą czytnika PDF innej firmy.
Poprawka 3: Użyj rozszerzenia innej firmy - przeglądarki PDF
Poinformowano, że niektórzy użytkownicy naprawili problem z załadowaniem dokumentu PDF przez przeglądarkę Chrome, pobierając i włączając rozszerzenie o nazwie PDF Viewer w Google Chrome. Jeśli plik PDF nie otwiera się w Chrome, możesz też wypróbować tę metodę.
1. Kliknij ten link i kliknij Dodaj do Chrome aby zainstalować tę aplikację w przeglądarce internetowej.

2. Potwierdź dodanie tego rozszerzenia.
3. Przejdź do menu z trzema kropkami i wybierz Więcej narzędzi> Rozszerzenia aby upewnić się, że to rozszerzenie jest włączone.
4. Uruchom ponownie Google Chrome i otwórz plik PDF, aby sprawdzić, czy można go załadować.
Teraz w tym poście przedstawiono te trzy typowe rozwiązania. Ponadto możesz wypróbować inne poprawki, na przykład wyczyść pamięć podręczną Chrome , zresetuj ustawienia do oryginalnych ustawień domyślnych lub ponownie zainstaluj Google Chrome. Jeśli powyższe metody nie mogą Ci pomóc, po prostu spróbuj pozbyć się błędu nie powiodło się podczas ładowania dokumentu PDF.
![Zakładki Chrome zniknęły? Jak przywrócić zakładki Chrome? [MiniTool News]](https://gov-civil-setubal.pt/img/minitool-news-center/86/chrome-bookmarks-disappeared.png)

![SFC Scannow nie może naprawić plików po aktualizacjach z 9 lipca [MiniTool News]](https://gov-civil-setubal.pt/img/minitool-news-center/01/sfc-scannow-can-t-fix-files-after-july-9-updates.jpg)

![Jak naprawić pionowe linie na monitorze? 5 sposobów dla Ciebie tutaj! [MiniTool News]](https://gov-civil-setubal.pt/img/minitool-news-center/79/how-fix-vertical-lines-monitor.jpg)
![Co zrobić, jeśli nie możesz zmienić nazwy użytkownika Twitcha w systemie Windows 10 [MiniTool News]](https://gov-civil-setubal.pt/img/minitool-news-center/84/what-do-if-you-can-t-change-twitch-username-windows-10.jpg)





![Najlepszy system operacyjny do gier - Windows 10, Linux, macOS, zdobądź jeden! [MiniTool News]](https://gov-civil-setubal.pt/img/minitool-news-center/87/best-os-gaming-windows-10.jpg)
![Microsoft Word 2019 do pobrania za darmo dla Windows 10 64-bit/32-bit [Wskazówki MiniTool]](https://gov-civil-setubal.pt/img/news/3A/microsoft-word-2019-free-download-for-windows-10-64-bit/32-bit-minitool-tips-1.png)




![4 najlepsze rozwiązania problemu, którego nie można połączyć z usługą systemu Windows [MiniTool Tips]](https://gov-civil-setubal.pt/img/backup-tips/77/top-4-solutions-issue-failed-connect-windows-service.jpg)

