Jak włączyć wyłączanie konfliktów scalania folderów w systemie Windows 10 11
Jak Wlaczyc Wylaczanie Konfliktow Scalania Folderow W Systemie Windows 10 11
Czy wiesz, jak włączyć konflikty scalania folderów w systemie Windows 10/11? Jeśli nie, trafiłeś we właściwe miejsce. Ten wpis z MiniNarzędzie mówi o tym, jak pokazać Potwierdź zamianę folderu. Jednocześnie możesz znaleźć sposoby na odzyskanie przypadkowo scalonych folderów tutaj.
Jak włączyć/wyłączyć konflikty scalania folderów
Co oznacza włączenie monitu o konflikt scalania folderów? Oznacza to, że kiedy skopiujesz lub przeniesiesz folder do folderu docelowego, który już zawiera folder o tej samej nazwie, pojawi się okno z pytaniem, czy chcesz scalić te pliki, jak pokazano poniżej.

W systemie Windows 10/11 monit Konflikty scalania folderów jest domyślnie wyłączony. W takim przypadku, jeśli folder docelowy zawiera folder o tej samej nazwie, okno ostrzeżenia nie zostanie wyświetlone. Tutaj możesz włączyć tę funkcję, postępując zgodnie z poniższymi wskazówkami.
Sposób 1. Włącz konflikty scalania folderów za pomocą opcji folderów
Krok 1. Naciśnij Okna + E kombinacje klawiszy do otwórz Eksplorator plików .
Krok 2. Kliknij Pogląd > Opcje .
Krok 3. Przejdź do Pogląd kartę i odznacz Ukryj konflikty scalania folderów . Następnie kliknij OK aby zapisać zmiany.
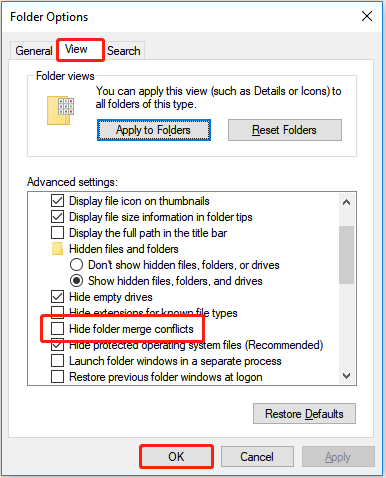
Teraz możesz zobaczyć okno dialogowe Potwierdź zamianę folderu podczas przenoszenia folderu do innego, który zawiera folder o tej samej nazwie. Aby wyłączyć konflikty scalania folderów, wystarczy zaznaczyć plik Ukryj konflikty scalania folderów opcja.
Sposób 2. Włącz konflikty scalania folderów za pomocą Edytora rejestru
Krok 1. Naciśnij Okna + R kombinacje klawiszy, aby otworzyć Uruchom.
Krok 2. W polu wejściowym wpisz regedit i naciśnij Wchodzić . Kliknij Tak w wyskakującym okienku.
Krok 3. Przejdź do następującej ścieżki:
HKEY_CURRENT_USER\Software\Microsoft\Windows\CurrentVersion\Explorer\Advanced
Krok 4. W prawym panelu kliknij dwukrotnie UkryjScal konflikty . Następnie zmień jego dane wartości na 0 i kliknij OK .
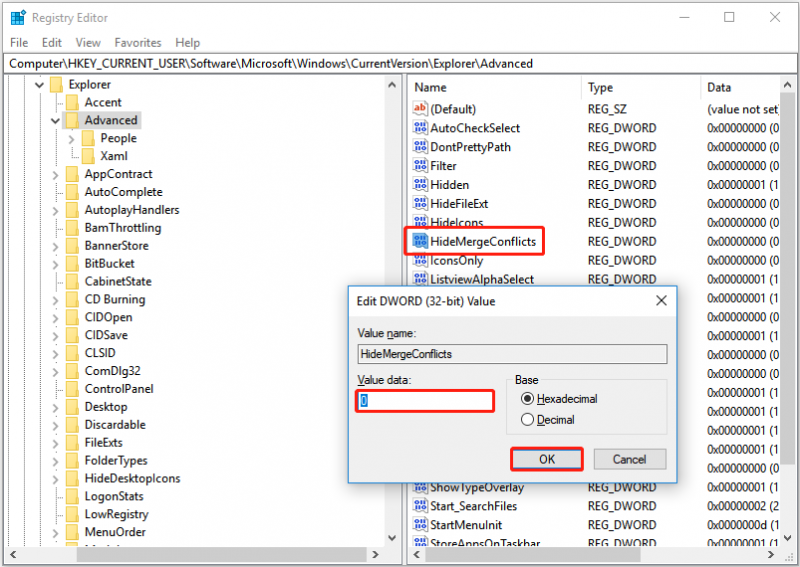
Aby wyłączyć konflikty scalania folderów, musisz zmienić dane wartości na 1 .
Jak odzyskać przypadkowo scalone foldery
Teraz powinieneś wiedzieć, jak włączać i wyłączać konflikty scalania folderów. Możesz jednak przypadkowo scalić folder i nie wiedzieć, jak go przywrócić. Oto prawdziwy przykład:
Miałem dwa foldery, które chciałem scalić, a kiedy zapytano mnie, co zrobić z plikami o tych samych nazwach, wybrałem zastąpienie wszystkich. Jednak teraz zdałem sobie sprawę, że nadal potrzebuję niektórych z nich. Czy jest jakiś sposób na odzyskanie tych plików, czy też są one całkowicie utracone?
odpowiedzi.microsoft.com
W tej sytuacji możesz skorzystać z funkcji „Przywróć poprzednie wersje”, aby odzyskać foldery z poprzedniej wersji.
Wskazówka: Aby odzyskać folder do poprzedniej wersji, musisz się upewnić, że tak włączył historię plików przed ich połączeniem. W przeciwnym razie ten sposób nie zadziała.
Krok 1. W Eksploratorze plików kliknij prawym przyciskiem myszy folder, który chcesz przywrócić do poprzedniej wersji i wybierz Przywróć poprzednie wersje .
Krok 2. Wybierz żądaną wersję i kliknij Przywrócić .
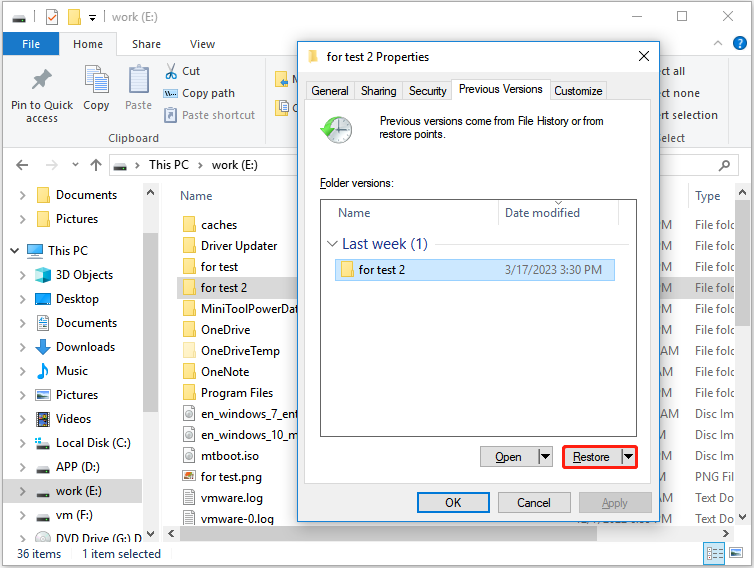
Najlepsza rekomendacja
Jeśli twoje foldery lub pliki zostaną przypadkowo utracone podczas procesu scalania, oto kawałek darmowe oprogramowanie do odzyskiwania danych – Zalecane jest narzędzie MiniTool Power Data Recovery. To narzędzie do przywracania danych może pomóc w odzyskaniu wielu typów plików, w tym dokumentów, wiadomości e-mail, filmów i tak dalej.
Wskazówka: MiniTool Power Data Recovery Free Edition umożliwia skanowanie i przeglądanie wszystkich znalezionych plików na dyskach oraz odzyskanie nie więcej niż 1 GB danych za darmo. Możesz go pobrać i wypróbować, aby wyświetlić podgląd plików. Jeśli zostaną wyświetlone żądane pliki lub foldery, możesz je wybrać pełne wydanie odzyskać nieograniczoną liczbę plików.
Tutaj możesz zobaczyć główne kroki, aby odzyskać utracone pliki.
Krok 1. Uruchom MiniTool Power Data Recovery.
Krok 2. Pod Dyski logiczne wybierz partycję docelową zawierającą utracone pliki lub foldery. Następnie kliknij Skanowanie .
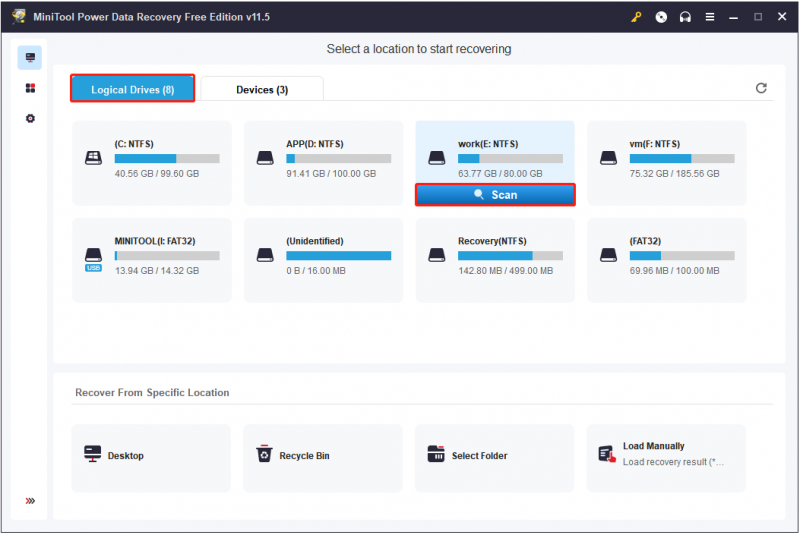
Krok 3. Wyświetl podgląd znalezionych plików i wybierz wszystkie potrzebne foldery lub pliki. Następnie kliknij Ratować aby wybrać bezpieczne miejsce oddzielone od oryginalnej ścieżki do ich przechowywania.
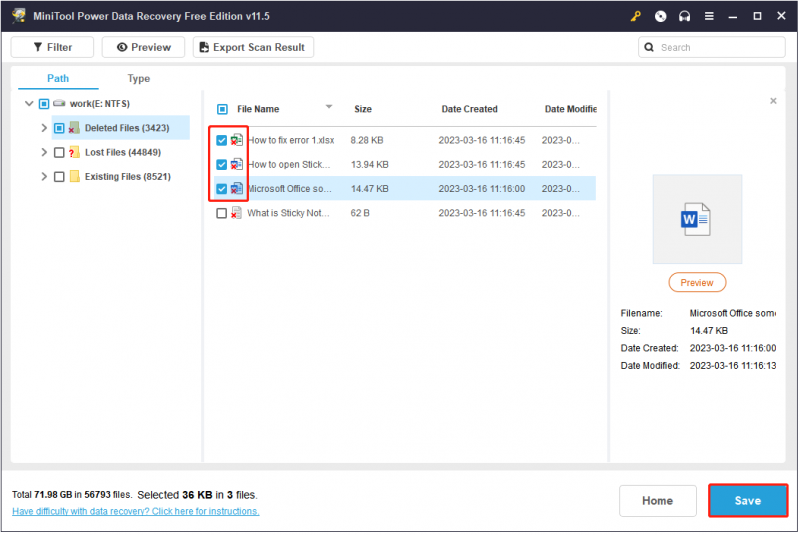
Zamykanie rzeczy
Teraz wiesz, jak wyłączyć i włączyć konflikty scalania folderów w systemie Windows 10/11. Jednocześnie wiesz również, jak odzyskać przypadkowo scalone foldery i usunięte foldery/pliki.
Jeśli masz jakiekolwiek pytania dotyczące oprogramowania do odzyskiwania danych MiniTool, możesz zostawić swoje komentarze poniżej.




![Nie udało się przesłać obrazu Steam: teraz spróbuj to naprawić (6 sposobów) [MiniTool News]](https://gov-civil-setubal.pt/img/minitool-news-center/25/steam-image-failed-upload.png)
![Co zrobić, jeśli odtwarzanie nie rozpocznie się wkrótce? Oto pełne poprawki! [Wiadomości MiniTool]](https://gov-civil-setubal.pt/img/minitool-news-center/91/what-do-if-playback-doesn-t-begin-shortly.jpg)



![Chcesz przeprowadzić diagnostykę Asus? Skorzystaj z narzędzia diagnostycznego laptopa Asus! [Wskazówki dotyczące MiniTool]](https://gov-civil-setubal.pt/img/backup-tips/88/want-do-an-asus-diagnosis.png)

![[Rozwiązanie] Jak naprawić kod błędu 0x80070005 [MiniTool Tips]](https://gov-civil-setubal.pt/img/backup-tips/58/how-fix-error-code-0x80070005.jpg)

![[ROZWIĄZANE] Oto 8 rozwiązań dla czarnego ekranu YouTube](https://gov-civil-setubal.pt/img/movie-maker-tips/06/8-solutions.jpg)





