[Szybkie poprawki!] Jak naprawić awarię War Thunder w systemie Windows 10 11?
Szybkie Poprawki Jak Naprawic Awarie War Thunder W Systemie Windows 10 11
War Thunder zyskał powszechną popularność wśród graczy samochodowych gier wideo walki na całym świecie. Jednak zgłasza się, że ta gra często się zawiesza podczas grania. W tym poście dot Witryna MiniTool , pokażemy wam kilka prostych rozwiązań problemów z awariami War Thunder.
Dlaczego War Thunder ciągle się zawiesza?
Awarie są dość powszechne w grach online. Przyczyną awarii gry może być nie tylko sama gra, ale także sprzęt komputerowy i inne czynniki zewnętrzne. Jeśli zauważysz, że War Thunder ciągle się zawiesza, możesz zastosować następujące środki rozwiązywania problemów, aby rozwiązać ten problem.
Jak naprawić awarię War Thunder w systemie Windows 10/11?
Poprawka 1: Sprawdź wymagania systemowe
Najpierw upewnij się, że twój komputer spełnia minimalne wymagania systemowe War Thunder.
- TY : Windows 7 SP1/8/10
- DirectX : Wersja 11
- Pamięć : 4 GB pamięci RAM
- Magazynowanie : 39 GB dostępnej przestrzeni
- Edytor : Dwurdzeniowy 2,2 GHz
- Sieć : Szerokopasmowe łącze internetowe (20 Mb/s)
- Grafika : Karta graficzna Intel HD Graphics 5100 / AMD Radeon 77XX / NVIDIA GeForce GTX 660
Oto jak sprawdzić informacje o sprzęcie:
Krok 1. Naciśnij Wygrać + R aby otworzyć Biegać dialog.
Krok 2. Wpisz dxdiag i uderzyć Wchodzić otworzyć Narzędzie diagnostyczne DirectX .
Krok 3. Pod System zakładka, sprawdź swoje System operacyjny , Edytor , Pamięć oraz Wersja DirectX .
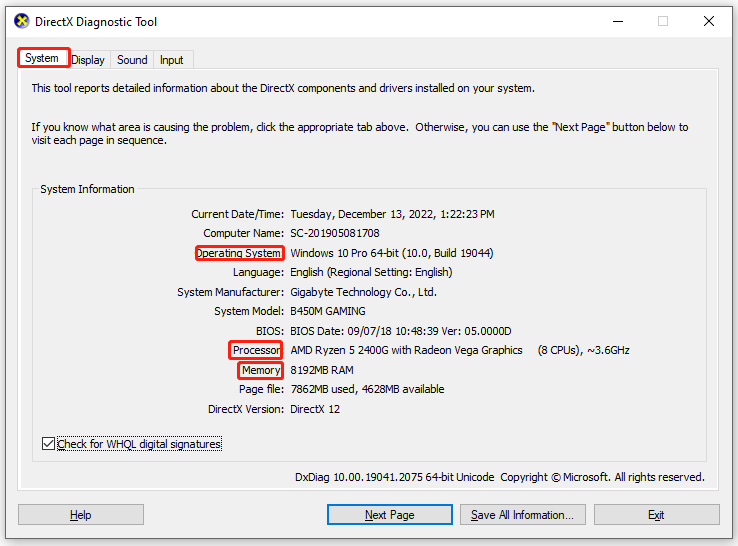
Krok 4. Następnie przejdź do Wyświetlacz kartę do szczegółów karty graficznej.
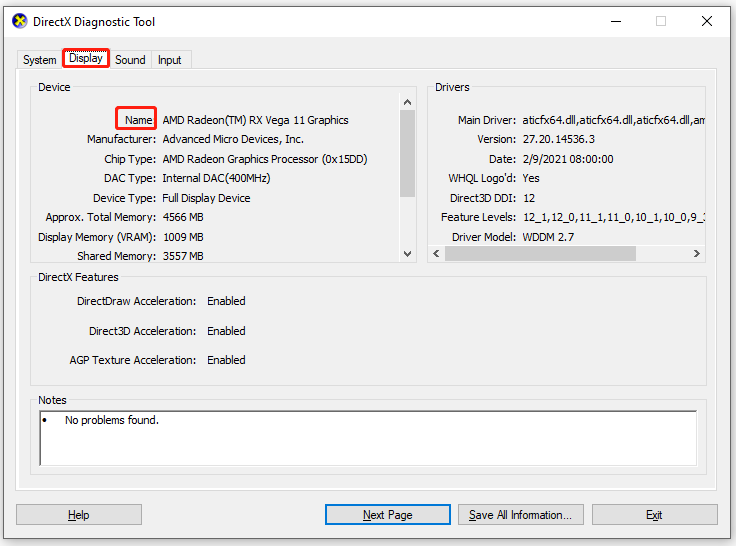
Poprawka 2: Uruchom ponownie grę
Gdy wystąpią problemy, takie jak awarie gier, czarny ekran lub brak uruchamiania, możesz ponownie uruchomić grę. Możesz jednak tylko zamknąć interfejs użytkownika, a niektóre usługi związane z grami mogą nadal działać w zapleczu bez Twojej wiedzy. Wykonaj poniższe czynności, aby poprawnie ponownie uruchomić grę:
Krok 1. Naciśnij Wygrać + X aby otworzyć szybkie menu i wybrać Menadżer zadań .
Krok 2. Wejście Procesy , odnaleźć War Thunder oraz Klient Steama i kliknij je prawym przyciskiem myszy, aby je wybrać Zakończ zadanie .
Krok 3. Uruchom Parowy i otwórz grę z klienta Steam.
Poprawka 3: Sprawdź integralność plików gry
Jeśli jakiś plik gry jest uszkodzony lub go brakuje, War Thunder również ulegnie awarii. Na szczęście możesz zweryfikować integralność plików gry z poziomu klienta Steam.
Krok 1. Uruchom Parowy i idź do Biblioteka .
Krok 2. W bibliotece gier poszukaj War Thunder i kliknij go prawym przyciskiem myszy, aby wybrać Nieruchomości .
Krok 3. Pod Pliki lokalne zakładka, uderz Sprawdź integralność plików gry .
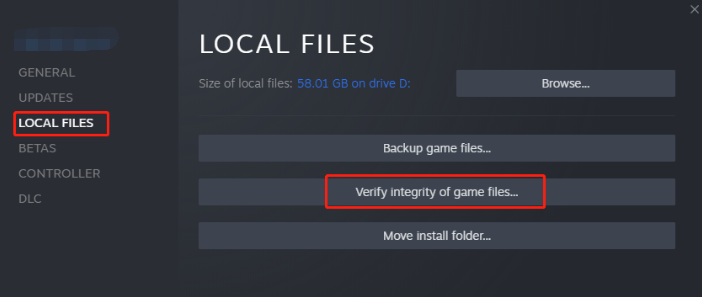
Poprawka 4: Zainstaluj najnowszą poprawkę
War Thunder nie jest grą w stu procentach idealną, a twórcy regularnie wypuszczają łatki poprawiające niektóre usterki w grze. Dlatego należy udać się do Oficjalna strona War Thundera aby sprawdzić, czy dostępna jest nowa łatka i pobrać ją na czas.
Poprawka 5: Zaktualizuj sterownik karty graficznej
Podobnie jak w przypadku innych gier wideo, ważne jest, aby aktualizować sterownik karty graficznej. Jeśli nie będziesz go aktualizować przez długi czas, doprowadzi to również do awarii War Thunder.
Krok 1. Wpisz menadżer urządzeń w pasek wyszukiwania i uderzyć Wchodzić .
Krok 2. Rozwiń Karty graficzne i możesz zobaczyć swoją kartę graficzną.
Krok 3. Kliknij go prawym przyciskiem myszy, aby wybrać Uaktualnij sterownik > Automatyczne wyszukiwanie sterowników .
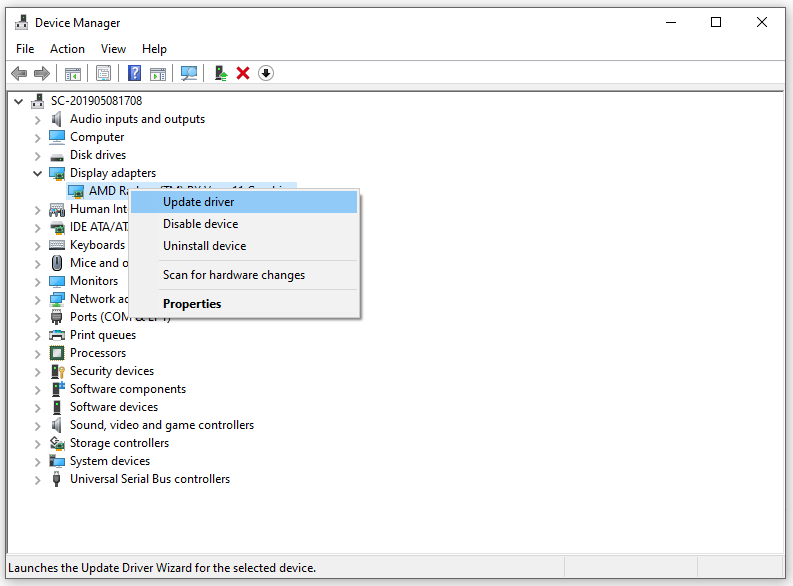
Poprawka 6: Wykonaj czysty rozruch
Niektóre aplikacje i usługi mogą uruchamiać się automatycznie podczas uruchamiania systemu operacyjnego i mogą zużywać dużo połączenia internetowego i zasobów systemowych. W tym stanie, War Thunder zawiesza się podczas dołączania do gry wydaje. Możesz wykonać czysty rozruch, aby wykluczyć ingerencję programów innych firm. Aby to zrobić:
Krok 1. Naciśnij Wygrać + R aby uruchomić Biegać skrzynka.
Krok 2. Wpisz msconfig i uderzyć Wchodzić otworzyć Konfiguracja systemu .
Krok 3. Pod Usługi zakładka, zaznacz Ukryj wszystkie Microsoft > uderzyć Wyłącz wszystkie > Stosować & OK .
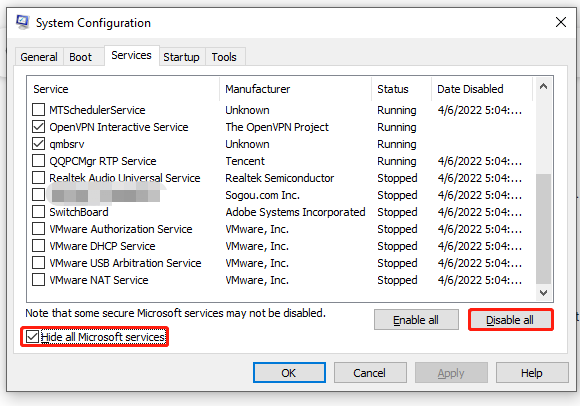
Krok 4. Przejdź do Uruchomienie zakładkę i naciśnij Otwórz Menedżera zadań .
Krok 5. Wejście Menadżer zadań , przejdź do Uruchomienie patka.
Krok 6. Wybierz zadania, które mają większy wpływ na uruchomienie i wybierz Wyłączyć aby wyłączyć je z procesu uruchamiania.
Krok 7. Uruchom ponownie komputer.
Poprawka 7: Ponownie zainstaluj grę
Jeśli War Thunder nadal się zawiesza, możesz rozważyć ponowną instalację gry od zera. Ten proces może być dość kłopotliwy, ale okazał się owocny dla innych graczy.
Krok 1. Uruchom Parowy klienta i znaleźć War Thunder w Biblioteka .
Krok 2. Kliknij go prawym przyciskiem myszy, aby wybrać Zarządzać > Odinstaluj .
Krok 3. Po odinstalowaniu gry uruchom ponownie komputer, a następnie uruchom Steam, aby ponownie zainstalować War Thunder.
![WMA na WAV - jak przekonwertować WMA na WAV za darmo [MiniTool Tips]](https://gov-civil-setubal.pt/img/video-converter/38/wma-wav-how-convert-wma-wav-free.jpg)
![Regulacja głośności Windows 10 | Naprawianie niedziałającej regulacji głośności [MiniTool News]](https://gov-civil-setubal.pt/img/minitool-news-center/89/volume-control-windows-10-fix-volume-control-not-working.jpg)


![Naprawiono: Pulpit zdalny wystąpił błąd uwierzytelniania [MiniTool News]](https://gov-civil-setubal.pt/img/minitool-news-center/85/fixed-remote-desktop-an-authentication-error-has-occurred.png)


![Jak pobierać długie filmy z YouTube'a? [Aktualizacja 2024]](https://gov-civil-setubal.pt/img/blog/92/how-download-long-youtube-videos.png)
![Narzędzie gotowości aktualizacji systemu: Napraw niespójności na komputerze PC [MiniTool News]](https://gov-civil-setubal.pt/img/minitool-news-center/11/system-update-readiness-tool.jpg)

![[Trzy najlepsze rozwiązania] Szyfruj zawartość, aby zabezpieczyć dane w kolorze szarym [MiniTool Tips]](https://gov-civil-setubal.pt/img/backup-tips/49/encrypt-content-secure-data-greyed-out.jpg)
![Coś, co powinieneś wiedzieć o wykluczeniach programu Windows Defender [MiniTool News]](https://gov-civil-setubal.pt/img/minitool-news-center/25/something-you-should-know-windows-defender-exclusions.jpg)
![10 powodów opóźnień komputera i jak naprawić powolny komputer [MiniTool Tips]](https://gov-civil-setubal.pt/img/disk-partition-tips/15/10-reasons-computer-lagging.jpg)




![Jak wykonać kopię zapasową danych bez uruchamiania systemu Windows? Oto proste sposoby! [Wskazówki dotyczące MiniTool]](https://gov-civil-setubal.pt/img/backup-tips/87/how-back-up-data-without-booting-windows.jpg)

