Oto 3 najlepsze sposoby na łatwe przywrócenie ustawień fabrycznych systemu Windows 7 [MiniTool Tips]
Here Are Top 3 Ways
Podsumowanie :

Przywracanie ustawień fabrycznych Windows 7 to dobry sposób na usunięcie plików i danych z komputera w celu zachowania prywatności lub może pomóc w rozwiązaniu niektórych problemów. Ale czy wiesz, jak przywrócić ustawienia fabryczne systemu Windows 7? Jak przywrócić system Windows 7 do ustawień fabrycznych? Ten post przedstawia 3 najlepsze sposoby.
Szybka nawigacja :
Dlaczego trzeba przywrócić ustawienia fabryczne systemu Windows 7?
Przywrócenie ustawień fabrycznych to funkcja przywracająca urządzenia elektroniczne do pierwotnego stanu systemowego poprzez usunięcie wszystkich informacji przechowywanych na urządzeniach. Oczywiście komputer ma również funkcję - Przywracanie ustawień fabrycznych.
Istnieje wiele powodów, dla których warto przywrócić ustawienia fabryczne systemu Windows 7.
- Po pierwsze, jeśli chcesz przekazać lub sprzedać komputer innemu użytkownikowi, możesz przywrócić ustawienia fabryczne systemu Windows 7, aby uniknąć wycieków prywatności.
- Po drugie, przywróć komputer, aby cofnąć wprowadzone zmiany systemowe.
- Po trzecie, komputer był używany przez długi czas i możesz przywrócić ustawienia fabryczne systemu Windows 7, aby usunąć zapisane na nim pliki i uzyskać lepszą wydajność.
Oczywiście istnieją inne powody, dla których warto przywrócić system Windows 7 do ustawień fabrycznych. Na przykład, jeśli Twój komputer napotka drobne problemy z powodu błędnego działania, możesz przywrócić ustawienia fabryczne systemu Windows 7, aby je rozwiązać.
Czy wiesz jednak, jak przywrócić ustawienia fabryczne systemu Windows 7? Jak z łatwością przywrócić system Windows 7 do ustawień fabrycznych?
To jest właściwe miejsce dla Ciebie. Ten post zawiera listę 3 najlepszych sposobów przywrócenia ustawień fabrycznych systemu Windows 7.
Powiązany artykuł: Jak łatwo przywrócić ustawienia fabryczne laptopa w systemie Windows 10/8/7 (3 sposoby)
Co zrobić przed przywróceniem ustawień fabrycznych systemu Windows 7?
Jak dobrze wiadomo, przywrócenie ustawień fabrycznych komputera spowoduje usunięcie informacji w systemie Windows 7 lub usunięcie wszystkiego z partycji systemowej systemu Windows.
Dlatego przed przywróceniem ustawień fabrycznych systemu Windows 7 należy wykonać kopię zapasową wszystkich ważnych plików na zewnętrznym dysku twardym, aby zapewnić bezpieczeństwo danych.
Aby utworzyć kopię zapasową plików, rozszerzenie profesjonalne oprogramowanie do tworzenia kopii zapasowych - Zdecydowanie zalecamy MiniTool ShadowMaker.
MiniTool ShadowMaker to narzędzie do tworzenia kopii zapasowych, które może pomóc w tworzeniu kopii zapasowych plików, folderów, partycji, dysków i systemu operacyjnego. Jest to również plik Narzędzie do klonowania USB aby pomóc sklonować dysk USB, aby zapewnić bezpieczeństwo danych.
Dlatego, aby zapewnić bezpieczeństwo danych przed przywróceniem ustawień fabrycznych systemu Windows 7, wypróbuj MiniTool ShadowMaker Trial za pomocą następującego przycisku lub wybierz wersję zaawansowaną .
Teraz pokażemy Ci, jak wykonać kopię zapasową plików za pomocą przewodnika krok po kroku przed przywróceniem ustawień fabrycznych systemu Windows 7.
Krok 1: Uruchom MiniTool ShadowMaker
- Zainstaluj MiniTool ShadowMaker i uruchom go.
- Kliknij Keep Trail .
- Kliknij Połączyć w Ten komputer aby wejść do głównego interfejsu.
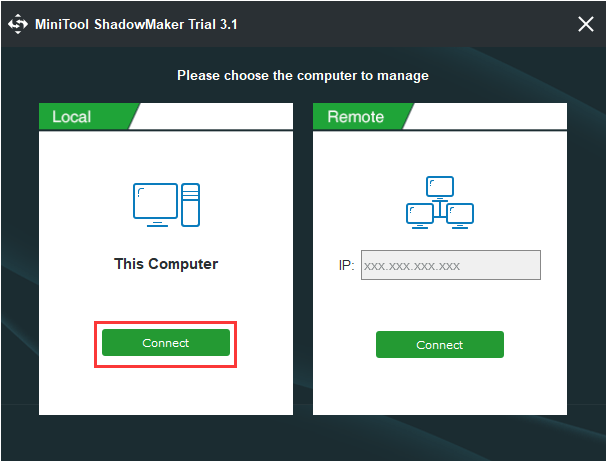
Krok 2: Wybierz źródło kopii zapasowej
- Iść do Utworzyć kopię zapasową stronę i kliknij Źródło moduł.
- Wybierać Foldery i pliki .
- Wybierz pliki, których kopię zapasową chcesz utworzyć, i kliknij dobrze kontynuować.
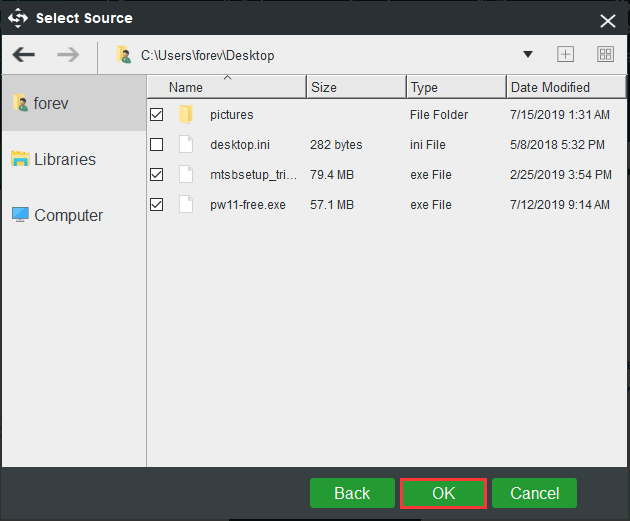
Krok 3: Wybierz dysk docelowy
- Kliknij Miejsce docelowe moduł, aby wybrać dysk docelowy.
- Oto pięć dostępnych ścieżek. Jako miejsce docelowe należy wybrać zewnętrzny dysk twardy.
- Kliknij dobrze kontynuować.
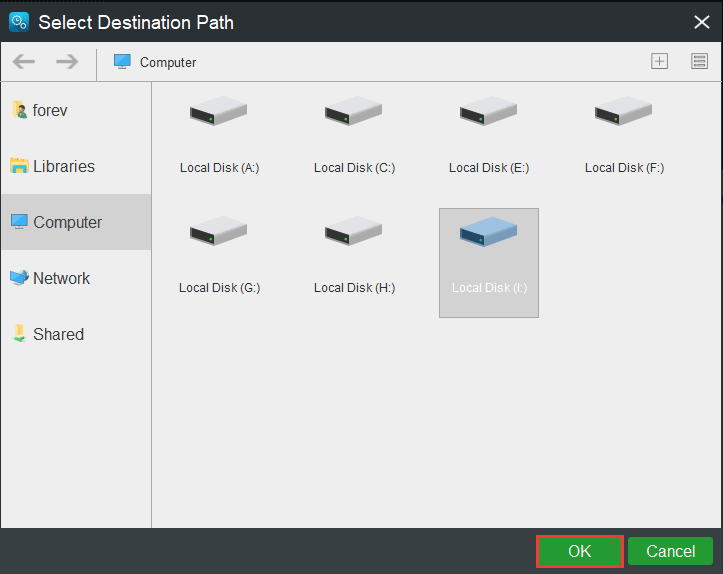
Krok 4: Rozpocznij tworzenie kopii zapasowych plików
Po wybraniu źródła i miejsca docelowego kopii zapasowej kliknij Utwórz kopię zapasową teraz do natychmiastowego wykonania zadania.
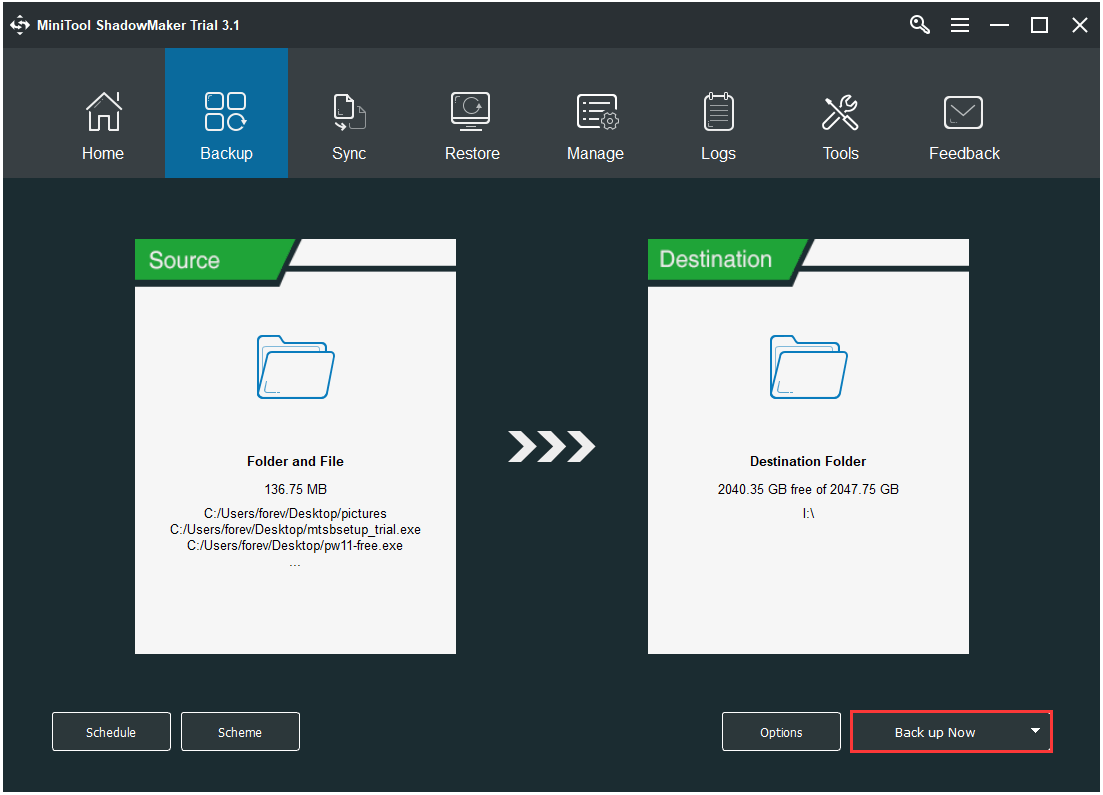
Po wykonaniu kopii zapasowej wszystkich plików nadszedł czas, aby przywrócić ustawienia fabryczne systemu Windows 7. A my pokażemy, jak przywrócić ustawienia fabryczne systemu Windows 7 z przewodnikiem krok po kroku.
Jak przywrócić ustawienia fabryczne systemu Windows 7
W tej części pokażemy, jak przywrócić ustawienia fabryczne systemu Windows 7 na 3 różne sposoby. Możesz odnosić się do nich pojedynczo.
Przywracanie ustawień fabrycznych systemu Windows 7 za pośrednictwem dysku instalacyjnego systemu Windows
Windows 7 nie ma wbudowanych opcji odświeżania i resetowania, które są dostępne w nowszej wersji systemu Windows. Ale nadal możesz przywrócić ustawienia fabryczne systemu Windows 7, ponownie instalując system Windows 7 z dysku, który jest oryginalnym i fabrycznie dostarczonym nośnikiem instalacyjnym.
A teraz pokażemy, jak przywrócić ustawienia fabryczne systemu Windows 7 za pomocą przewodnika krok po kroku.
Krok 1: Otwórz Recovery
- Kliknij Początek przycisk systemu Windows 7.
- Wybierać Panel sterowania w wyskakującym okienku.
- Następnie wybierz Poprawa kontynuować.
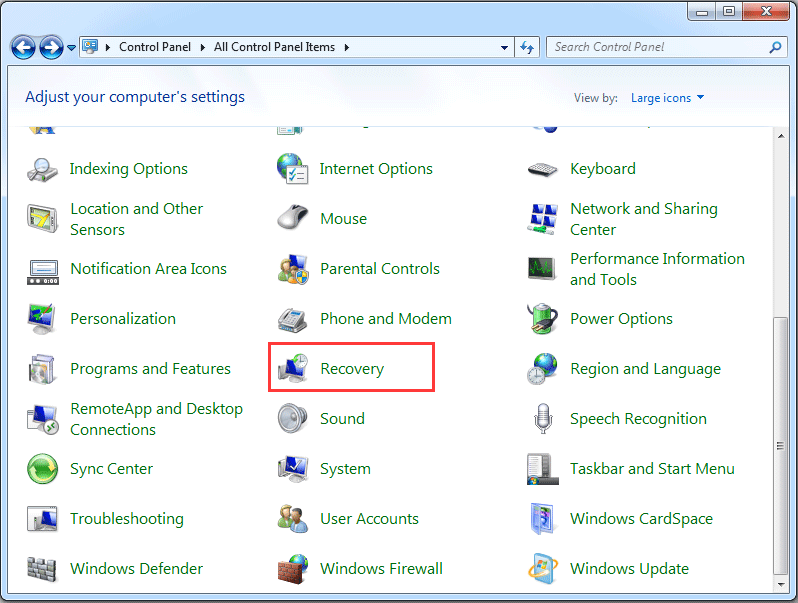
Krok 2: Wybierz zaawansowaną metodę odzyskiwania
- W wyskakującym okienku wybierz Zaawansowane metody odzyskiwania pod Przywracanie systemu aby kontynuować.
- Następnie musisz wybrać plik Zainstaluj ponownie system Windows (wymaga dysku instalacyjnego systemu Windows) kontynuować. Należy pamiętać, że dysk instalacyjny systemu Windows jest oryginalny i dostarczony fabrycznie. Jeśli jednak na komputerze znajduje się partycja odzyskiwania, zobaczysz opcję Przywróć komputer do stanu fabrycznego . Dlatego po prostu wybierz go, aby kontynuować.
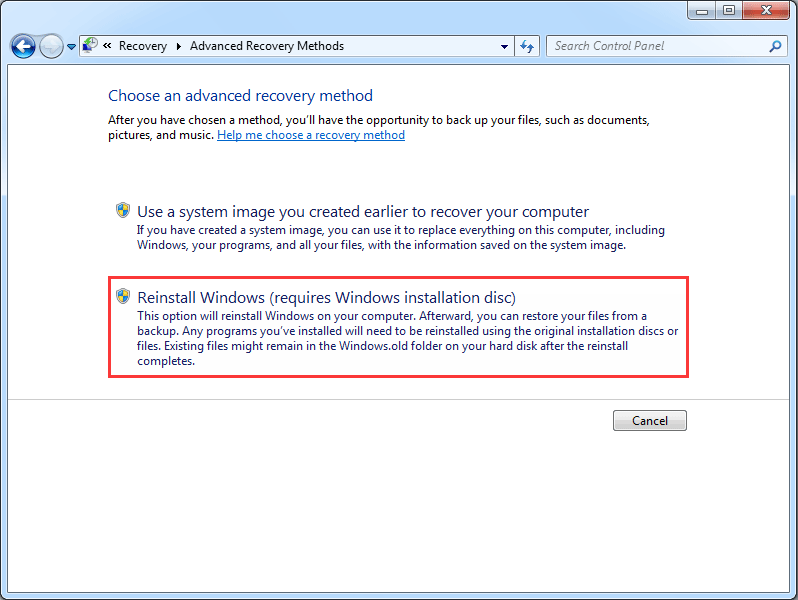
Krok 3: Utwórz kopię zapasową plików
Na tym etapie system Windows wymaga wykonania kopii zapasowej plików, ponieważ przywrócenie ustawień fabrycznych systemu Windows 7 spowoduje usunięcie wszystkiego, co znajduje się na partycjach systemowych systemu Windows 7. Dlatego należy wykonać ich kopię zapasową na zewnętrznym dysku twardym. Jeśli jednak masz kopie zapasowe plików wcześniej musisz je pominąć.
Krok 4: Rozpocznij przywracanie ustawień fabrycznych systemu Windows 7
- Po utworzeniu kopii zapasowej wszystkich plików możesz rozpocząć przywracanie systemu Windows 7 do ustawień fabrycznych.
- Kliknij Uruchom ponownie kontynuować.
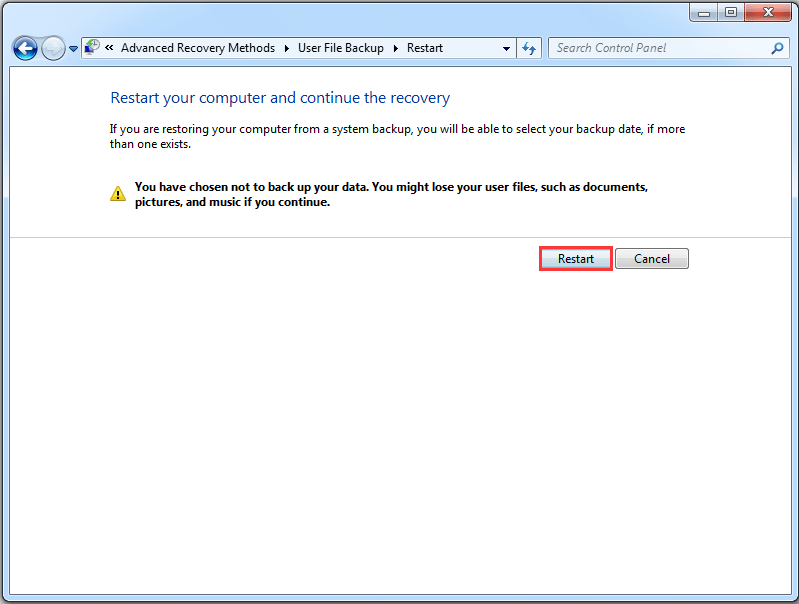
Po zakończeniu wszystkich kroków rozpocznie się proces przywracania ustawień fabrycznych systemu Windows 7, który pomoże przywrócić ustawienia fabryczne systemu Windows 7.
Przywróć ustawienia fabryczne systemu Windows 7 za pomocą opcji odzyskiwania
Teraz pokażemy Ci drugi sposób przywrócenia systemu Windows 7. W rzeczywistości markowy komputer jest wyposażony we wbudowaną funkcję, która pomaga przywrócić ustawienia fabryczne systemu Windows 7. Na przykład Dell Factory Image Restore w laptopie Dell, całkowite przywrócenie systemu do ustawień fabrycznych w laptopie Acer itp.
Jeśli więc używasz markowego komputera, możesz spróbować znaleźć wbudowaną funkcję przywracania systemu Windows 7 do ustawień fabrycznych. A teraz weźmiemy jako przykład przywracanie ustawień fabrycznych systemu Windows 7 Dell. Uwaga: instrukcje przywracania ustawień fabrycznych systemu Windows 7 mogą się różnić w zależności od różnych producentów.
Uwaga: Oczywiście przed przywróceniem komputera do ustawień fabrycznych należy wykonać kopię zapasową wszystkich plików na zewnętrznym dysku twardym.Krok 1: Wprowadź zaawansowane opcje rozruchu
Uruchom ponownie komputer i naciskaj klawisz F8, aż zobaczysz plik Zaawansowane opcje rozruchu . (Klucz może się różnić w zależności od różnych producentów).
Wskazówka: Musisz nacisnąć klawisz F8, zanim logo Windows pojawi się na ekranie. Jeśli naciśniesz F8 po pojawieniu się logo Windows, menu Zaawansowane opcje rozruchu nie pojawi się na ekranie.Krok 2: Wybierz opcję Napraw komputer
- w Zaawansowane opcje rozruchu menu, naciśnij Na dół strzałkę na klawiaturze, aby wybrać plik Napraw swój komputer .
- Trafienie Wchodzić kontynuować.
- Wybierz ustawienia języka i kliknij Kolejny kontynuować.
- Zaloguj się jako użytkownik administracyjny i kliknij dobrze .
Krok 3: Rozpocznij przywracanie ustawień fabrycznych systemu Windows 7
1. W wyskakującym okienku wybierz Dell Factory Image Restore kontynuować.

2. Następnie możesz postępować zgodnie z instrukcjami, aby kontynuować.
3. Zaznacz opcję Tak, sformatuj dysk twardy i przywróć oprogramowanie systemowe do warunków fabrycznych . Następnie Kolejny .
Po zakończeniu procedury pomyślnie wykonałeś przywracanie fabryczne systemu Windows 7. Jeśli nie jesteś użytkownikiem firmy Dell, ale innymi użytkownikami, takimi jak HP, Toshiba, Acer itp., Możesz przeszukać witrynę internetową lub odwiedzić jej oficjalną witrynę, aby znaleźć szczegółową procedurę Przywróć ustawienia fabryczne Windows 7.
Przywróć ustawienia fabryczne systemu Windows 7 za pomocą obrazu systemu
Tutaj pokażemy Ci dostępny sposób przywrócenia ustawień fabrycznych systemu Windows 7. Możesz użyć obrazu systemu do przywrócenia komputera do ustawień fabrycznych, o ile masz utworzył obraz systemu gdy komputer jest w stanie czystym.
Dlatego w następnej części pokażemy, jak przywrócić ustawienia fabryczne systemu Windows 7 bez dysku CD. Można to zrobić na dwa różne sposoby.
1. Przywróć ustawienia fabryczne systemu Windows 7 z funkcją odzyskiwania obrazu systemu
Jeśli utworzyłeś obraz systemu z Kopia zapasowa i przywracanie , wbudowane narzędzie systemu Windows, możesz przywrócić ustawienia fabryczne systemu Windows 7 w środowisku WinRE. W dalszej części pokażemy Ci szczegółową procedurę.
Krok 1: Wejdź do WinRE
- Uruchom ponownie komputer i naciśnij klawisz F8 razem, aby wejść Zaawansowane opcje rozruchu
- Kliknij Napraw swój komputer kontynuować.
Krok 2: Wybierz Odzyskiwanie obrazu systemu
1. W wyskakującym okienku musisz wybrać plik Odzyskiwanie obrazu systemu .

2. Następnie możesz postępować zgodnie z instrukcjami kreatora, aby przywrócić komputer do ustawień fabrycznych.
Po wykonaniu wszystkich czynności można z powodzeniem przywrócić system Windows 7 do ustawień fabrycznych.
2. Okno przywracania ustawień fabrycznych 7 z programem MiniTool ShadowMaker
Jeśli utworzyłeś obraz systemu za pomocą MiniTool ShadowMaker, gdy komputer jest w stanie czystym, możesz również przywrócić system Windows 7 do ustawień fabrycznych.
Ponadto do fabrycznego przywrócenia systemu Windows 7 za pomocą programu MiniTool ShadowMaker wymagany jest nośnik startowy MiniTool. Więc najpierw musisz go utworzyć. I pokażemy szczegółową procedurę.
Krok 1: Utwórz nośnik startowy i uruchom z niego komputer
- Uruchom MiniTool ShadowMaker i przejdź do Przybory strona.
- Wybierać Media Builder funkcje do tworzenia nośnika startowego.
- Uruchom z niego komputer.
Być może szukasz:
- Jak zbudować rozruchowe dyski CD / DVD i rozruchową pamięć flash za pomocą narzędzia Bootable Media Builder?
- Jak uruchomić komputer z wypalonych startowych dysków CD / DVD MiniTool lub napędu flash USB?
Krok 2: Przywróć system Windows do ustawień fabrycznych
1. Po wejściu do głównego interfejsu zobaczysz tutaj obraz kopii zapasowej. Kliknij Przywracać kontynuować.
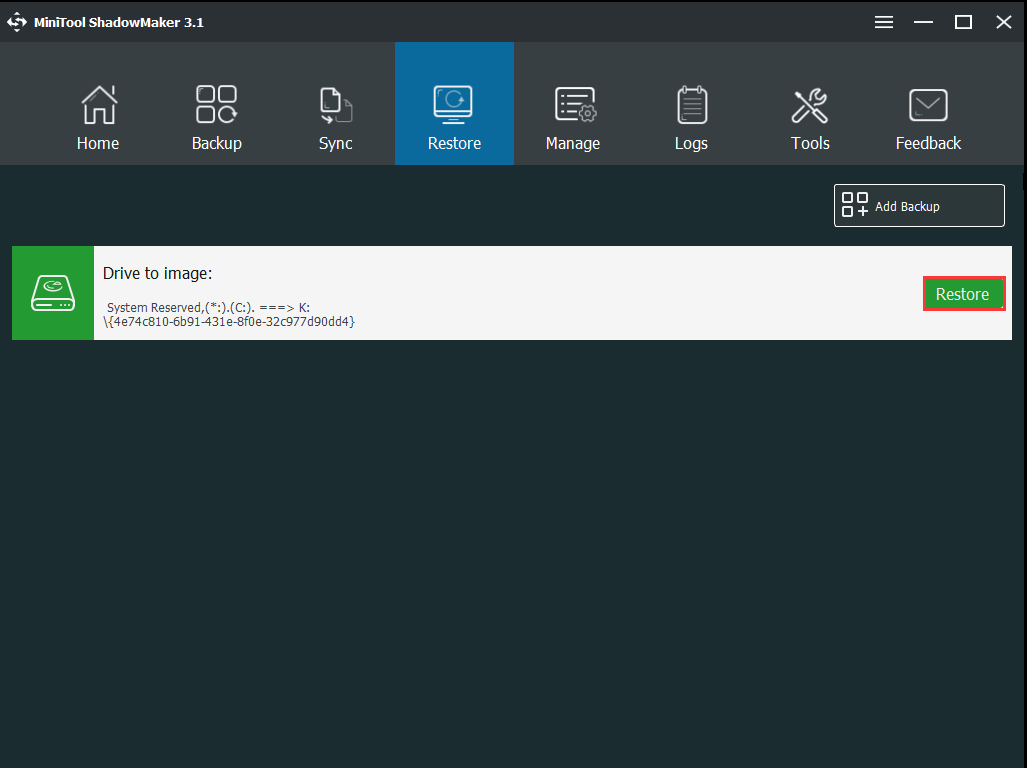
2. Wybierz wersję kopii zapasowej i kliknij Kolejny .
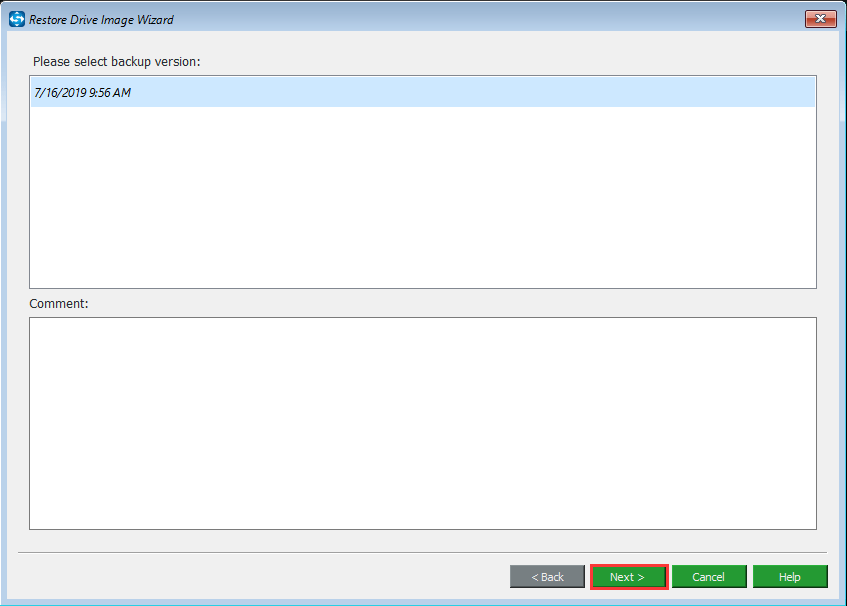
3. Sprawdź partycje, które mają zostać przywrócone z obrazów kopii zapasowych. Należy pamiętać, że MBR i ścieżka 0 muszą być sprawdzone pod kątem pomyślnego rozruchu.
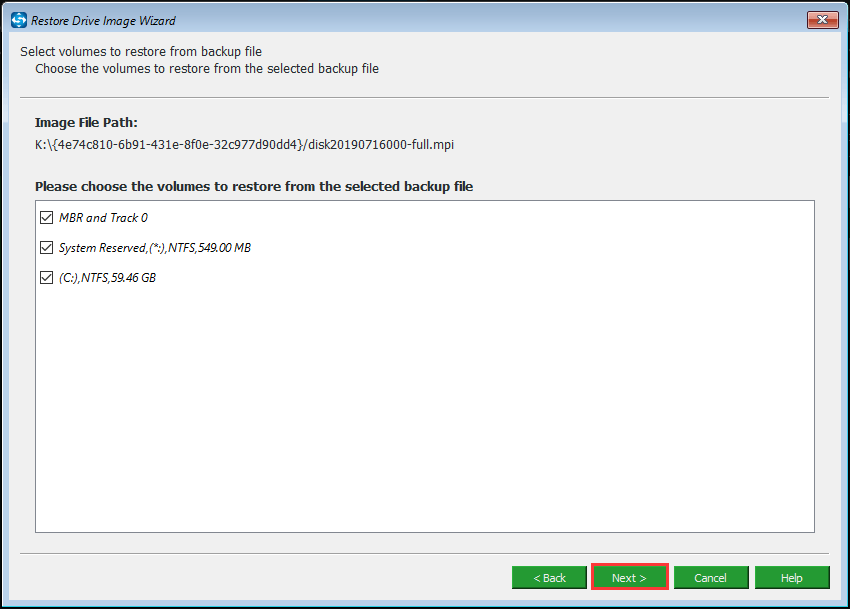
4. Wybierz dysk docelowy do przywrócenia. Ponieważ musisz przywrócić system Windows 7 do ustawień fabrycznych, musisz wybrać oryginalny dysk systemowy i uważnie przeczytać komunikat ostrzegawczy.
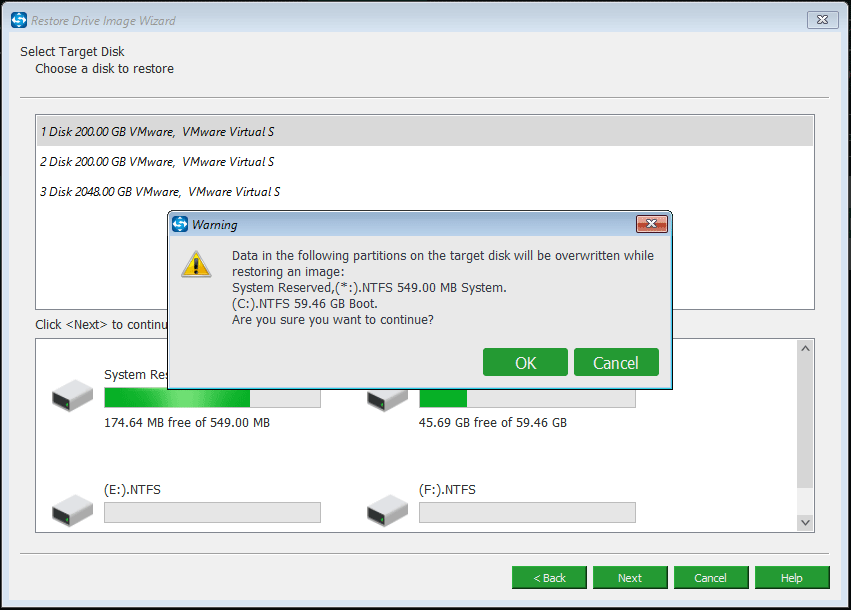
5. Następnie możesz przywrócić komputer. Ponieważ obraz systemu jest tworzony, gdy system operacyjny jest w stanie czystym, możesz przywrócić system Windows 7 do ustawień fabrycznych.
Powiązany artykuł: Jak przywrócić komputer do wcześniejszej daty w systemie Windows 10/8/7 (2 sposoby)
Podsumowując, możesz zastosować te metody do przywrócenia ustawień fabrycznych systemu Windows 7. Jednakże, ponieważ przywrócenie ustawień fabrycznych komputer usunie wszystkie pliki osobiste na partycjach systemowych, wykonaj ich kopię zapasową w trybie zaawansowanym, jeśli pliki są ważne.




![[Szybkie poprawki!] Jak naprawić awarię War Thunder w systemie Windows 10 11?](https://gov-civil-setubal.pt/img/news/BF/quick-fixes-how-to-fix-war-thunder-crashing-on-windows-10-11-1.png)
![Naprawianie kabla sieciowego nie jest prawidłowo podłączony lub może być uszkodzony [MiniTool News]](https://gov-civil-setubal.pt/img/minitool-news-center/60/fix-network-cable-is-not-properly-plugged.png)







![Jak odzyskać dane z dysku twardego Xbox One (przydatne wskazówki) [MiniTool Tips]](https://gov-civil-setubal.pt/img/data-recovery-tips/48/how-recover-data-from-xbox-one-hard-drive.png)

![[Rozwiązano!] Błąd YouTube podczas ładowania. Kliknij, aby spróbować ponownie na iPhonie](https://gov-civil-setubal.pt/img/blog/13/youtube-error-loading-tap-retry-iphone.jpg)

![[NAPRAWIONO] Jak przywrócić przypomnienia na iPhonie? (Najlepsze rozwiązanie) [MiniTool Tips]](https://gov-civil-setubal.pt/img/ios-file-recovery-tips/20/how-restore-reminders-iphone.jpg)
![Naprawiono – Poświadczenia szyfrowania wygasły [Problem z drukarką]](https://gov-civil-setubal.pt/img/news/75/fixed-encryption-credentials-have-expired.png)
