Jak wykonać kopię zapasową systemu Windows Server 2016 na zewnętrznym dysku twardym?
How To Back Up Windows Server 2016 To External Hard Drive
Zapobieganie utracie danych w wyniku przypadkowych operacji poprzez tworzenie kopii zapasowych ma kluczowe znaczenie. Szukasz sposobów na wykonanie kopii zapasowej systemu Windows Server 2016 na zewnętrznym dysku twardym? Ten post z MiniNarzędzie oferuje dla Ciebie 2 narzędzia.
Ważne jest, aby wykonać kopię zapasową Serwer Windows 2016 aby chronić Twoje ważne dane. Najwygodniejszą i niezawodniejszą metodą tworzenia kopii zapasowych jest użycie zewnętrznego dysku twardego. Poniżej przedstawiono zalety tworzenia kopii zapasowej systemu Windows Server 2016 na zewnętrznym dysku twardym.
1. Po pierwsze, chroni Twoje dane przed awaria dysku twardego . W przypadku uszkodzenia dysku twardego wszystkie dane na nim mogą zostać utracone. Ale kopia zapasowa danych na zewnętrznym dysku twardym jest bezpieczna.
2. Po drugie, może zaoszczędzić czas podczas instalowania systemu Windows Server 2016 na nowym komputerze lub innym komputerze z innym sprzętem. Możesz używać tego zewnętrznego dysku twardego do wykonaj przywracanie uniwersalne bez instalowania zupełnie nowego systemu i aplikacji.
3. Po trzecie, pliki na komputerze można łatwo zainfekować, zniszczyć lub ukraść, dlatego bezpieczniej jest przechowywać je na zewnętrznym dysku twardym.
Zobaczmy teraz, jak wykonać kopię zapasową systemu Windows Server 2016 na zewnętrznym dysku twardym.
Jak wykonać kopię zapasową systemu Windows Server 2016 na zewnętrznym dysku twardym
Przed rozpoczęciem procesu tworzenia kopii zapasowej należy zwrócić uwagę na kilka rzeczy:
- Upewnij się, że podłączyłeś zewnętrzny dysk twardy do systemu Windows Server 2016.
- Upewnij się, że zewnętrzny dysk twardy może zostać rozpoznany przez komputer.
- Upewnij się, że zewnętrzny dysk twardy ma wystarczającą pojemność do przechowywania danych systemu Windows Server 2016.
Sposób 1: Za pomocą kopii zapasowej systemu Windows Server
Po pierwsze, możesz wykonać kopię zapasową systemu Windows Server 2016 na zewnętrznym dysku twardym za pośrednictwem Kopia zapasowa serwera Windows . Jest to wbudowane narzędzie do tworzenia kopii zapasowych i odzyskiwania danych w systemie operacyjnym Windows Server. Umożliwia tworzenie i zarządzanie kopiami zapasowymi ważnych danych, takich jak stan systemu, pliki i foldery, a także całe woluminy lub dyski twarde. Kopie zapasowe można przechowywać na dyskach lokalnych lub w udziałach sieciowych i wykorzystywać do odzyskiwania danych w przypadku utraty danych lub awarii systemu.
1. Otwórz Menedżer serwera i kliknij Dodaj role i funkcje . Następnie kliknij Następny .
2. Teraz wybierz typ instalacji – Instalacje oparte na rolach lub funkcjach Lub Instalacja usług pulpitu zdalnego i kliknij Następny .
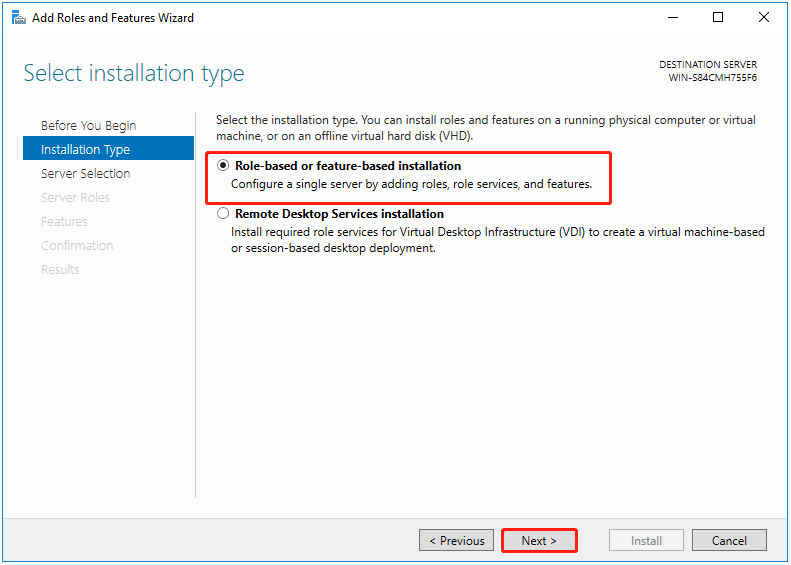
3. Wybierz serwer docelowy i kliknij Następny .
4. Pod Wybierz role serwera stronę, kliknij bezpośrednio Następny kontynuować.
5. Pod Cechy sekcję, sprawdź Kopia zapasowa serwera Windows funkcję i kliknij Następny .
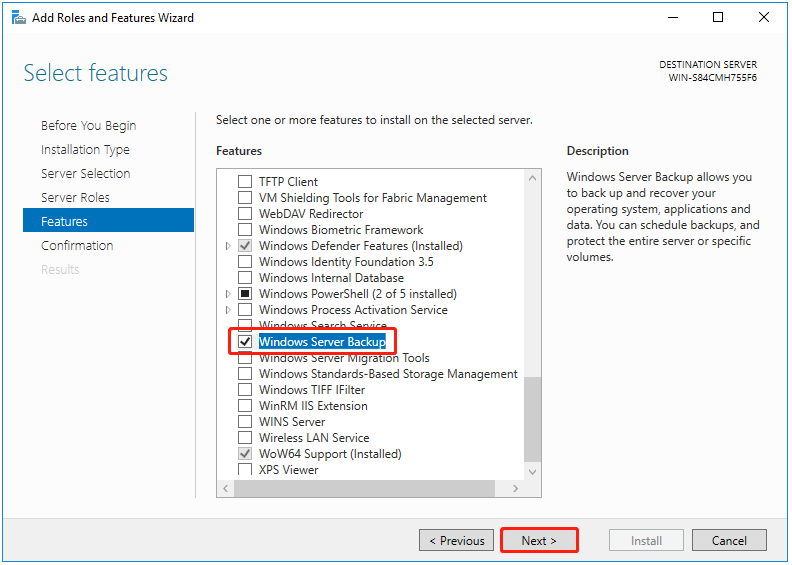
6. Poprosi Cię o potwierdzenie operacji i musisz kliknąć Zainstalować .
1. Wpisz Kopia zapasowa serwera Windows w Szukaj pudełko i otwórz je.
2. Kliknij prawym przyciskiem myszy Lokalna kopia zapasowa a następnie wybierz Kopia zapasowa raz… .
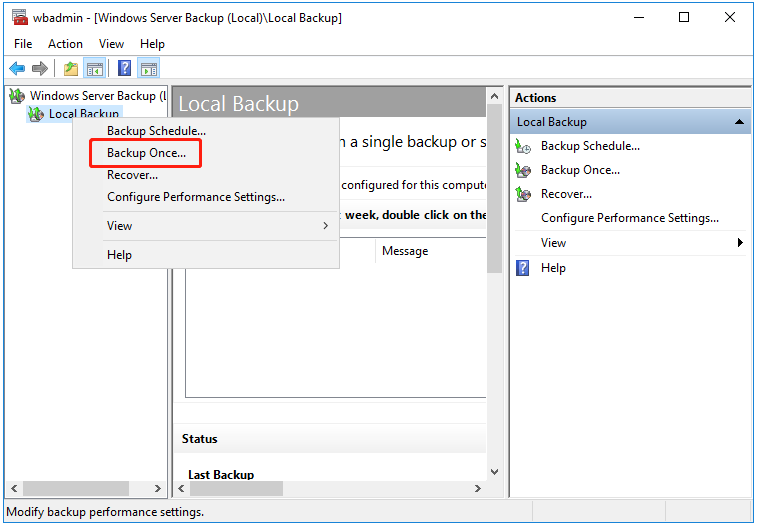
3. Pod Opcje kopii zapasowych , wybierać Różne opcje i kliknij Następny .
4. Wybierz Pełny serwer (zalecane) Lub Zwyczaj .
- Pełna kopia zapasowa serwera utworzy kopię zapasową wszystkich danych serwera, aplikacji i stanu systemu.
- Jeśli chcesz utworzyć kopię zapasową określonych plików systemu Windows Server 2016, możesz wybrać opcję Zwyczaj opcję i kliknij Następny . Następnie możesz wybrać Dodaj elementy i wybierz pliki, których kopię zapasową chcesz utworzyć. Trzask Następny kontynuować.
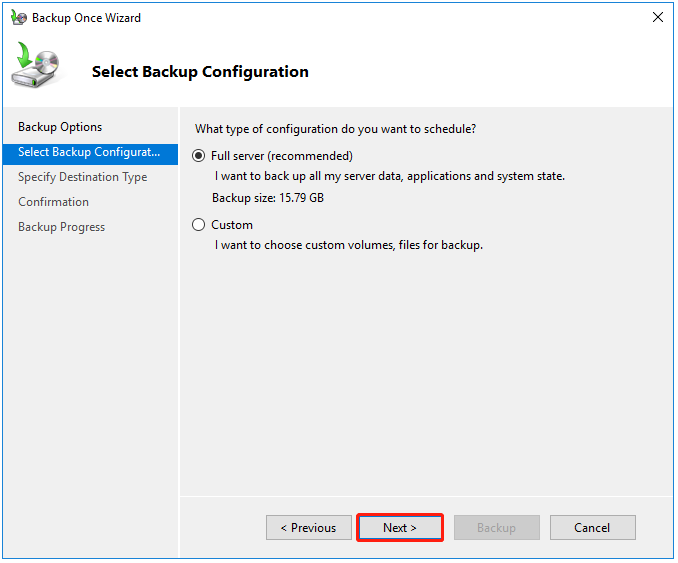
5. Pod Określ typ miejsca docelowego , wybierać Dyski lokalne Lub Zdalne foldery udostępnione i kliknij Następny . Tutaj musisz wybrać pierwszą opcję.
6. Następnie kliknij menu rozwijane, aby wybrać zewnętrzny dysk twardy jako miejsce docelowe kopii zapasowej. Trzask Następny .
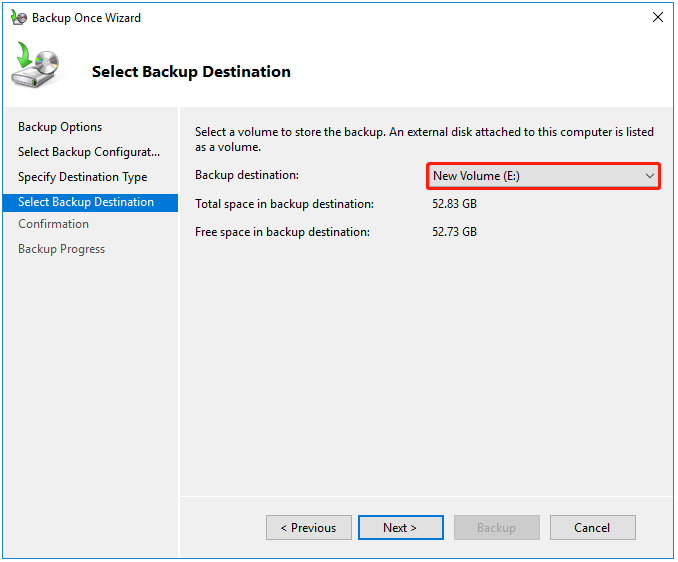
7. Teraz możesz kliknąć Kopia zapasowa aby rozpocząć zadanie tworzenia kopii zapasowej. Po utworzeniu kopii zapasowej zostanie wyświetlony komunikat o stanie: Udany .
Sposób 2: Za pomocą MiniTool ShadowMaker
Podczas korzystania z kopii zapasowej systemu Windows Server mogą wystąpić różne błędy, takie jak Kopia zapasowa systemu Windows Server utknęła w „Odczycie danych; Proszę czekać…” , Kopia zapasowa systemu Windows Server nie tworzy przyrostowej kopii zapasowej, brak usługi tworzenia kopii zapasowych systemu Windows Server i tak dalej. W ten sposób możesz także skorzystać z Oprogramowanie do tworzenia kopii zapasowych serwerów – MiniTool ShadowMaker do tworzenia kopii zapasowych Server 2016 na zewnętrznym dysku twardym.
Zapewnia kompleksowe rozwiązanie do tworzenia kopii zapasowych i odzyskiwania danych, które jest kompatybilne z systemami Windows Server 2022/2019/2016/2012/2012 R2, Windows 11/10/8.1/8/7 itp. wykonaj kopię zapasową plików Lub systemy kopii zapasowych na zewnętrzny dysk twardy.
MiniTool ShadowMaker ma bardziej zaawansowane funkcje niż Windows Server Backup Sync, Media Builder, Disk Clone, Universal Restore, kompresja kopii zapasowych itp. Teraz nie wahaj się i kliknij poniższy przycisk, aby pobrać MiniTool ShadowMaker i zainstalować go na swoim komputerze, aby rozpocząć zadanie kopii zapasowej.
Wersja próbna MiniTool ShadowMaker Kliknij, aby pobrać 100% Czyste i bezpieczne
1. Uruchom MiniTool ShadowMaker i kliknij Zachowaj wersję próbną kontynuować.
2. Na Kopia zapasowa interfejsie, zobaczysz, że jako źródło kopii zapasowej wybrano partycje systemowe. Aby utworzyć kopię zapasową plików, kliknij ŹRÓDŁO > Foldery i pliki , a następnie zaznacz wszystkie elementy, których kopię zapasową chcesz utworzyć, i kliknij OK .
3. Kliknij MIEJSCE DOCELOWE aby wybrać zewnętrzny dysk twardy jako miejsce docelowe.
4. Na koniec kliknij Utwórz kopię zapasową teraz aby wykonać zadanie tworzenia kopii zapasowej.
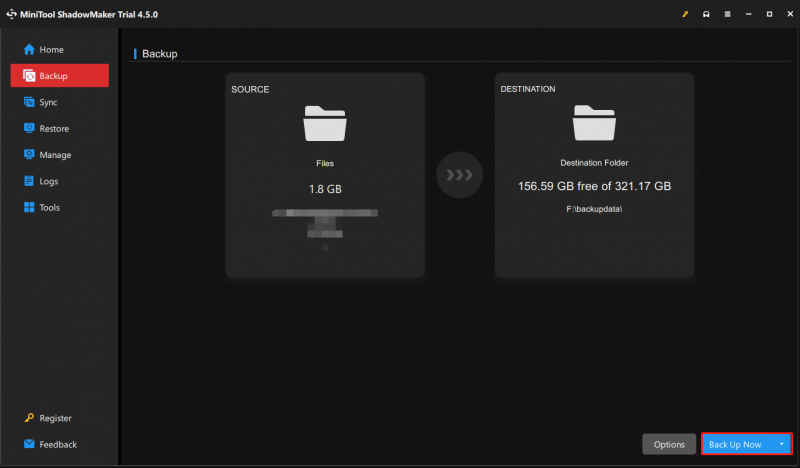
Dolna linia
Podsumowując, w tym poście pokazano, jak wykonać kopię zapasową systemu Windows Server 2016 na zewnętrznym dysku twardym za pomocą narzędzia Windows Server Backup i MiniTool ShadowMaker. Jeśli masz jakiś problem z MiniTool ShadowMaker, możesz skontaktować się z nami poprzez [e-mail chroniony] a my odpowiemy Ci tak szybko, jak to możliwe.





![Jak odblokować lub zablokować kogoś na Discordzie [MiniTool News]](https://gov-civil-setubal.pt/img/minitool-news-center/81/how-unblock-block-someone-discord.png)






![Jak pobrać Internet Download Manager, zainstalować i używać IDM [Wskazówki MiniTool]](https://gov-civil-setubal.pt/img/news/F3/how-to-download-internet-download-manager-install-use-idm-minitool-tips-1.png)

![4 sposoby szybkiego odzyskania pliku Notatnika w systemie Win 10 [MiniTool Tips]](https://gov-civil-setubal.pt/img/data-recovery-tips/26/4-ways-recover-notepad-file-win-10-quickly.png)
![Najlepszy sterownik ASIO dla systemu Windows 10 do bezpłatnego pobrania i aktualizacji [Wiadomości MiniTool]](https://gov-civil-setubal.pt/img/minitool-news-center/60/best-asio-driver-windows-10-free-download.png)

![Jak naprawić błąd „Drukarka wymaga Twojej uwagi” [MiniTool News]](https://gov-civil-setubal.pt/img/minitool-news-center/74/how-fix-printer-requires-your-attention-error.jpg)

