System przetwarzania nie odpowiada? Wypróbuj tych 6 rozwiązań tutaj! [Wskazówki dotyczące MiniTool]
Process System Isnt Responding
Podsumowanie :
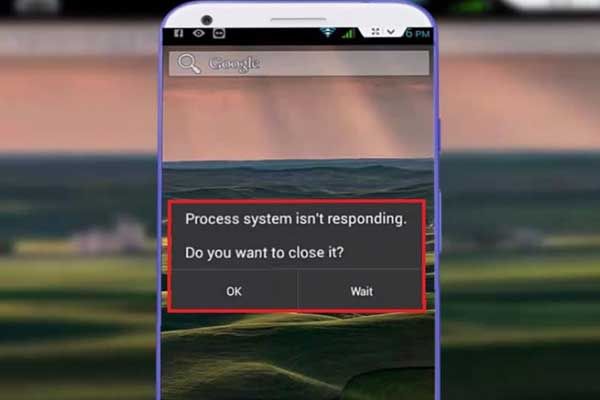
Czy kiedykolwiek spotkałeś się z procesem, który nie odpowiada błędnie? Czy wiesz, jak w takiej sytuacji odzyskać utracone dane z Androida? Teraz przeczytaj ten post, aby uzyskać przydatne rozwiązania.
Szybka nawigacja :
Komunikat o błędzie - System procesu nie odpowiada
Dzisiaj wielu użytkowników Androida, zwłaszcza użytkowników Samsunga, zgłosiło, że napotkali komunikat o błędzie podczas odczytu System procesu nie odpowiada . Chcesz to zamknąć?
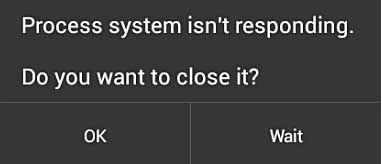
Oto przykład z życia:
Mam s7 edge od 4 dni. Ale za każdym razem, gdy próbuję wyłączyć telefon, zawsze otrzymuję ten system przetwarzania wiadomości, który nie odpowiada, a następnie się wyłączy. Zanim się włączy, ekran nadal miga i nic na nim nie jest. Proszę pomóż. Dzięki.forums.androidcentral.com
Ogólnie jest to powszechny błąd, który można znaleźć na praktycznie każdym urządzeniu z Androidem, w tym Samsung, Alcatel, Sony, Lenovo, LG, Xiaomi i Nexus itp. Jeśli nagle zauważysz, że system procesowy nie odpowiada na Twoje urządzenie z Androidem, nie martw się, ponieważ możesz sprawdzić ten post, aby dowiedzieć się, jak skutecznie rozwiązać ten problem. Zaleca się sprawdzenie przyczyn powodujących błąd przed wypróbowaniem listy rozwiązań.
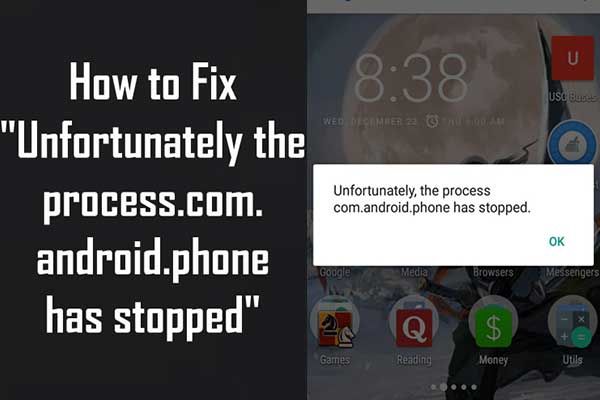 7 rozwiązań - niestety proces com.android.phone został zatrzymany
7 rozwiązań - niestety proces com.android.phone został zatrzymany Tutaj pokazujemy 7 unikalnych rozwiązań, które skutecznie rozwiązują problem „Niestety, proces com.android.phone został zatrzymany”.
Czytaj więcejDlaczego system procesowy nie reaguje Występuje błąd?
Większość użytkowników zgłosiła, że napotkała ten błąd po uzyskaniu nowej aktualizacji systemu operacyjnego Android lub zainstalowaniu aplikacji spoza Sklepu Google Play. Oczywiście są inne przyczyny, które są odpowiedzialne za ten błąd, a są to:
- Konflikt oprogramowania.
- Niewystarczająca ilość miejsca w pamięci lub wewnętrzna i zewnętrzna karta SD.
- Uszkodzona karta SD.
- Szkodliwe aplikacje instalowane z nieznanych źródeł.
- Zawodna niestandardowa pamięć ROM (tylko urządzenia zrootowane).
- Brakujące pliki systemowe.
Jednym słowem, istnieje wiele powodów, dla których błąd może się pojawić. Jeśli Twój telefon z Androidem zawiera ważne dane, lepiej je odzyskaj przed naprawą telefonu w razie jakichkolwiek wypadków.
Teraz możesz się zastanawiać:
Jak odzyskać dane z mojego Androida ?
Część 1. Odzyskaj dane z Androida
Na szczęście MiniTool Mobile Recovery dla Androida, profesjonalne oprogramowanie do odzyskiwania danych Androida opracowane przez MiniTool Software Ltd., może pomóc w skutecznym odzyskaniu utraconych danych z Androida, gdy system przetwarzania nie reaguje na błąd.
Przewodnik krok po kroku dotyczący odzyskiwania utraconych danych z nieodpowiadającego Androida
Porady:
- Kiedy używasz oprogramowania MiniTool do odzyskiwania plików, musisz zamknąć inne oprogramowanie do zarządzania Androidem, aby oprogramowanie działało normalnie.
- Powinieneś zrootować swoje urządzenie z Androidem bez względu na to, jakiego oprogramowania do odzyskiwania danych używasz. Tutaj możesz być zainteresowany tym postem Jak zrootować swoje urządzenie z Androidem .
Przede wszystkim musisz pobrać MiniTool Mobile Recovery na Androida, a następnie zainstalować go na swoim komputerze.
Teraz spróbuj wykonać następujące czynności, aby odzyskać utracone dane z niereagującego Androida.
Krok 1. Wybierz tryb odzyskiwania
Uruchom MiniTool Mobile Recovery dla Androida, a następnie kliknij Odzyskaj z telefonu moduł.
Uwaga: jeśli chcesz odzyskać dane z karty SD, możesz kliknąć Odzyskaj z karty SD przycisk. Nasz poprzedni post Dwa sposoby na odzyskanie usuniętych plików z karty SD Android jest zalecane tutaj.
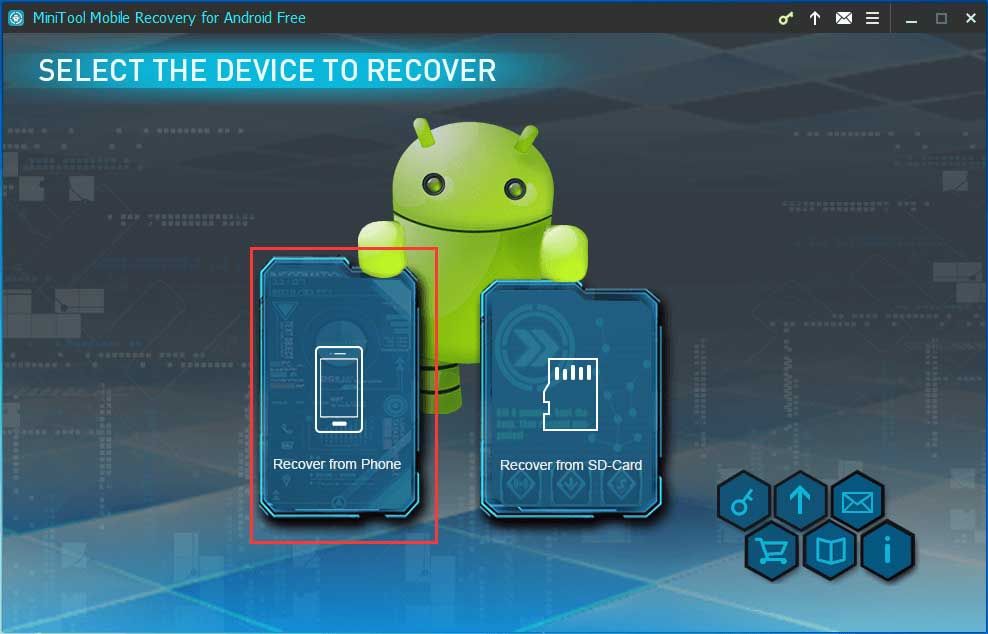
Krok 2. Podłącz telefon do komputera
Następnie to profesjonalne oprogramowanie do odzyskiwania danych Androida automatycznie wykryje podłączone urządzenie.
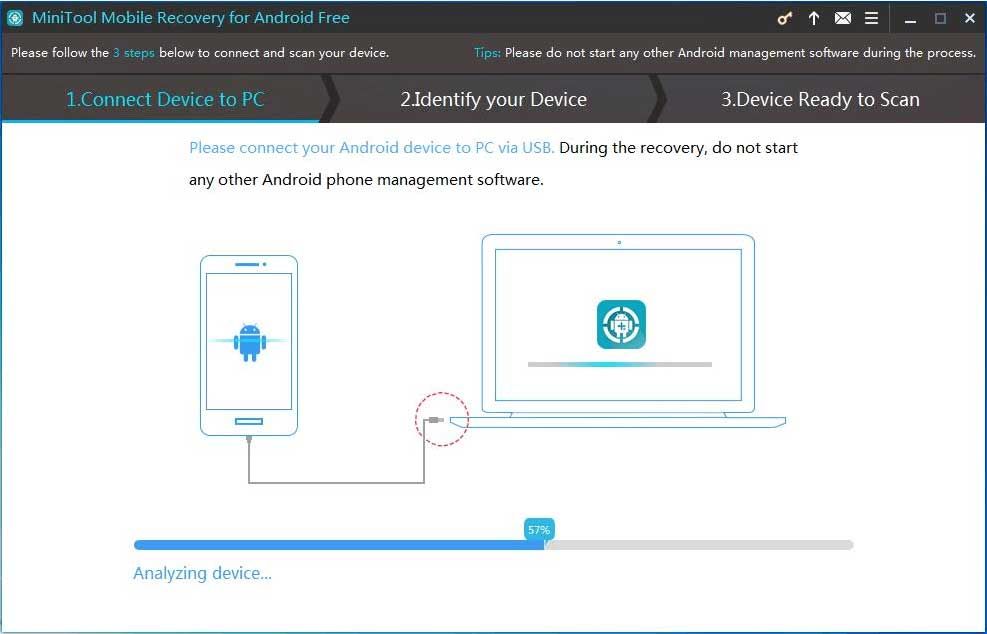
Krok 3. Włącz tryb debugowania USB
Różne wersje systemu operacyjnego Android mają różne kroki, aby włączyć debugowanie USB. Możesz wyświetlić odpowiednie samouczki, aby włączyć tryb debugowania USB zgodnie z wersją Androida.
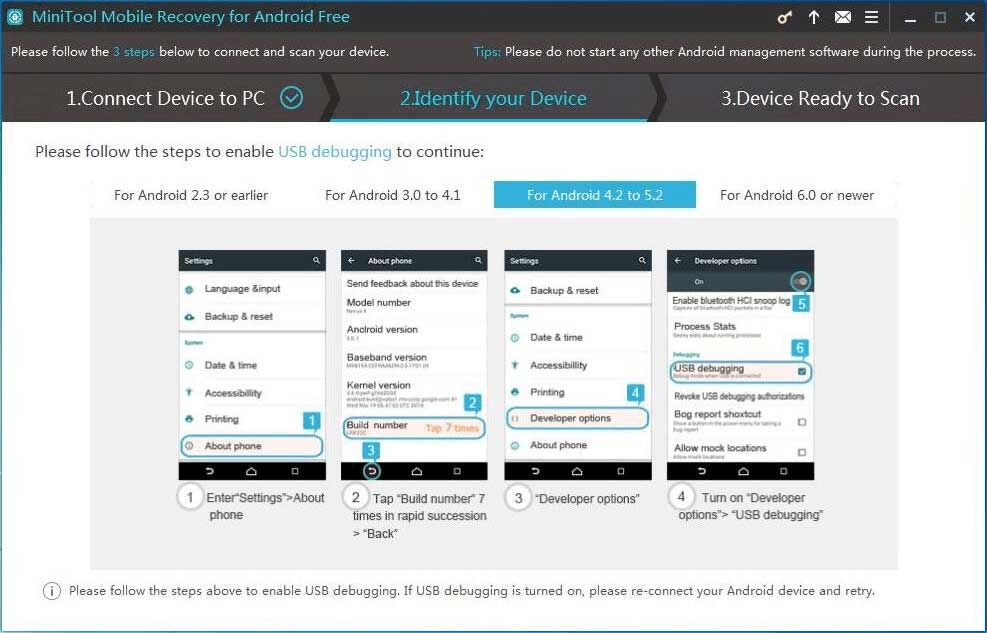
Krok 4. Zezwól na debugowanie USB
Autoryzacja debugowania USB jest wymagana, jeśli jest to pierwsze podłączenie urządzenia z systemem Android do komputera. Zaleca się sprawdzenie Zawsze zezwalaj z tego komputera w telefonie, a następnie kliknij dobrze przycisk.
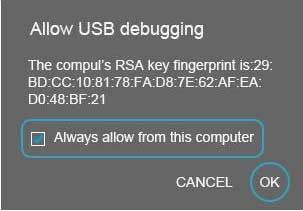
Krok 5. Wybierz odpowiednią metodę skanowania
W interfejsie Urządzenie gotowe do skanowania można zobaczyć dwa tryby skanowania:
Szybki skan przeskanuje Twoje urządzenie w szybki sposób. Jednak obsługuje tylko odzyskiwanie usuniętych kontaktów, krótkich wiadomości i zapisów połączeń.
Głębokie skanowanie przeskanuje całe urządzenie, aby odzyskać więcej plików. Ale ten tryb może kosztować więcej czasu, więc proszę cierpliwie czekać.
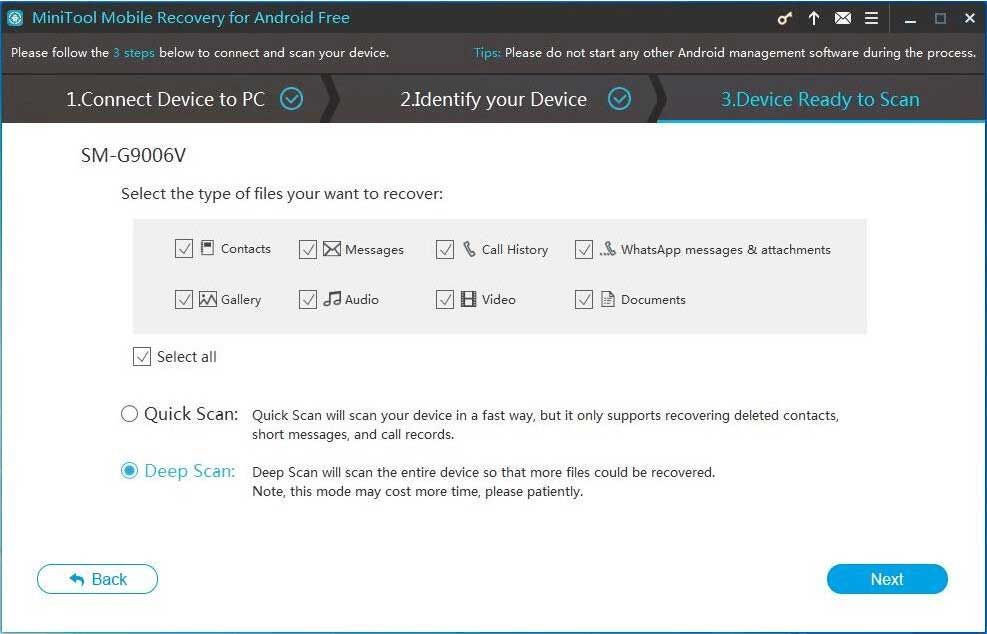
Tutaj możesz wybrać Głębokie skanowanie a następnie kliknij Kolejny przycisk, aby rozpocząć analizę skanowania.
Krok 6. Przeanalizuj urządzenie
Teraz MiniTool Mobile Recovery dla Androida przeanalizuje dane na Twoim urządzeniu z Androidem, a następnie przeskanuje Twoje urządzenie.
Krok 7. Odzyskaj wszystkie potrzebne pliki
Po zeskanowaniu to profesjonalne oprogramowanie do odzyskiwania danych Androida wyświetli listę typów danych po lewej stronie tego interfejsu. Wszystkie znalezione typy danych są zaznaczone na niebiesko, a typy plików, które nie zostały znalezione, są zaznaczone na szaro. W tym momencie wybierz wszystkie potrzebne pliki, a następnie kliknij Wyzdrowieć przycisk, aby je zapisać.
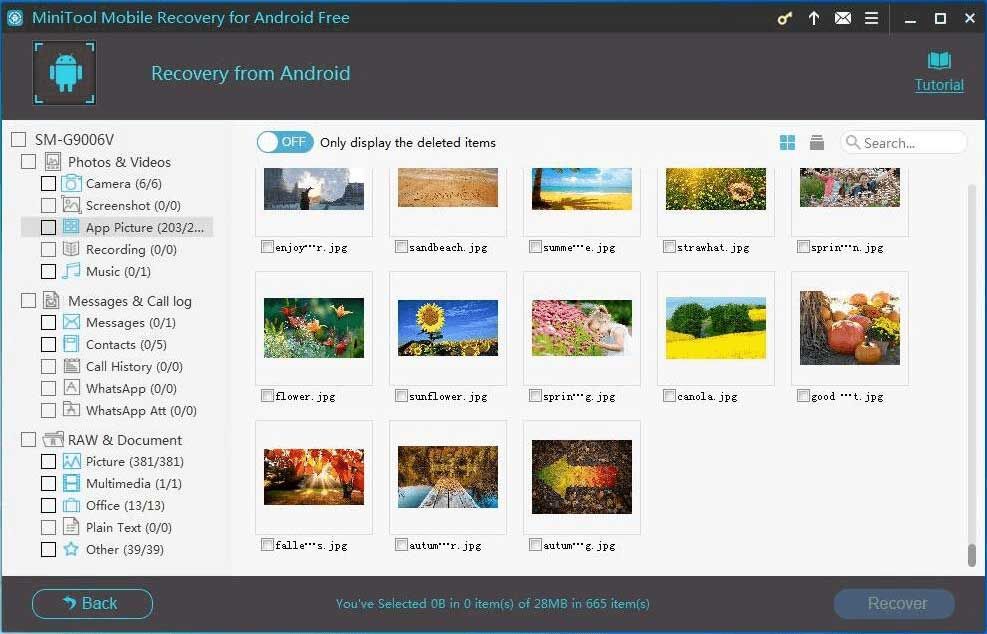
Przydatna informacja:
Podczas zapisywania plików większość użytkowników otrzyma następujący monit.
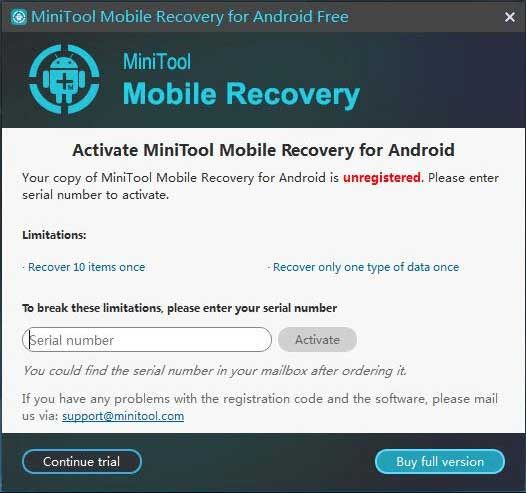
Dzieje się tak, ponieważ bezpłatna edycja MiniTool Mobile Recovery dla Androida umożliwia jednorazowe odzyskanie 10 fragmentów plików i tylko jednego typu danych. ( Ograniczenia w MiniTool Mobile Recovery dla Androida za darmo Dlatego, aby odzyskać wszystkie znalezione pliki, lepiej zaktualizuj MiniTool.
Część 2. Jak naprawić proces System nie odpowiada na urządzeniu z systemem Android
Rozwiązanie 1: Uruchom ponownie urządzenie, aby usunąć błąd zamrażania
Gdy pojawi się komunikat o błędzie systemu nie odpowiada na Androida, pierwszą rzeczą, którą możesz zrobić, jest ponowne uruchomienie urządzenia, aby spróbować go naprawić.
Trzymaj Moc aż pojawi się okno startowe.
Stuknij w Restart ( Uruchom ponownie na niektórych urządzeniach), aby ponownie uruchomić telefon.
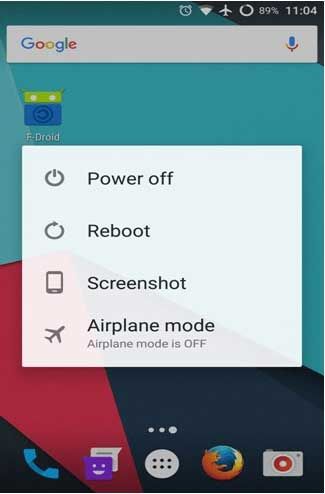
Jeśli to nie zadziała, możesz nacisnąć Moc i Zwiększ głośność w tym samym czasie i przytrzymaj je, aż ekran się wyłączy. Następnie naciśnij Moc przycisk, aby ponownie uruchomić urządzenie.
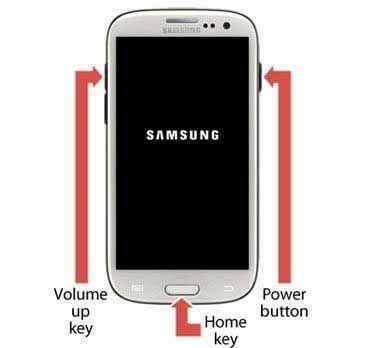
Jeśli nadal widzisz, że system przetwarzania nie odpowiada, po wypróbowaniu najprostszego sposobu, czytaj dalej, aby wypróbować poniższe rozwiązanie 2.
Rozwiązanie 2. Upewnij się, że masz wystarczającą ilość pamięci wewnętrznej
Jak wiemy, przywrócenie systemu może zapełnić pamięć telefonu. W rezultacie prawdopodobnie zostanie wyświetlony komunikat o błędzie systemu Android - system przetwarzania nie odpowiada. Chcesz to zamknąć?
Dlatego upewnij się, że wewnętrzna pamięć urządzenia ma co najmniej 500 MB wolnego miejsca i wolnej pamięci RAM, aby mogło działać poprawnie. Kliknij na Ustawienia> Pamięć i pamięć aby sprawdzić pamięć urządzenia.
Jeśli pamięć wewnętrzna jest mniejsza niż 500 MB, możesz wyczyścić niektóre zdjęcia lub aplikacje o dużym rozmiarze lub przenosić pliki z Androida na komputer aby zwolnić trochę miejsca.
Najlepsza rekomendacja
Ogólnie rzecz biorąc, usunięcie lub przeniesienie plików nie może rozwiązać problemu małej ilości pamięci wewnętrznej. Jeśli chcesz skutecznie i szybko zwiększyć pamięć wewnętrzną Androida, możesz spróbować użyć karty SD. Tutaj, ten post 7 sposobów na zwiększenie wewnętrznej przestrzeni dyskowej Androida poda więcej informacji.
Rozwiązanie 3. Zaktualizuj wszystkie aplikacje zainstalowane na urządzeniu
Niektórzy użytkownicy zgłosili, że aktualizowanie aplikacji, które zainstalowali już na swoim urządzeniu, jest innym popularnym sposobem. Dlatego możesz wypróbować następujące kroki, aby naprawić problem z systemem przetwarzania na urządzeniu.
Kroki są następujące:
Krok 1: Otwórz plik Sklep Google Play app na urządzeniu z systemem Android.
Krok 2: Naciśnij menu trzywierszowe w lewym górnym rogu ekranu i wybierz Moje aplikacje i gry z wysuwanego menu, które widzisz.
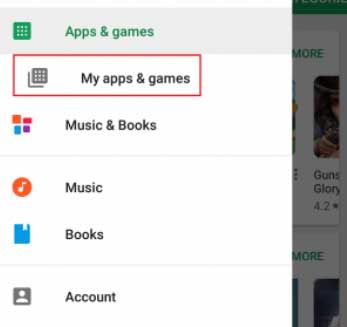
Krok 3: W tej chwili możesz zobaczyć listę wszystkich aplikacji, które wymagają aktualizacji. Możesz zaktualizować każdą aplikację do najnowszej wersji lub dotknąć Aktualizuj wszystko w prawym górnym rogu, aby zaplanować ich aktualizację.
Rozwiązanie 4. Zaktualizuj oprogramowanie systemowe
Po zaktualizowaniu wszystkich zainstalowanych aplikacji ważne jest również, aby upewnić się, że wszystkie najnowsze aktualizacje oprogramowania zostały pobrane i zainstalowane na urządzeniu.
Ogólnie rzecz biorąc, aktualizacje oprogramowania mogą nie tylko wprowadzać nowe optymalizacje i funkcje do urządzenia, ale mogą również naprawiać krytyczne problemy na poziomie oprogramowania i sprzętu. Aby upewnić się, że oprogramowanie systemowe jest aktualne, możesz wykonać następujące czynności.
Na ekranie głównym urządzenia z systemem Android przejdź do Ustawienia> Informacje o telefonie> Aktualizacja oprogramowania> Sprawdź aktualizacje .
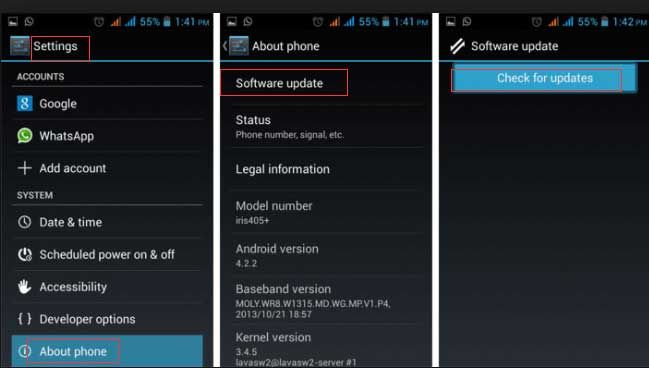
Następnie urządzenie wyszuka dostępne aktualizacje systemu. Jeśli jest dostępna aktualizacja, w górnej części menu zobaczysz przycisk Aktualizuj. Następnie pobierz go i zainstaluj na swoim urządzeniu.
Proces powinien zająć kilka minut, podczas których telefon zostanie kilkakrotnie uruchomiony ponownie. Po zainstalowaniu aktualizacji sprawdź swoje urządzenie. Mam nadzieję, że nie dostaniesz, że proces system nie odpowiada.
Rozwiązanie 5. Sprawdź kartę SD
Jeśli nadal masz problem z systemem przetwarzania po wypróbowaniu powyższych 4 rozwiązań, prawdopodobnie występują problemy z kartą SD, której używasz w urządzeniu.
Po pierwsze, musisz sprawdzić, czy karta SD działa dobrze, czy nie. Jeśli jest uszkodzony, musisz go wymienić. Upewnij się również, że na karcie SD jest wystarczająco dużo wolnego miejsca.
Czasami, jeśli zapisałeś aplikacje na karcie SD, możesz napotkać, że proces nie odpowiada problemowi za każdym razem, gdy uruchamiasz odpowiednią aplikację. Aby rozwiązać ten problem, musisz przenieść aplikację z karty SD do pamięci wewnętrznej telefonu w następujący sposób:
- Kliknij Ustawienia> Aplikacja.
- Wybierz dowolną aplikację.
- Kliknij Przenieś do pamięci urządzenia . Następnie ta aplikacja zostanie ręcznie przeniesiona do pamięci urządzenia.
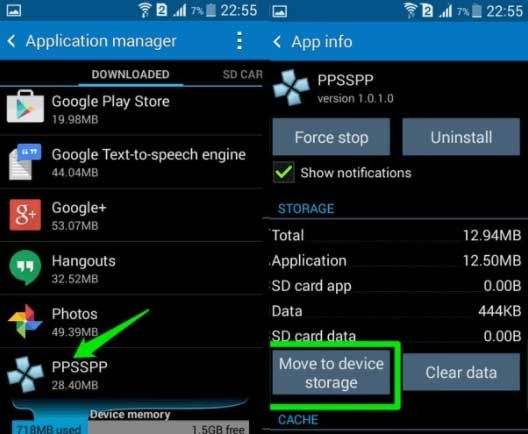
Rozwiązanie 6. Przywracanie ustawień fabrycznych
Jeśli wydaje się, że nic innego nie działa, możesz rozważyć przywrócenie ustawień fabrycznych, aby rozwiązać problem braku odpowiedzi systemu procesu.
Przed przywróceniem ustawień fabrycznych lepiej wykonać kopię zapasową wszystkich potrzebnych danych z urządzenia z systemem Android za pomocą niezawodnego i bezpłatnego narzędzia - MiniTool Mobile Recovery dla Androida.
Po odzyskaniu danych możesz spróbować wykonać następujące czynności, aby naprawić problem z systemem procesu.
Krok 1: Przejdź do Ustawienia i przewiń w dół do Kopia zapasowa i resetowanie .
Krok 2: Kliknij Przywrócenie ustawień fabrycznych i Resetowanie urządzenie.
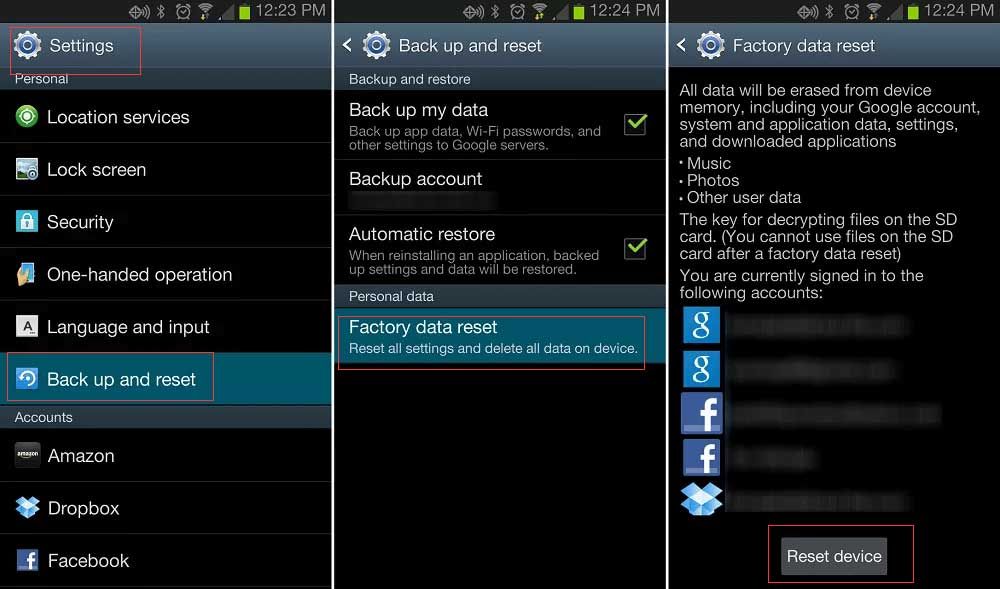
Krok 3: Aby usunąć wszystkie dane z pamięci wewnętrznej urządzenia, dotknij Wymaż wszystko.
Krok 4: Gdy urządzenie zakończy wymazywanie, wybierz opcję ponownego uruchomienia telefonu.
Przydatne porady
Możesz wykonać operację przywracania ustawień fabrycznych, przełączając telefon w tryb odzyskiwania, jeśli nie możesz uzyskać dostępu do ustawień telefonu, ponieważ system procesu nie odpowiada na błąd Androida.
Krok 1: Naciśnij jednocześnie przycisk zasilania i zwiększania głośności przez co najmniej 10 sekund. (Kombinacja klawiszy różni się w zależności od urządzenia).
Krok 2: Po wejściu w tryb odzyskiwania znajdź przycisk czyszczenia danych / przywracania ustawień fabrycznych za pomocą przycisku zwiększania lub zmniejszania głośności, a następnie wybierz go, naciskając przycisk zasilania.
Krok 3: Wybierz opcję Tak - usuń wszystkie dane użytkownika, jeśli urządzenie wyświetla dodatkowy komunikat z prośbą o potwierdzenie.
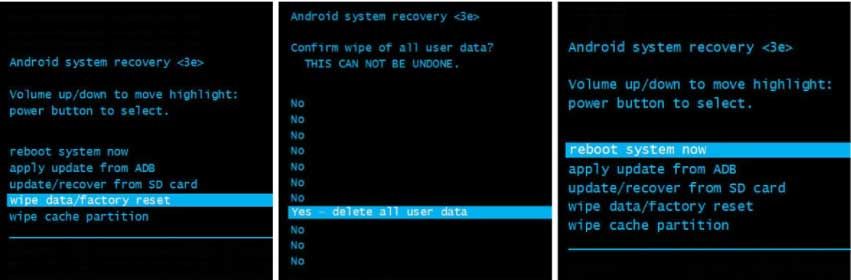
Krok 4: Na koniec uruchom ponownie urządzenie po zakończeniu procesu przywracania ustawień fabrycznych.
Jeśli nie zachowałeś plików kopii zapasowej przed przywróceniem ustawień fabrycznych, możesz spróbować użyć MiniTool Mobile Recovery dla Androida, aby odzyskać utracone dane? Przeczytaj nasz poprzedni post Rozwiązany - Jak odzyskać dane po przywróceniu ustawień fabrycznych Androida aby znaleźć szczegółowe kroki.
Wniosek
Po przeczytaniu mam nadzieję, że możesz sam wiedzieć, jak naprawić system procesu, który nie odpowiada na błąd w systemie Android. Ponadto, jeśli utraciłeś dane podczas wykonywania dowolnego rozwiązania, możesz spróbować użyć MiniTool Mobile Recovery dla Androida, aby łatwo i szybko odzyskać utracone dane z Androida.
Jeśli masz lepsze rozwiązanie, aby naprawić problem, który nie odpowiada systemowi procesu na Twoim urządzeniu z Androidem, podziel się nim z nami, pisząc w poniższej strefie komentarzy.
Jeśli masz jakieś pytania lub sugestie dotyczące odzyskiwania utraconych danych z urządzenia z systemem Android, możesz skontaktować się z nami bezpośrednio za pośrednictwem Nas . Rozwiążemy to tak szybko, jak to możliwe.



![Jak sparować Apple Pencil? | Jak naprawić niedziałający ołówek Apple? [Wiadomości o Mininarzędziu]](https://gov-civil-setubal.pt/img/minitool-news-center/83/how-pair-apple-pencil.png)

![6 najlepszych rozwiązań dla programu OneNote bez synchronizacji z systemem Windows 10/8/7 [MiniTool Tips]](https://gov-civil-setubal.pt/img/backup-tips/00/top-6-solutions-onenote-not-syncing-windows-10-8-7.png)


![(11 poprawek) Nie można otworzyć plików JPG w systemie Windows 10 [MiniTool]](https://gov-civil-setubal.pt/img/tipps-fur-datenwiederherstellung/26/jpg-dateien-konnen-windows-10-nicht-geoffnet-werden.png)





![[Rozwiązano] Valorant Error Code Val 9 w systemie Windows 10/11 [Wskazówki MiniTool]](https://gov-civil-setubal.pt/img/news/83/solved-valorant-error-code-val-9-on-windows-10/11-minitool-tips-1.png)


![Typy kabli USB do USB i ich wykorzystanie [MiniTool Wiki]](https://gov-civil-setubal.pt/img/minitool-wiki-library/46/types-usb-usb-cables.png)
![Jak otworzyć i używać aplikacji aparatu Windows 10 do przechwytywania wideo/zdjęć [Wiadomości MiniTool]](https://gov-civil-setubal.pt/img/minitool-news-center/34/how-open-use-windows-10-camera-app-capture-video-photo.png)
![[ROZWIĄZANE] Jak odzyskać utracone pliki Worda na komputerze Mac [MiniTool Tips]](https://gov-civil-setubal.pt/img/data-recovery-tips/01/how-recover-lost-word-files-mac.jpg)