3 sposoby łatwego tworzenia automatycznych kopii zapasowych plików w systemie Windows 10 [MiniTool Tips]
3 Ways Create Automatic File Backup Windows 10 Easily
Podsumowanie :

Jak automatycznie tworzyć kopie zapasowe plików na zewnętrzny dysk twardy w systemie Windows 10? Najlepsze oprogramowanie do automatycznego tworzenia kopii zapasowych - MiniTool ShadowMaker może łatwo ustanowić automatyczne tworzenie kopii zapasowych plików. Poza tym wprowadzono również dwa wbudowane narzędzia do tworzenia kopii zapasowych systemu Windows 10 do automatycznego tworzenia kopii zapasowych danych.
Szybka nawigacja :
Konieczność: Automatyczna kopia zapasowa plików Windows 10
Jako użytkownik komputera PC powinieneś wiedzieć, że konieczne jest regularne tworzenie kopii zapasowych plików lub folderów, aby zapewnić ich bezpieczeństwo.
Powszechnie wiadomo, że to tylko kwestia czasu, kiedy dysk twardy przestanie działać. Ponadto kradzież laptopa, atak wirusa, błąd krytyczny, katastrofy naturalne itp. Mogą prowadzić do utraty danych ,, więc należy zapewnić im ochronę. Aby chronić te cenne dokumenty, zdjęcia itp. I uniknąć utraty danych, najlepszym sposobem jest wykonywanie automatycznych kopii zapasowych plików. Możesz je zapisać w innych lokalizacjach, takich jak dysk USB.
Jednak pliki lub foldery mogą ulec zmianie w dowolnym momencie. Kiedy go zmodyfikujesz lub dodasz do niego komentarz, musisz ponownie utworzyć jego kopię zapasową. Dlatego najlepszym sposobem tworzenia kopii zapasowych plików jest skonfigurowanie harmonogramu tworzenia kopii zapasowych, aby nie zapomnieć o wykonaniu kopii zapasowej.
Poza tym automatyczne tworzenie kopii zapasowych plików i folderów jest pomocne dla osób, które nie mają zwyczaju tworzenia kopii zapasowych.
W takim razie, jak automatycznie tworzyć kopie zapasowe plików, aby chronić je przed nieoczekiwaną katastrofą związaną z utratą danych, gdy na komputerze przechowywanych jest wiele ważnych plików? Czy jest jakieś narzędzie, które umożliwia wykonanie tej pracy?
Oczywiście! W następnej części można łatwo skonfigurować automatyczne tworzenie kopii zapasowych w celu ochrony danych przy użyciu 3 narzędzi.
Jak automatycznie tworzyć kopie zapasowe plików na zewnętrznym dysku twardym
Przed rozpoczęciem należy zdecydować, gdzie zapisać kopię zapasową i którego narzędzia użyć do automatycznego tworzenia kopii zapasowych plików.
Prace przygotowawcze:
1. Gdzie przechowywać kopię zapasową
W przypadku automatycznego tworzenia kopii zapasowych plików w systemie Windows dostępne są opcje: wewnętrzny dysk twardy, zewnętrzny dysk twardy i dysk flash. W tej części pokażemy, jak automatycznie tworzyć kopie zapasowe folderów / plików na zewnętrzny dysk twardy.
2. Narzędzie do automatycznej kopii zapasowej systemu Windows
Które narzędzie systemu Windows umożliwia regularne wykonywanie automatycznych kopii zapasowych? W przypadku regularnych kopii zapasowych zaleca się używanie programu do automatycznego tworzenia kopii zapasowych innych firm. Jednak niektórzy z was decydują się na korzystanie z Historii plików lub Kopii zapasowej i przywracania systemu Windows (Windows 7).
Teraz , przejdźmy od razu do rzeczy: jak regularnie tworzyć kopie zapasowe plików.
Automatyczne tworzenie kopii zapasowych plików na zewnętrznym dysku twardym za pomocą programu MiniTool ShadowMaker
Które oprogramowanie jest najlepszym darmowym oprogramowaniem do tworzenia kopii zapasowych plików do automatycznego tworzenia kopii zapasowych?
Wybierając program do tworzenia kopii zapasowych należy wziąć pod uwagę cenę, funkcje i bezpieczeństwo. MiniTool ShadowMaker to najlepszy wybór.
Ponieważ najlepsze darmowe oprogramowanie do tworzenia kopii zapasowych , jest kompatybilny z Windows 10/8/7 / Vista z zaawansowanymi i elastycznymi rozwiązaniami do tworzenia kopii zapasowych. Wersja zaawansowana może być używana na stacji roboczej.
Nie jest konieczne ręczne kopiowanie i wklejanie plików, o ile ustawisz zaplanowany plan tworzenia kopii zapasowych, pomoże ci to automatycznie wykonać kopię zapasową określonych folderów z ważnymi plikami lub pojedynczymi plikami na zewnętrznym dysku twardym.
Co więcej, operację można wykonywać okresowo np. Codziennie, co tydzień, co miesiąc itp. Domyślnie tworzone są przyrostowe kopie zapasowe.
Ponadto ten program do automatycznego tworzenia kopii zapasowych obsługuje nie tylko tworzenie kopii zapasowych plików i folderów, ale także tworzenie kopii zapasowych systemu, partycji i dysków. Umożliwia także przywrócenie komputera do poprzedniej wersji.
Aby automatycznie tworzyć kopie zapasowe plików na zewnętrznym dysku twardym, możesz bezpłatnie pobrać MiniTool ShadowMaker na PC, aby spróbować. Lub możesz wybrać Wersja Pro do użytku przez cały czas.
Jak regularnie tworzyć kopie zapasowe plików na zewnętrznym dysku twardym?
Automatyczna kopia zapasowa plików na stronie kopii zapasowej
Krok 1: Kliknij dwukrotnie MiniTool ShadowMaker, aby go otworzyć i kliknij Keep Trial kontynuować.
Ostrzeżenie: Nie tylko tworzysz lokalną kopię zapasową, ale także wykonujesz zdalną kopię zapasową, o ile komputery są w tej samej sieci LAN.Krok 2: Uzyskasz dostęp do głównego interfejsu użytkownika MiniTool ShadowMaker. Załóżmy, że nie masz wcześniej skonfigurowanej kopii zapasowej, ten program kopii zapasowej poprosi Cię o kliknięcie UTWORZENIE KOPII ZAPASOWEJ pod Dom stronę, aby kontynuować.
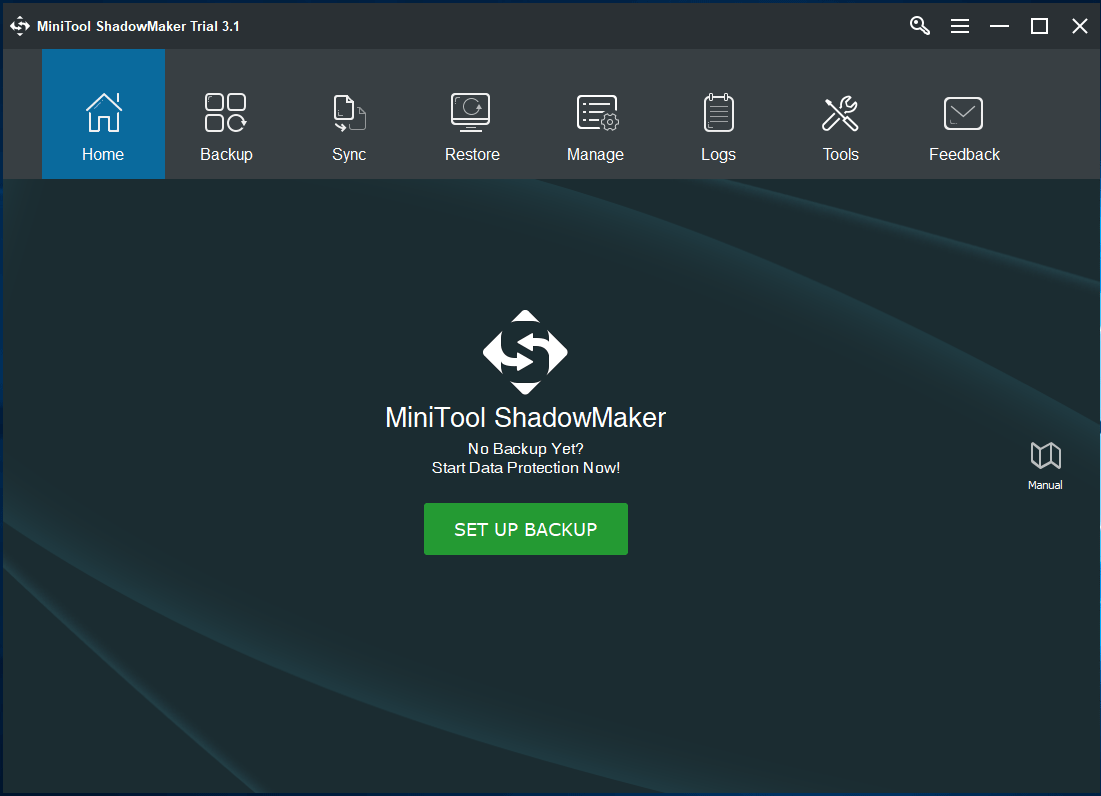
Krok 3: w Utworzyć kopię zapasową zobaczysz, że MiniTool ShadowMaker wybrał partycje systemowe jako źródło kopii zapasowej i docelowy dysk kopii zapasowej do zapisania pliku obrazu kopii zapasowej.
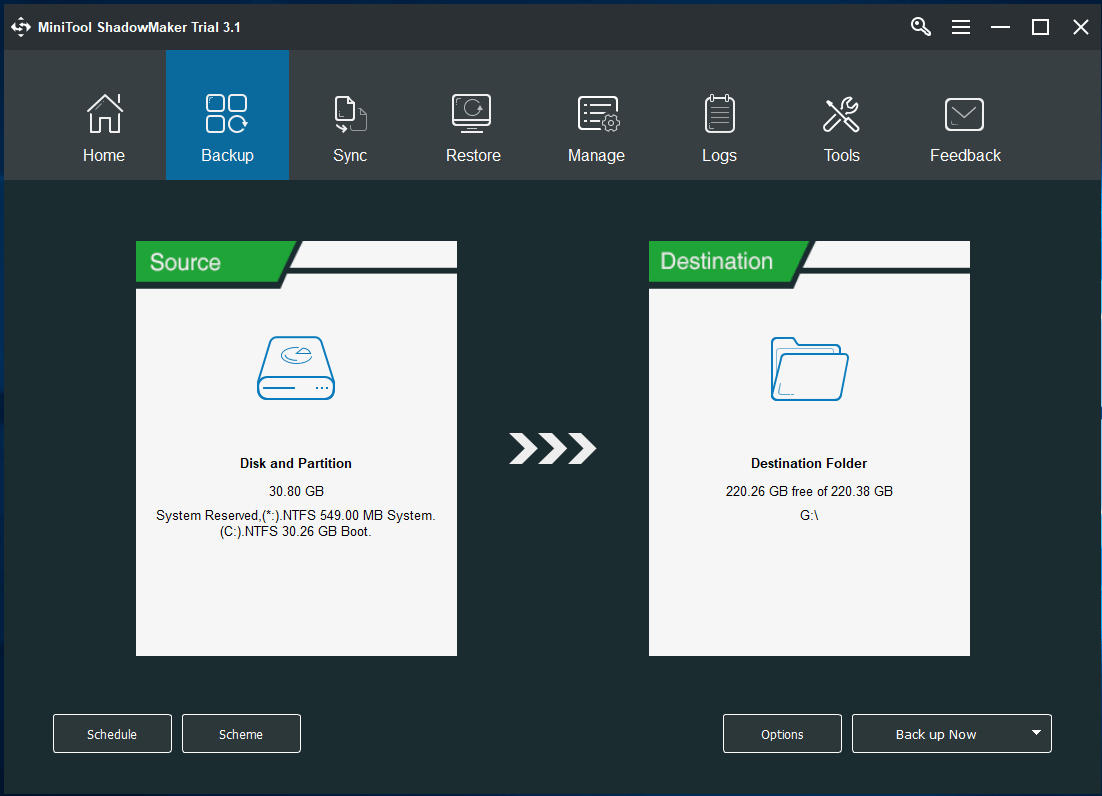
① Tutaj, jeśli chcesz automatycznie tworzyć kopie zapasowe plików, kliknij plik Źródło , aby przejść do następnego okna, i kliknij Foldery i pliki kontynuować.
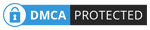
Pod Komputer wszystkie wykryte partycje zostaną wyświetlone. Po prostu otwórz partycję zawierającą ważne pliki i sprawdź wszystkie potrzebne pliki.
Wskazówka: Jeśli chcesz utworzyć kopię zapasową folderu zawierającego wiele podfolderów, wybierz bezpośrednio folder. 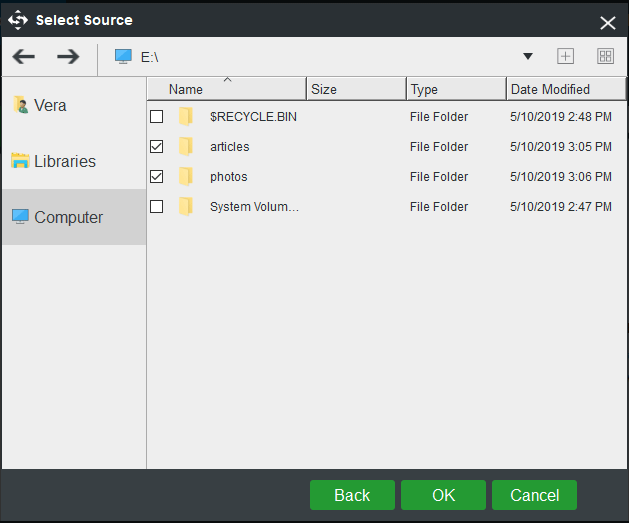
② Aby utworzyć kopię zapasową plików na zewnętrznym dysku twardym, kliknij Miejsce docelowe i wybierz partycję na zewnętrznym dysku twardym jako ścieżkę przechowywania. Możesz także tworzyć kopie zapasowe plików w lokalizacji sieciowej, takiej jak dysk sieciowy.
Wskazówka: Być może chcesz automatycznie utworzyć kopię zapasową folderu na dysku flash, ten program do automatycznego tworzenia kopii zapasowych obsługuje również. 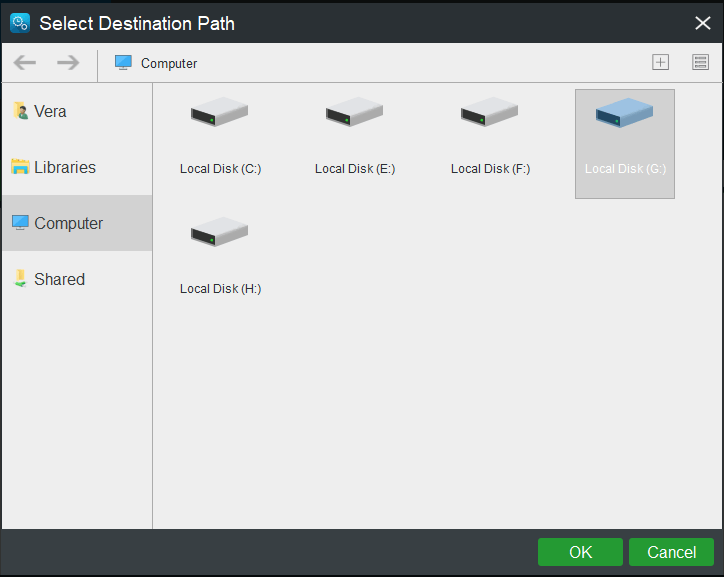
Krok 4: Wróć do Utworzyć kopię zapasową stronę i naciśnij Harmonogram aby ustawić zaplanowaną kopię zapasową plików lub folderów.
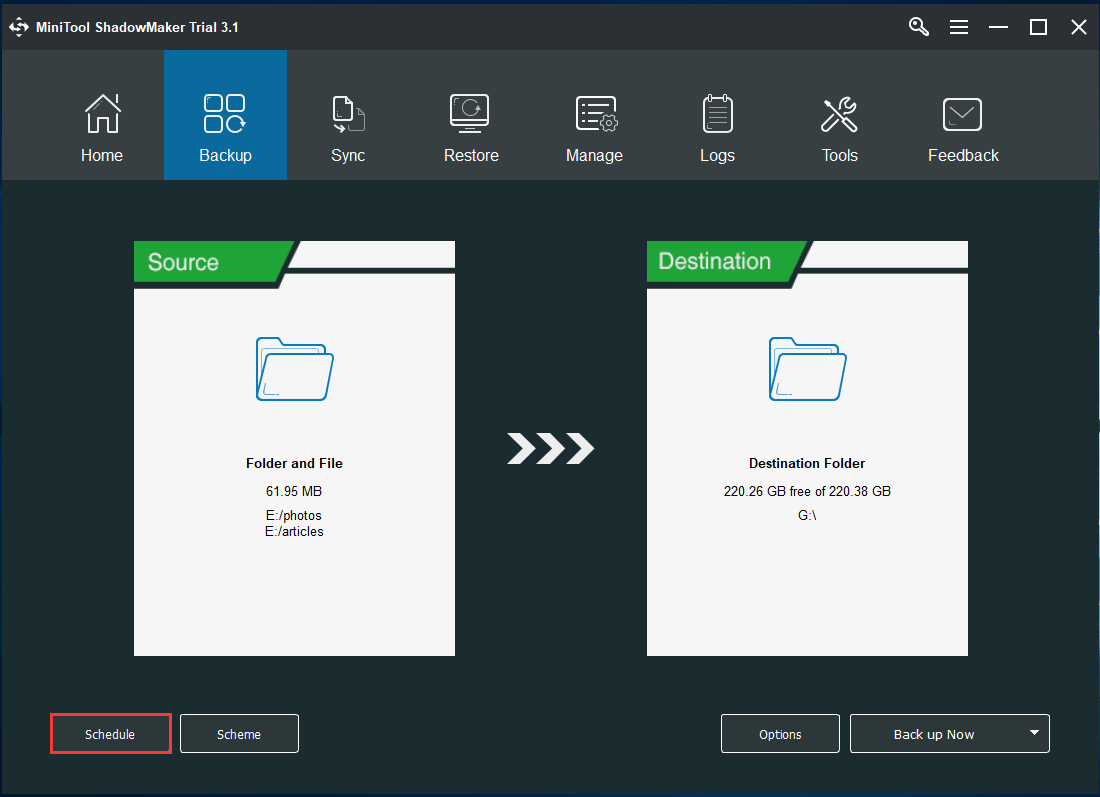
Domyślnie Harmonogram opcja jest wyłączona. Po włączeniu. Następnie ta aplikacja do automatycznego tworzenia kopii zapasowych umożliwia skonfigurowanie automatycznego tworzenia kopii zapasowych codziennie, co tydzień, co miesiąc, a także podczas logowania lub wylogowywania z komputera.
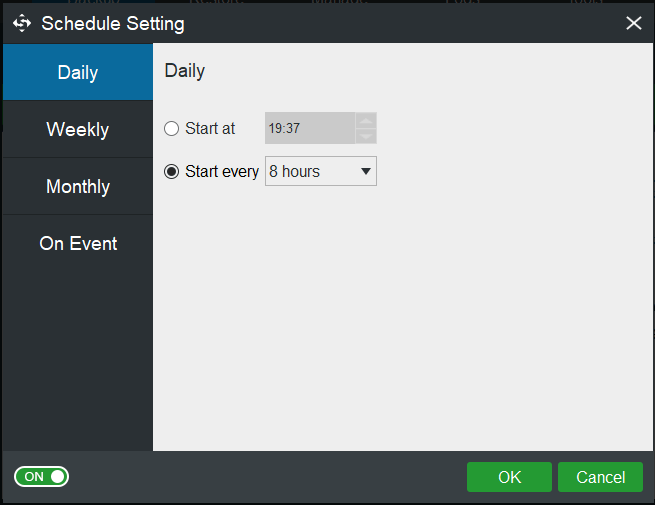
Krok 5: Po wprowadzeniu wszystkich ustawień kliknij plik Utwórz kopię zapasową teraz przycisk, aby wykonać pełny proces tworzenia kopii zapasowej. Czas zużywania zależy od rozmiaru pliku.
Znaczenie:
- W określonym czasie, który został skonfigurowany, zostaną utworzone automatyczne kopie zapasowe plików.
- Plik Harmonogram Funkcja domyślnie przyjmuje przyrostową metodę tworzenia kopii zapasowych, dzięki czemu oszczędza miejsce w pamięci w największym stopniu.
- Aby zarządzać miejscem na dysku, usuwając niektóre stare pliki kopii zapasowych, użyj rozszerzenia Schemat o pomoc.
- Zapewnia również więcej opcji tworzenia kopii zapasowych i można uzyskać dostęp do ustawień zaawansowanych za pośrednictwem Opcje .
Powiązany artykuł: Najlepsze oprogramowanie do przyrostowych kopii zapasowych dla systemu Windows 10/8/7
Automatyczne tworzenie kopii zapasowych systemu Windows 10 w interfejsie zarządzania
MiniTool ShadowMaker oferuje inny sposób tworzenia automatycznych kopii zapasowych, który można uruchomić, przechodząc do Zarządzać strona.
Aby to zrobić, powtórz powyższe kroki 1, 2 i 3, a następnie kliknij Utwórz kopię zapasową teraz po zakończeniu wszystkich ustawień kopii zapasowej w celu wykonania procesu w Zarządzać .
Po zakończeniu pełnej kopii zapasowej kliknij menu rozwijane, aby wybrać Edytuj harmonogram wychowywać Edytuj harmonogram okno. Następnie określ jedno ustawienie dla zwykłej kopii zapasowej. Następnie ta aplikacja do automatycznego tworzenia kopii zapasowych plików wykona kopię zapasową określonych folderów w określonym momencie.
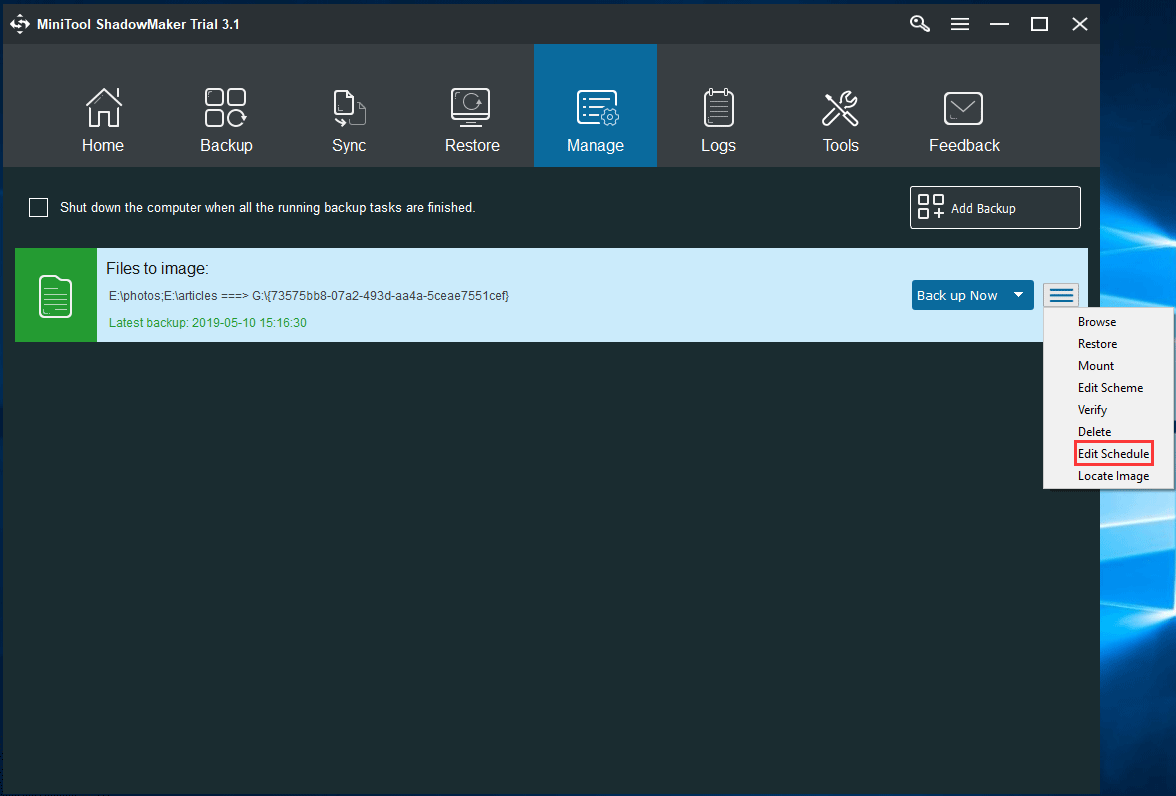
Gdy pliki zostaną utracone, usunięte lub uszkodzone, możesz je szybko odzyskać za pomocą obrazu kopii zapasowej pliku. Zapoznaj się z tym samouczkiem pomocy Jak przywrócić pliki po więcej informacji.
Podsumowując, MiniTool ShadowMaker, najlepsze narzędzie do automatycznego tworzenia kopii zapasowych dla systemu Windows 10/8/7, jest naprawdę pomocne w automatycznej kopii zapasowej folderów / plików. Jeśli nie wiesz, jak automatycznie tworzyć kopie zapasowe plików na dysku zewnętrznym, jesteś we właściwym miejscu.
Pobierz MiniTool ShadowMaker za darmo i wykonaj powyższe kroki, aby rozpocząć zaplanowaną kopię zapasową plików. Możesz również pobrać to darmowe oprogramowanie, aby wykonać automatyczne tworzenie kopii zapasowych systemu Windows 10 dla tego systemu operacyjnego.
![Co zrobić, jeśli dostęp do Internetu jest zablokowany w systemie Windows 10? [MiniTool News]](https://gov-civil-setubal.pt/img/minitool-news-center/81/what-do-if-your-internet-access-is-blocked-windows-10.png)
![Czy Avast spowalnia twój komputer? Uzyskaj odpowiedź teraz! [Wskazówki dotyczące MiniTool]](https://gov-civil-setubal.pt/img/backup-tips/99/does-avast-slow-down-your-computer.png)





![Jak naprawić dźwięk Discord nie działający w systemie Windows 10? [Wiadomości MiniTool]](https://gov-civil-setubal.pt/img/minitool-news-center/19/how-fix-discord-sound-not-working-windows-10.jpg)

![Czy kółko przewijania nie działa w przeglądarce Chrome? Rozwiązania są tutaj! [MiniTool News]](https://gov-civil-setubal.pt/img/minitool-news-center/28/is-scroll-wheel-not-working-chrome.png)

![Świetne darmowe tła zielonego ekranu do pobrania [MiniTool News]](https://gov-civil-setubal.pt/img/minitool-news-center/26/great-free-green-screen-backgrounds-download.png)
![5 przypadków: jak zmienić adres e-mail PSN na PS5 / PS4 / PS3 i stronie internetowej? [Wiadomości MiniTool]](https://gov-civil-setubal.pt/img/minitool-news-center/88/5-cases-how-change-psn-email-ps5-ps4-ps3-web-page.png)



![Kod błędu Dysku Google 5 - Błąd podczas ładowania biblioteki DLL Pythona [MiniTool News]](https://gov-civil-setubal.pt/img/minitool-news-center/29/google-drive-error-code-5-error-loading-python-dll.png)


