Rozwiąż problem z brakiem urządzenia Ważne poprawki dotyczące bezpieczeństwa i jakości [MiniTool Tips]
Solve Your Device Is Missing Important Security
Podsumowanie :

Czy napotkałeś problem z aktualizacją - na Twoim urządzeniu brakuje ważnych poprawek dotyczących bezpieczeństwa i jakości podczas uaktualniania systemu Windows 10 do wersji 1803 lub 1809? Aby rozwiązać ten typowy problem, możesz zapytać Rozwiązanie MiniTool o pomoc. A tutaj ten post przeprowadzi Cię przez wiele rozwiązań tego problemu z aktualizacją systemu Windows 10. Ponadto zaleca się wykonanie kopii zapasowej systemu Windows przed aktualizacją.
Szybka nawigacja :
Brak ważnych poprawek dotyczących bezpieczeństwa i jakości systemu Windows 10 1803/1809
Zwykle system Windows 10 instaluje aktualizacje sam, jeśli tego nie zrobisz zatrzymane aktualizacje i te aktualizacje są związane z bezpieczeństwem Twojego komputera. Proces aktualizacji na Twoim komputerze przebiega bezproblemowo. Poza tym możesz też kliknąć Sprawdź aktualizacje aby ręcznie zainstalować aktualizacje.
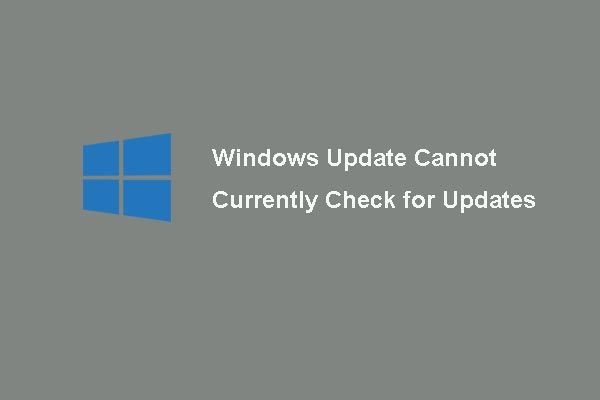 6 Poprawki do usługi Windows Update nie mogą obecnie sprawdzać dostępności aktualizacji
6 Poprawki do usługi Windows Update nie mogą obecnie sprawdzać dostępności aktualizacji Masz problem z aktualizacjami systemu Windows, które obecnie nie mogą sprawdzać dostępności aktualizacji? Ten post przedstawia rozwiązania 4, które rozwiązują problem z aktualizacją systemu Windows.
Czytaj więcejJednak zawsze występują problemy z aktualizacją, na przykład w urządzeniu brakuje ważnych poprawek dotyczących bezpieczeństwa i jakości. Chociaż klikniesz przycisk Sprawdź aktualizacje, zobaczysz komunikat „nie masz aktualności”, a komunikat o błędzie nadal się pojawia.
Czasami widzisz następujące komunikaty:
„Aktualizacje nie powiodły się.
Na Twoim urządzeniu brakuje ważnych poprawek dotyczących bezpieczeństwa i jakości.
Brakuje niektórych plików aktualizacji lub występują problemy. Spróbujemy ponownie pobrać aktualizację później.
Kod błędu: (0x80073712) ”
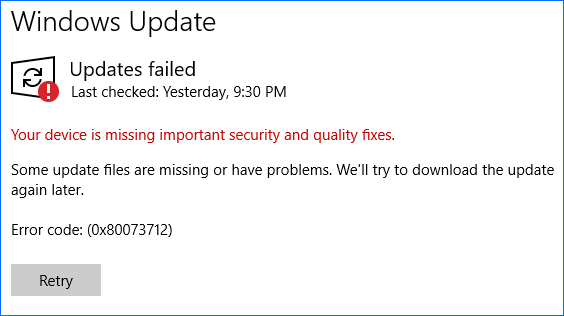
Ten problem występuje zawsze, gdy próbujesz zaktualizować system Windows 10, zwłaszcza wersje 1809 i 1803. Co powoduje problem z brakującymi poprawkami na Twoim urządzeniu? Na przykład instalacja aktualizacji systemu Windows jest uszkodzona lub niekompletna, usługa Windows Update jest wyłączona, poziom telemetrii jest ustawiony na Tylko zabezpieczenia itp.
Niezależnie od przyczyny, ważną rzeczą, którą powinieneś zrobić, jest naprawienie tego kodu błędu aktualizacji systemu Windows: (0x80073712), aby zainstalować ważne poprawki. Teraz skupmy się na rozwiązaniach.
Naprawiono - w urządzeniu brakuje ważnych poprawek dotyczących bezpieczeństwa i jakości 1803/1809
Rozwiązania są różne i tutaj podsumowujemy wiele przydatnych dla Ciebie metod. Po prostu wypróbuj je jeden po drugim, aby łatwo zainstalować aktualizację systemu Windows 10.
Rozwiązanie 1: Ręcznie zresetuj usługę Windows Update
Usługa aktualizacji może być jedną z głównych przyczyn błędu - w urządzeniu brakuje ważnych poprawek dotyczących bezpieczeństwa i jakości. Dlatego należy ręcznie zresetować go, wykonując następujące kroki.
Krok 1: w polu wyszukiwania systemu Windows 10 wpisz cmd a następnie uruchom wiersz polecenia z uprawnieniami administratora.
Krok 2: Wpisz kolejno te polecenia i naciśnij Wchodzić po każdym poleceniu:
net stop wuauserv
polecenie net stop cryptSvc
bity stopu netto
polecenie net stop msiserver
Ren C: Windows SoftwareDistribution SoftwareDistribution.old
Ren C: Windows System32 catroot2 Catroot2.old
net start wuauserv
polecenie net start cryptSvc
net start bits
net start msiserver
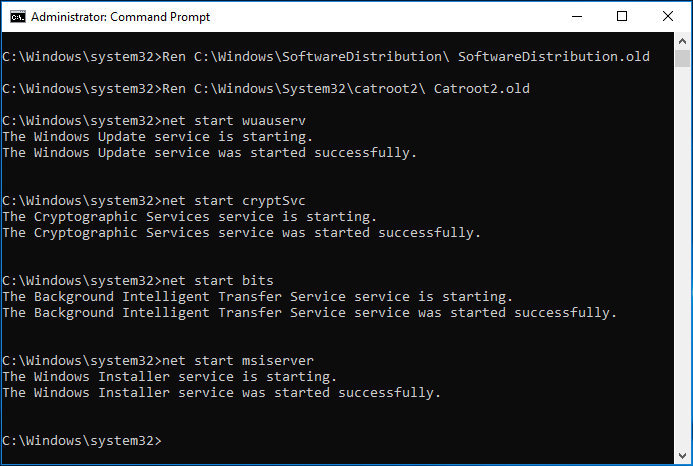
Po zakończeniu wszystkich operacji przejdź, aby sprawdzić, czy na urządzeniu nadal brakuje ważnych poprawek dotyczących bezpieczeństwa i jakości. Jeśli tak, możesz kontynuować próbę naprawienia błędu 0x80073712.
Rozwiązanie 2: Uruchom usługę Windows Update z PowerShell
Czasami aktualizacja KB może zostać wyświetlona na ekranie, gdy na urządzeniu brakuje ważnych poprawek dotyczących bezpieczeństwa i jakości.
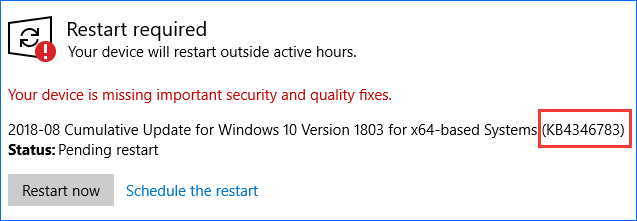
Uruchomienie usługi Windows Update w programie PowerShell wymaga zapamiętania kodu aktualizacji KB, którego brakuje na urządzeniu. Jeśli usługa Windows Update coś pobierze, ale nadal pojawia się ten sam komunikat o błędzie. Następnie możesz spróbować użyć kodu KB i wpisać go w PowerShell, aby wymusić aktualizację.
Krok 1: W systemie Windows 10 kliknij prawym przyciskiem myszy plik Początek przycisk do wyboru Windows PowerShell (administrator) .
Krok 2: Wpisz Get-WUInstall -KBArticleID KBXXX i naciśnij Wchodzić . Tutaj XXX odnosi się do liczby aktualizacji KB.
Rozwiązanie 3: Włącz usługę instalatora modułów systemu Windows
Jeśli nie możesz zobaczyć informacji dotyczących aktualizacji KB, gdy pojawia się problem brakujących ważnych poprawek systemu Windows 10, rozwiązanie 2 nie działa. Tutaj możesz wypróbować tę metodę: upewnij się, że usługa Instalator modułów systemu Windows jest włączona.
Ta usługa może wykrywać, pobierać i instalować aktualizacje systemu Windows i innych programów. Nie będzie można korzystać z usługi Windows Update ani jej funkcji automatycznej aktualizacji, a programy nie będą mogły korzystać z interfejsu API WUA (Windows Update Agent), jeśli jest on wyłączony.
Krok 1: Uruchom Biegać po naciśnięciu przycisku Zdobyć więcej R Klucze.
Krok 2: Wejście services.msc i kliknij dobrze aby otworzyć Usługi berło.
Krok 3: Znajdź Instalator modułów systemu Windows i kliknij go dwukrotnie, a następnie kliknij Początek pod generał patka.
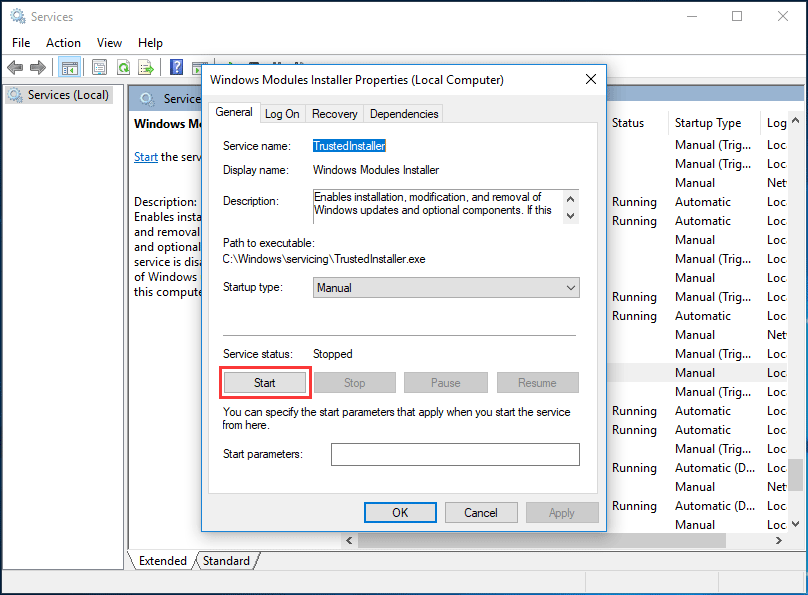
Rozwiązanie 4: Pobierz najnowszą aktualizację stosu obsługi (SSU)
Jeśli na urządzeniu brakuje ważnych poprawek dotyczących bezpieczeństwa i jakości w wersji 1803/1809, możesz spróbować w ten sposób.
Krok 1: Przejdź do Start> Ustawienia> System .
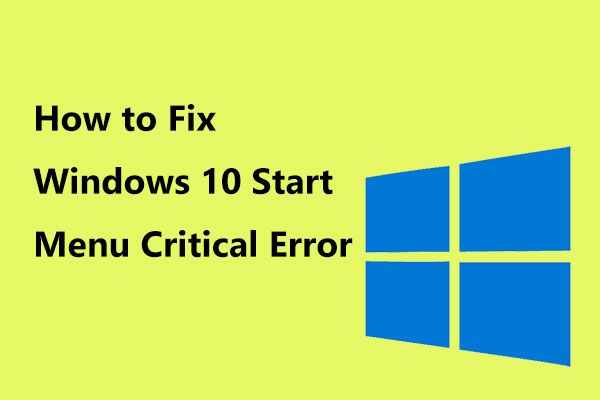 Oto przydatne rozwiązania dla błędu krytycznego menu Start systemu Windows 10!
Oto przydatne rozwiązania dla błędu krytycznego menu Start systemu Windows 10! Czy otrzymałeś komunikat „Błąd krytyczny menu startu nie działa”? Ten post przeprowadzi Cię przez kilka skutecznych napraw błędu menu Start.
Czytaj więcejKrok 2: Kliknij O w lewym panelu. Następnie sprawdź Rodzaj systemu systemu operacyjnego Windows w ramach rozszerzenia Specyfikacje urządzenia Sekcja.
Krok 3: Przejdź do oficjalnej strony internetowej Wykaz usługi Microsoft Update , wyszukaj i pobierz najnowszy SSU (np .: KB4512509), aby pasował do Twojej wersji.
Krok 4: Na koniec uruchom ponownie komputer i sprawdź, czy ten problem z błędem aktualizacji systemu Windows 10 nie powiodło się 0x80073712.
Rozwiązanie 5: Napraw uszkodzone pliki systemu Windows
Jak wspomniano powyżej, system Windows nie mógł poprawnie zainstalować aktualizacji z powodu błędu - Windows 10 na Twoim urządzeniu brakuje ważnych poprawek bezpieczeństwa i jakości. 1809 lub 1803 z powodu przerwy lub zepsutego / uszkodzonego pliku systemu Windows. Dlatego spróbuj naprawić uszkodzone pliki systemu Windows.
Krok 1: Uruchom wiersz polecenia jako administrator, wyszukując cmd w polu wyszukiwania systemu Windows 10.
Krok 2: Gdy pojawi się okno wiersza polecenia, wpisz polecenie: DISM.exe / Online / Cleanup-image / Restorehealth i naciśnij Wchodzić . Ten proces zajmie trochę czasu, więc powinieneś uzbroić się w cierpliwość.
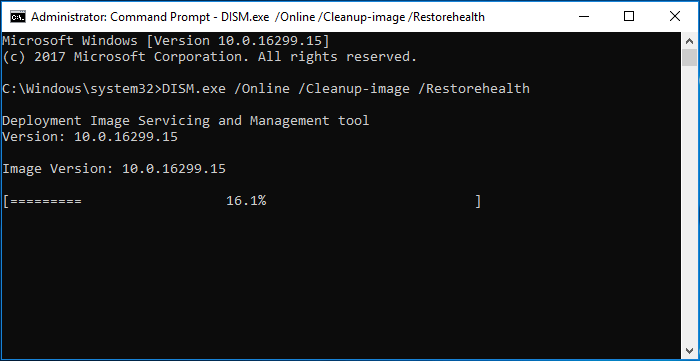
Krok 3: Po zakończeniu operacji wpisz polecenie: sfc / scannow i uderz Wchodzić . Czekaj cierpliwie, aż weryfikacja osiągnie 100%.
Wskazówka: Czasami może się okazać, że SFC nie działa dobrze. Po prostu odwołaj się do tego postu - Szybka naprawa SFC Scannow nie działa (skup się na 2 przypadkach) znaleźć rozwiązania.Następnie zamknij wiersz polecenia i sprawdź, czy usługa Windows Update może działać poprawnie.
Rozwiązanie 6: Zainstaluj ponownie aktualizacje systemu Windows
Jeśli w urządzeniu brakuje ważnych poprawek dotyczących bezpieczeństwa i jakości, być może aktualizacje są zepsute. Możesz poradzić sobie z kodem błędu 0x80073712, odinstalowując je i ponownie instalując.
Teraz wykonaj czynności podane poniżej:
Krok 1: Przejdź do Zainstalowane aktualizacje berło.
Przez Run
- Uruchom Biegać okno dialogowe, przytrzymując dwa klawisze na klawiaturze - Zdobyć i R .
- Rodzaj kpl w polu tekstowym i naciśnij Wchodzić iść do Programy i funkcje berło.
- Kliknij Pokaż zainstalowane aktualizacje .
Poprzez Ustawienia
- Iść do Start> Ustawienia> Aktualizacja i zabezpieczenia .
- Kliknij Wyświetl historię zainstalowanych aktualizacji połączyć.
- Kliknij Odinstaluj aktualizacje .
Krok 2: Kliknij najnowszą aktualizację Microsoft Windows (KBxxxxxxx) z listy i kliknij Odinstaluj .
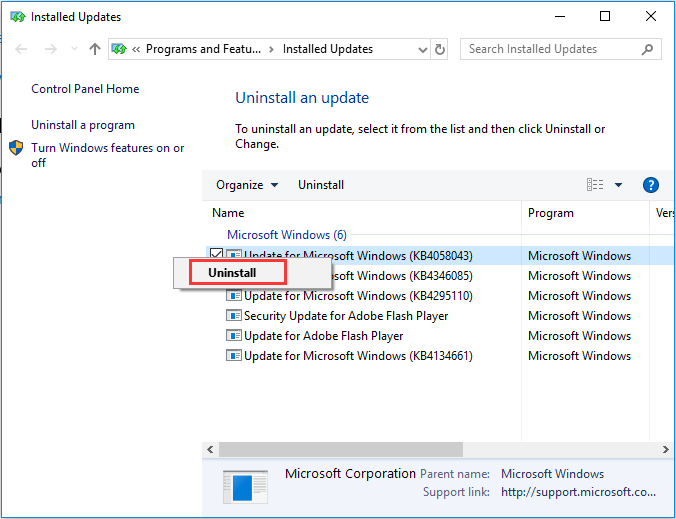
Krok 3: Po odinstalowaniu możesz przejść do Windows Update i kliknąć Sprawdź aktualizacje . Następnie możesz zainstalować odinstalowaną i nową. Alternatywnie możesz przejść do witryny Microsoft Update Catalog i wyszukać odinstalowaną aktualizację KB, a następnie pobrać i zainstalować ją ręcznie.
Powiązany artykuł: Oto 4 proste metody odinstalowania aktualizacji systemu Windows 10
Rozwiązanie 7: Zmień poziom telemetrii
Jeśli ustawisz poziom telemetrii na Tylko zabezpieczenia, niektóre aktualizacje zbiorcze nie zostaną dostarczone do systemu. Możesz więc spróbować zmienić poziom, aby rozwiązać problem - w systemie Windows 10 na Twoim urządzeniu brakuje ważnych poprawek dotyczących bezpieczeństwa i jakości.
Krok 1: Wejście gpedit.msc w Biegać pudełko i uderzyć Wchodzić .
Krok 2: Przejdź do Konfiguracja komputera> Szablony administracyjne> Składniki systemu Windows> Zbieranie danych i kompilacje podglądu w lewym okienku.
Krok 3: Znajdź i uderz Zezwalaj na telemetrię .
Krok 4: Sprawdź Włączone element, a następnie ustaw poziom na Podstawowy , Ulepszony lub Pełny . Pamiętaj, żeby nie wybierać Bezpieczeństwo .
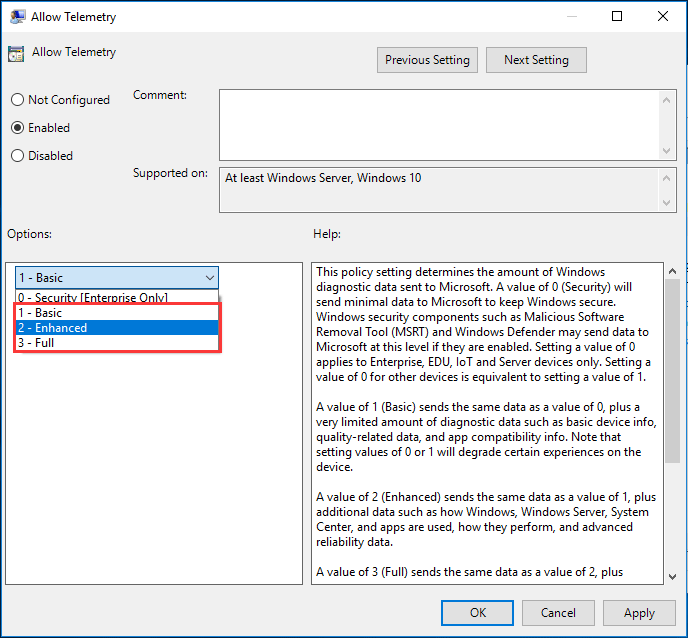
Krok 5: Kliknij Zastosować i dobrze .
Rozwiązanie 8: Włącz opcję zaawansowaną Windows Update
Aby umożliwić automatyczną aktualizację systemu Windows 10, musisz wprowadzić zaawansowane ustawienia. Postępuj zgodnie z poniższym przewodnikiem:
Krok 1: Otwórz plik Początek menu i kliknij Ustawienia .
Krok 2: W interfejsie ustawień systemu Windows kliknij Aktualizacja i bezpieczeństwo .
Krok 3: Kliknij Zaawansowane opcje link i upewnij się, że Podaj mi aktualizacje dla innych produktów Microsoft, gdy zaktualizuję opcję Windows sprawdzone.
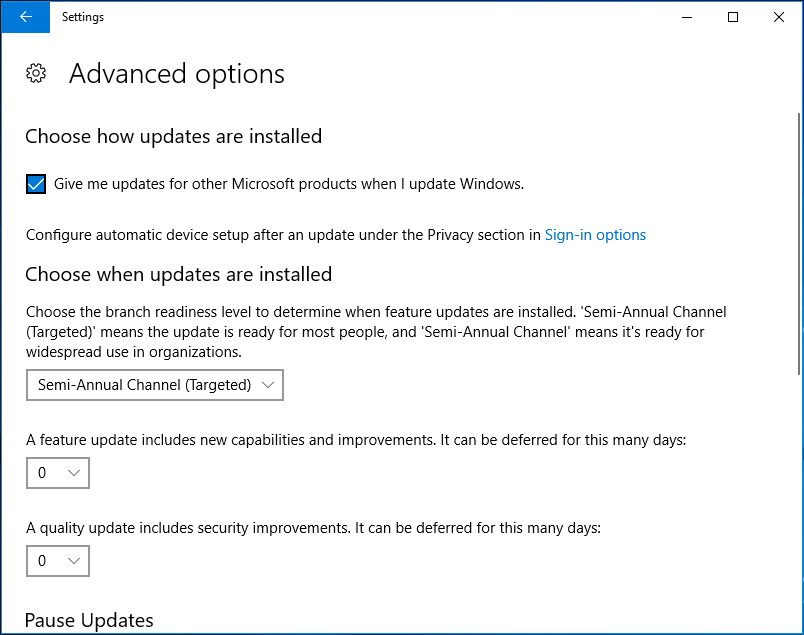
Rozwiązanie 9: Użyj narzędzia do rozwiązywania problemów z usługą Windows Update
Jeśli przeszkadza Ci niepowodzenie aktualizacji systemu Windows 10, na przykład kod błędu Windows Update: (0x80073712), możesz również spróbować go naprawić za pomocą profesjonalnego narzędzia do rozwiązywania problemów.
Krok 1: Otwórz okno Ustawienia systemu Windows, klikając Start> Ustawienia .
Krok 2: Kliknij Aktualizacja i bezpieczeństwo .
Krok 3: Kliknij Rozwiązywanie problemów , rozwiń Aktualizacja systemu Windows i kliknij Uruchom narzędzie do rozwiązywania problemów .
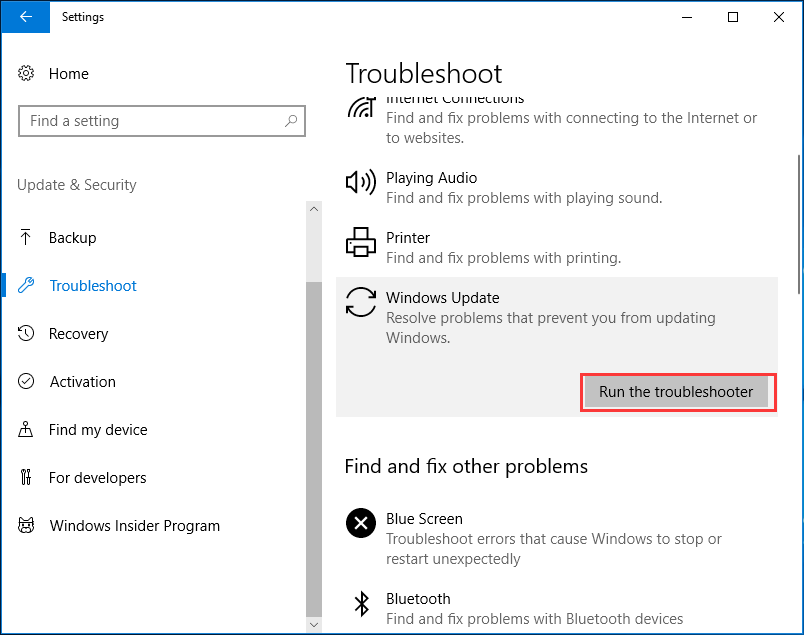
![Typy kabli USB do USB i ich wykorzystanie [MiniTool Wiki]](https://gov-civil-setubal.pt/img/minitool-wiki-library/46/types-usb-usb-cables.png)
![Co zrobić, jeśli napotkasz problem „Oczekująca transakcja Steam” [MiniTool News]](https://gov-civil-setubal.pt/img/minitool-news-center/70/what-do-if-you-encounter-steam-pending-transaction-issue.jpg)







![Mozilla Thunderbird Pobieranie/Instalacja/Aktualizacja dla Windows/Mac [Wskazówki MiniTool]](https://gov-civil-setubal.pt/img/news/5D/mozilla-thunderbird-download/install/update-for-windows/mac-minitool-tips-1.png)
![Co należy wiedzieć o dysku twardym ST500LT012-1DG142 [MiniTool Wiki]](https://gov-civil-setubal.pt/img/minitool-wiki-library/57/what-you-should-know-about-st500lt012-1dg142-hard-drive.jpg)
![Rozmiar systemu Windows 10 i rozmiar dysku twardego: co, dlaczego i jak to zrobić [Porady MiniTool]](https://gov-civil-setubal.pt/img/disk-partition-tips/25/windows-10-size-hard-drive-size.jpg)



![Jak łatwo naprawić błąd odłączenia nośnika w systemie Windows 10? [Wiadomości MiniTool]](https://gov-civil-setubal.pt/img/minitool-news-center/95/how-fix-media-disconnected-error-windows-10-easily.png)


![Co zrobić, jeśli nie możesz zmienić nazwy użytkownika Twitcha w systemie Windows 10 [MiniTool News]](https://gov-civil-setubal.pt/img/minitool-news-center/84/what-do-if-you-can-t-change-twitch-username-windows-10.jpg)
