Naprawiono: BSOD z uszkodzeniem pamięci w specjalnej puli
Fixed Special Pool Detected Memory Corruption Bsod
Podczas korzystania z komputerów z systemem Windows można napotkać różne błędy niebieskiego ekranu. WYKRYTO SPECJALNE USZKODZENIE PAMIĘCI jest jednym z nich, którego przyczyną są głównie pliki systemowe. Jeśli problem dotyczy również Ciebie, zastosuj metody podane w tym poście MiniNarzędzie naprawić to.
Często pojawia się błąd niebieskiego ekranu SPECJALNA PULA WYKRYTA KORUPCJA PAMIĘCI wraz z poniższym komunikatem:
„Wykryto problem i system Windows został zamknięty, aby zapobiec uszkodzeniu komputera.
Wydaje się, że przyczyną problemu jest następujący plik: ntoskrnl.exe
SPECIAL_POOL_DETECTED_MEMORY_CORRUPTION”
Z powyższej wiadomości wynika, że ten błąd BSOD jest wywoływany głównie przez ntoskrnl.exe plik systemowy. Z pewnością inne pliki systemowe, takie jak rtwlanu.sys I nvlddmkm.sys może również prowadzić do problemu. Ponadto inne czynniki, takie jak problemy ze zgodnością programów, usterki aplikacji, uszkodzone/brakujące pliki systemowe, błędy dysku twardego, nieaktualne sterowniki, problemy sprzętowe, a także złośliwe oprogramowanie i wirusy mogą również powodować błąd.
W oparciu o te potencjalne przyczyny w tym poście przedstawiono kilka metod rozwiązywania problemów z komunikatem BSOD SPECIAL POOL DETECTED MEMORY CORRUPTION. Wypróbuj je teraz!
Powiązane artykuły:
Tethering przez USB powoduje niebieski ekran
Niebieski ekran systemu Windows 11 w stanie bezczynności
Niebieski ekran po zainstalowaniu sterowników
Niektóre dyski SSD powodują niebieski ekran
Przypominamy:
Ponieważ utknąłeś i wyskakuje komunikat BSOD SPECIAL POOL DETECTED MEMORY CORRUPTION, musisz ponownie uruchomić komputer, aby przejść do trybu awaryjnego, a następnie wykonać poniższe czynności związane z rozwiązywaniem problemów. Jak uzyskać dostęp do trybu awaryjnego? Wyłącz i włącz ponownie komputer kilka razy uruchom komputer w środowisku odzyskiwania systemu Windows .
Następnie kliknij Rozwiązywanie problemów > Opcje zaawansowane > Ustawienia uruchamiania > F4 > Uruchom ponownie . Następnie komputer przejdzie w tryb awaryjny.
Poprawka 1: Uruchom zgodność programu
Niekompatybilne programy na komputerze mogą powodować różne błędy, w tym BSOD SPECIAL POOL DETECTED MEMORY CORRUPTION. Aby rozwiązać typowe problemy ze zgodnością programów i systemów operacyjnych, można uruchomić narzędzie do rozwiązywania problemów ze zgodnością programów. Oto kroki, jak go uruchomić.
Krok 1: wciśnij Okna I S klucze, wpisz Rozwiązywanie problemów z ustawieniami w polu wyszukiwania, a następnie kliknij wyszukiwany wynik poniżej Najlepszy mecz .
Krok 2: W podwyższonej Ustawienia oknie, znajdź i kliknij Dodatkowe narzędzia do rozwiązywania problemów .
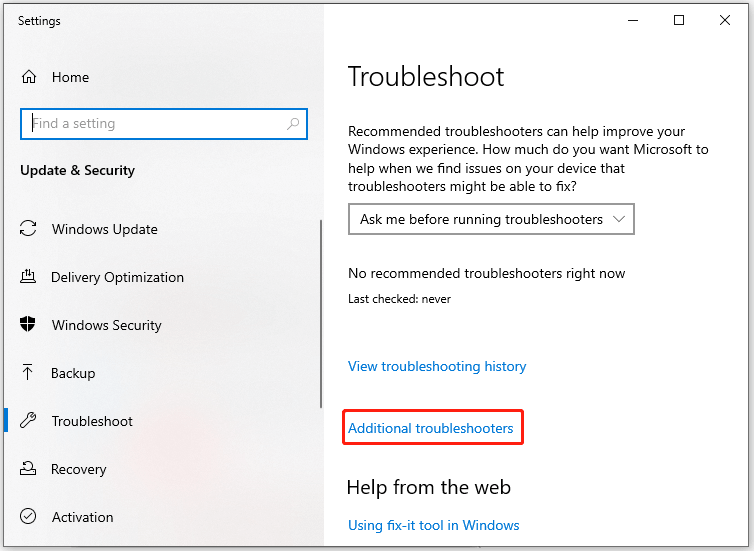
Krok 3: Przewiń zawartość w następnym oknie, aby znaleźć Narzędzie do rozwiązywania problemów ze zgodnością programów . Następnie kliknij na niego i naciśnij Uruchom narzędzie do rozwiązywania problemów .
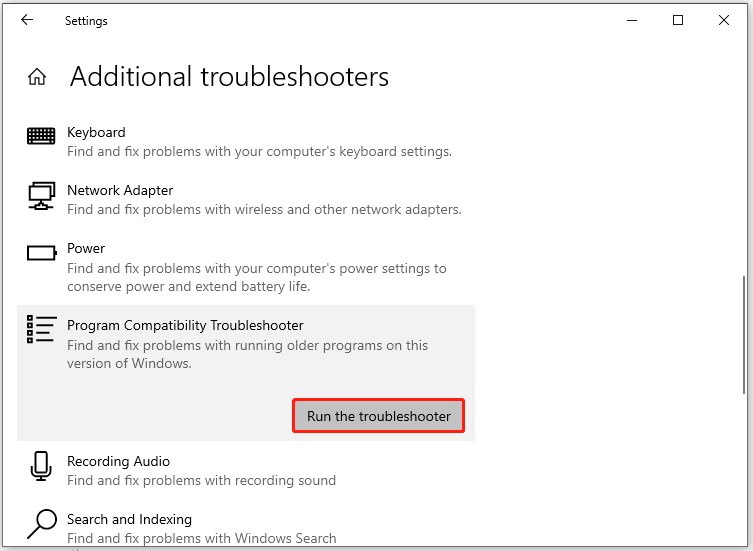
Krok 4: Po chwili Narzędzie do rozwiązywania problemów ze zgodnością programów wyświetli listę wszystkich programów zainstalowanych na komputerze. Wybierz program, z którym masz problemy, a następnie kliknij Następny .
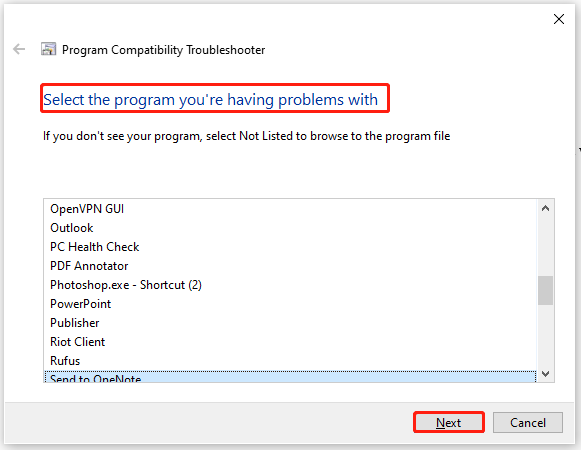
Krok 5: Postępuj zgodnie z instrukcjami wyświetlanymi na ekranie, aby zakończyć operację.
Poprawka 2: Wykonaj czysty rozruch
Oprócz problemów ze zgodnością usterki programu mogą również powodować SPECIAL_POOL_DETECTED_MEMORY_CORRUPTION. Możesz uruchomić system Windows w stanie czystego rozruchu, aby dowiedzieć się, który program powoduje awarię komputera i wyświetlić komunikat BSOD SPECIAL POOL DETECTED MEMORY CORRUPTION.
Porady: Stan czystego rozruchu oznacza, że komputer uruchamia się z minimalnym zestawem sterowników i programów startowych. W tym stanie programy innych firm i inne niepotrzebne programy zostaną wyłączone.Poniższe kroki pokazują, jak wykonać czysty rozruch.
Krok 1: wciśnij Okna I R klawisze jednocześnie, aby otworzyć Uruchomić okno dialogowe.
Krok 2: Typ msconfig w Uruchomić okno i kliknij OK otworzyć Konfiguracja systemu okno.
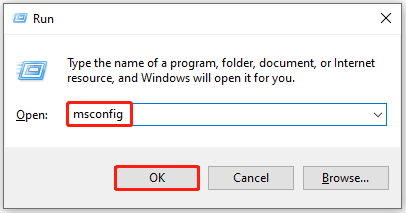
Krok 3: Stuknij w Usługi zakładkę, zaznacz Ukryj wszystkie usługi Microsoft opcję, a następnie kliknij Wyłącz wszystkie .

Krok 4: Kliknij Stosować przycisk, aby wykonać operację.
Krok 5: Przełącz na Uruchomienie i kliknij przycisk Otwórz Menedżera zadań połączyć.
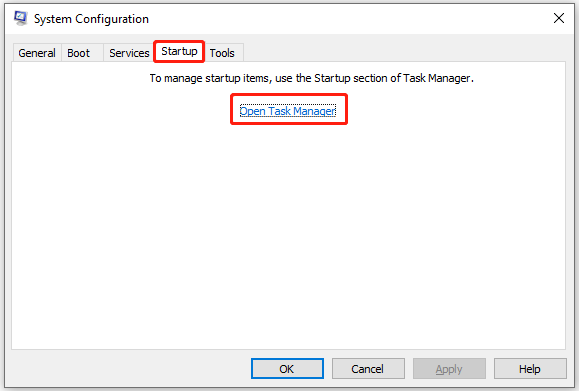
Krok 6: Pod Uruchomienie kliknij prawym przyciskiem myszy proces uruchamiania i kliknij Wyłączyć . Następnie powtarzaj tę operację, aż wszystkie niepotrzebne procesy startowe zostaną wyłączone.
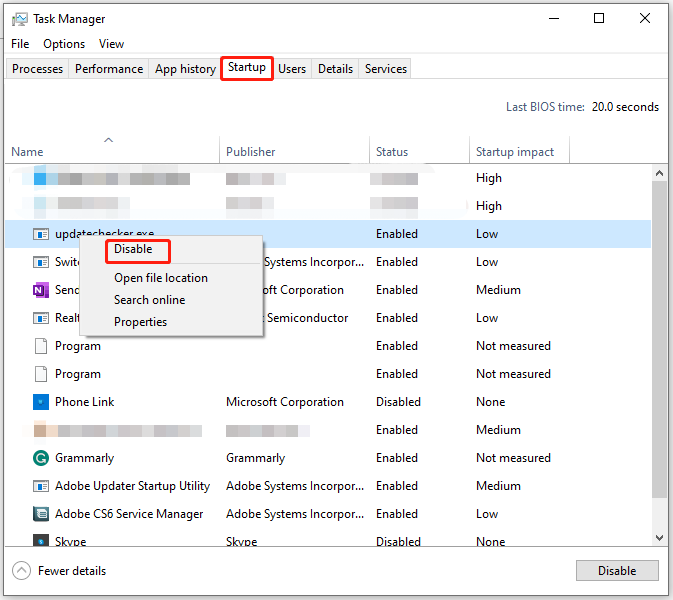
Krok 7: Uruchom ponownie komputer i sprawdź, czy zniknął niebieski ekran błędu SPECIAL POOL DETECTED MEMORY CORRUPTION.
Poprawka 3: Wykonaj skanowanie SFC
Jak wiadomo, błąd SPECIAL_POOL_DETECTED_MEMORY_CORRUPTION jest często powodowany przez pliki systemowe, takie jak ntoskrnl.exe, rtwlanu.sys i nvlddmkm.sys. Pliki systemowe na komputerze odgrywają ważną rolę w prawidłowym funkcjonowaniu komputera. Jeśli zostaną uszkodzone lub utracone, komputer może nie działać normalnie.
Co gorsza, wyświetla takie błędy, jak BSOD SPECIAL POOL DETECTED MEMORY CORRUPTION. Dlatego w przypadku wystąpienia problemu konieczne jest uruchomienie skanowania SFC.
Porady: SFC (kontroler plików systemowych) to narzędzie wbudowane w komputer z systemem Windows, które znajduje i naprawia uszkodzone pliki systemowe.Krok 1: Typ cmd w polu wyszukiwania, a następnie naciśnij Uruchom jako administrator pod szukanym Wiersz polecenia aplikacja.
Krok 2: w Wiersz polecenia okno, wejście sfc /skanuj i naciśnij Wchodzić klawisz na klawiaturze.
Krok 3: Poczekaj, aż proces się zakończy.
Poprawka 4: Sprawdź dysk twardy pod kątem błędów
Awaria dysku twardego jest również odpowiedzialna za pojawienie się niebieskiego ekranu SPECIAL POOL DETECTED MEMORY CORRUPTION. Musisz sprawdzić, czy dysk systemowy zawiera błędy systemu plików lub uszkodzone sektory, za pomocą profesjonalnego narzędzia.
Kreator partycji MiniTool jest tym, czego potrzebujesz. Pomaga wykryć i naprawić błędy systemu plików oraz sprawdzić, czy na dysku nie znajdują się uszkodzone sektory. Ponieważ komputera nie można uruchomić, należy najpierw utworzyć rozruchowy dysk USB, a następnie uruchomić za jego pomocą uszkodzony komputer.
Porady: Kreator partycji MiniTool może także partycjonować dyski twarde, formatować dyski SSD , klonować dyski twarde , przeprowadzić migrację systemu Windows 10 , przekonwertuj MBR na GPT , odzyskać dane z dysków twardych z uszkodzonymi sektorami i wykonywać inne zadania związane z urządzeniami pamięci masowej.Oto szczegółowy samouczek dla Ciebie.
Krok 1: Pobierz, zainstaluj, a następnie uruchom Kreatora partycji MiniTool na prawidłowo działającym komputerze.
Notatka: The Nośnik startowy funkcja nie jest dostępna w wersji bezpłatnej, więc aby z niej skorzystać, musisz kupić wersję pro lub wyższą. Ten strona porównawcza ilustruje różnice pomiędzy wydaniami, pomagając w wyborze odpowiedniego wydania.Demo kreatora partycji MiniTool Kliknij, aby pobrać 100% Czyste i bezpieczne
Krok 2: Kliknij Nośnik startowy w prawym górnym rogu interfejsu, a następnie kliknij Nośniki oparte na WinPE z wtyczką MiniTool w wyskakującym oknie.
Krok 3: Wybierz miejsce docelowe multimediów z wyświetlonych opcji. Tutaj wybieramy Dysk Flash USB . Dane zapisane na dysku USB zostaną usunięte, więc upewnij się, że na dysku USB nie znajdują się ważne dane.
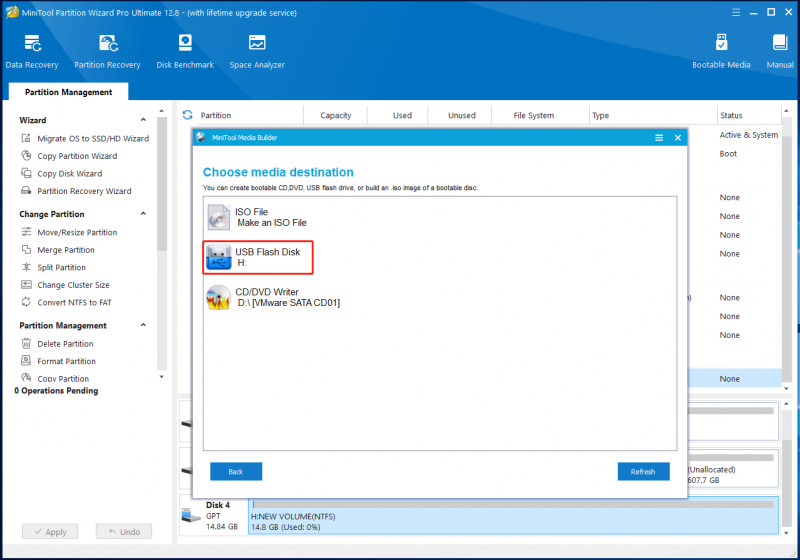
Krok 3: Po utworzeniu rozruchowego dysku USB włóż go do komputera docelowego, a następnie uruchom komputer z wypalonego dysku.
Krok 4: Postępuj zgodnie z instrukcjami wyświetlanymi na ekranie, aby uruchomić Kreatora partycji MiniTool.
Krok 5: Kliknij prawym przyciskiem myszy partycję docelową i wybierz Sprawdź system plików .
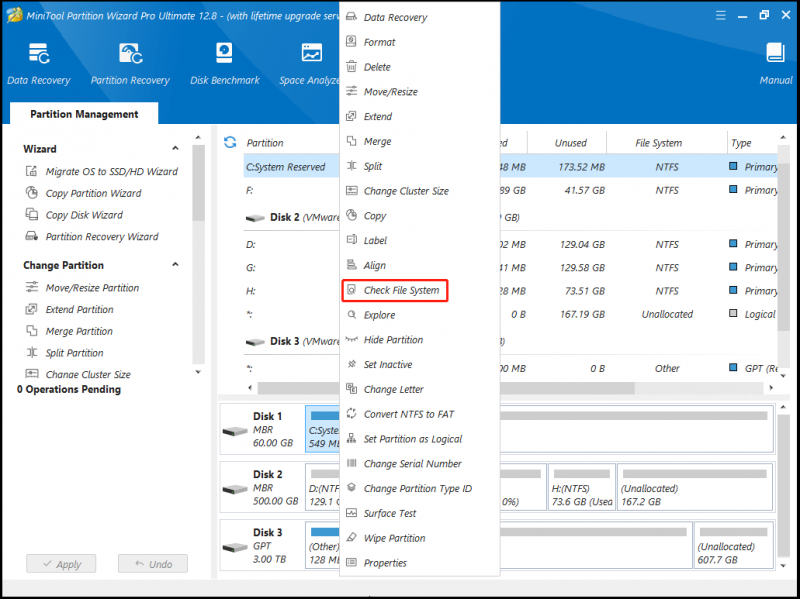
Krok 6: W wyświetlonym oknie wybierz opcję skanowania i kliknij przycisk Początek przycisk. W tym scenariuszu wybieramy Sprawdź i napraw wykryte błędy ponieważ wszelkie znalezione błędy zostaną naprawione po zakończeniu procesu.
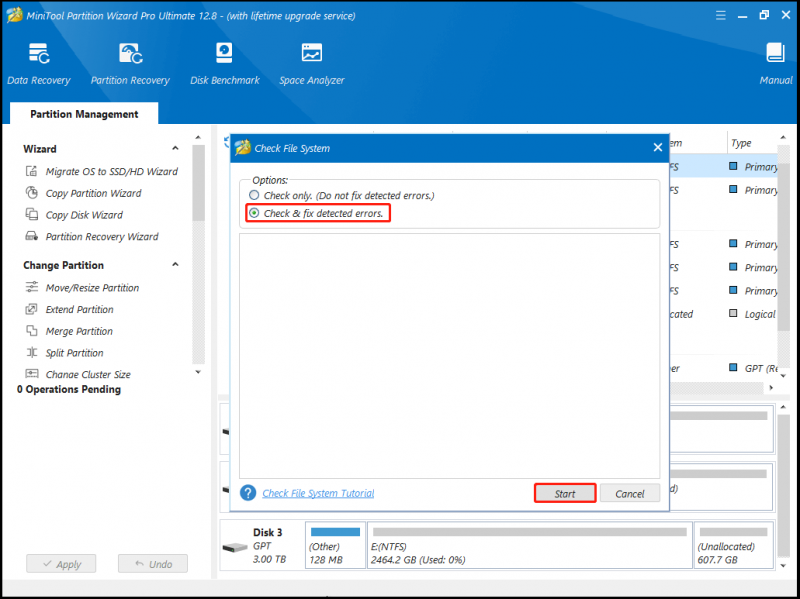
Krok 7: Poczekaj na zakończenie procesu.
Poprawka 5: Przeskanuj komputer w poszukiwaniu wirusów
Może pojawić się niebieski ekran z komunikatem SPECIAL POOL DETECTED MEMORY CORRUPTION z powodu złośliwego oprogramowania lub infekcji wirusowej. Biorąc to pod uwagę, możesz rozwiązać problem, skanując komputer w poszukiwaniu wirusów i złośliwych programów, wykonując poniższe kroki.
Krok 1: otwarty Ustawienia trzymając Okna I I Klucze.
Krok 2: Uzyskiwać Aktualizacja i zabezpieczenia > Zabezpieczenia systemu Windows > Ochrona przed wirusami i zagrożeniami .
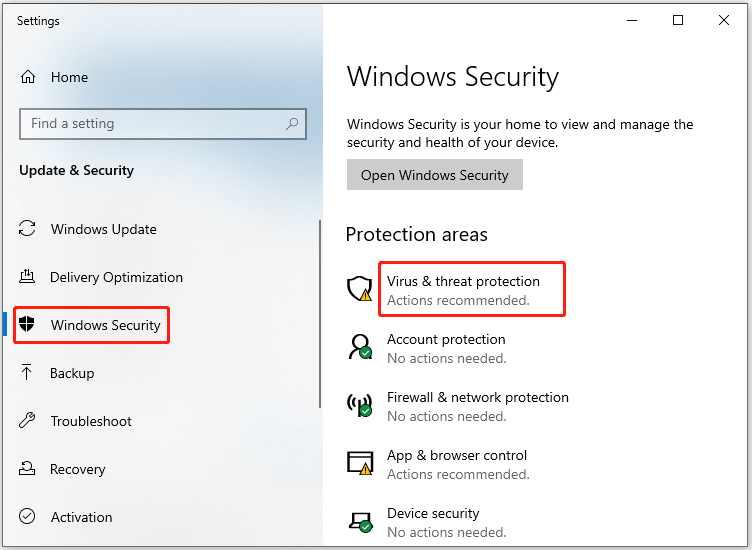
Krok 3: W wyskakującym oknie kliknij Opcje skanowania kontynuować.
Krok 4: Wybierać Skanowanie w trybie offline programu Microsoft Defender spośród wymienionych opcji, a następnie kliknij przycisk Skanuj teraz przycisk, aby rozpocząć proces.
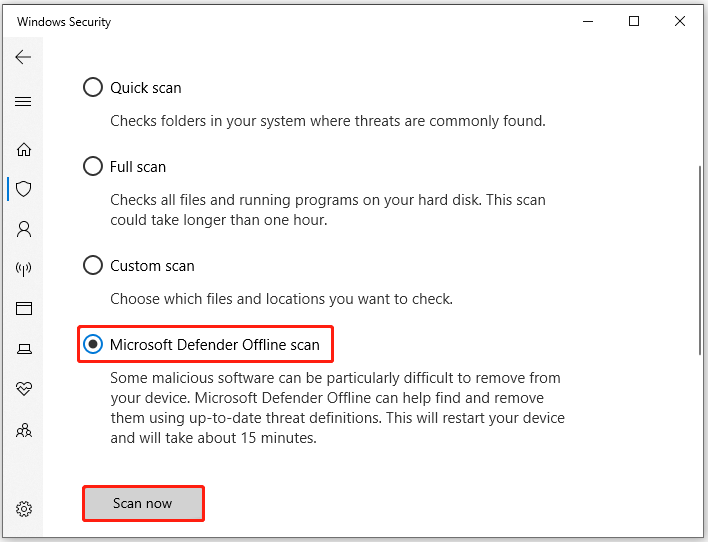
Poprawka 6: Sprawdź problemy z pamięcią RAM
Jeśli wystąpią jakiekolwiek błędy w sprzęcie, np. w pamięci RAM, wystąpią błędy niebieskiego ekranu, takie jak SPECIAL_POOL_DETECTED_MEMORY_CORRUPTION. Zatem gdy pojawi się błąd, lepiej sprawdź pamięć RAM za pomocą wbudowanego narzędzia: Diagnostyka pamięci systemu Windows.
Krok 1: Otworzyć Uruchomić okno, wpisz mdsched.exe , a następnie kliknij OK . W ten sposób uzyskasz dostęp Diagnostyka pamięci Windows .
Krok 2: Uderz w Uruchom ponownie teraz i sprawdź, czy nie występują problemy (zalecane) opcję uruchomienia narzędzia.
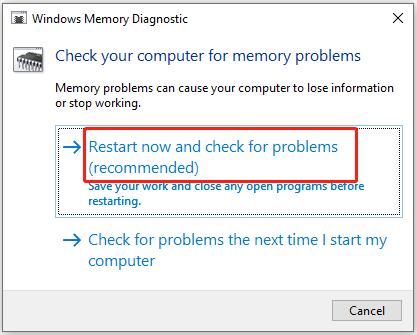
Krok 3: Narzędzie diagnostyczne pamięci systemu Windows zostanie automatycznie uruchomione po ponownym uruchomieniu komputera.
Krok 4: Po zakończeniu procesu diagnozy komputer uruchomi się ponownie.
Krok 5: Aby wyświetlić raport diagnostyczny, otwórz plik Podgląd zdarzeń z Początek menu, a następnie wybierz Dzienniki systemu Windows . Jeśli widzisz jakieś błędy w opisie, oznacza to, że występują problemy z pamięcią RAM. W takim razie, wymień RAM z nowym.
Poprawka 7: zaktualizuj sterowniki urządzeń
Nieprawidłowo działające sterowniki, takie jak sterownik karty Realtek Wireless USB 2.0, mogą czasami powodować błąd niebieskiego ekranu WYKRYTO SPECJALNĄ PUŁĘ KORUPCJI PAMIĘCI. Po otrzymaniu błędu sprawdź, czy obok sterownika znajduje się żółty wykrzyknik.
Jeśli tak, zaktualizuj sterownik, wykonując poniższe kroki.
Krok 1: Kliknij prawym przyciskiem myszy Okna ikona, aby otworzyć Początek menu.
Krok 2: Stuknij w Menadżer urządzeń opcja.
Krok 3: Zwiększać Karty sieciowe klikając dwukrotnie opcję. Kliknij prawym przyciskiem myszy sterownik sieciowy Realtek i naciśnij Uaktualnij sterownik .
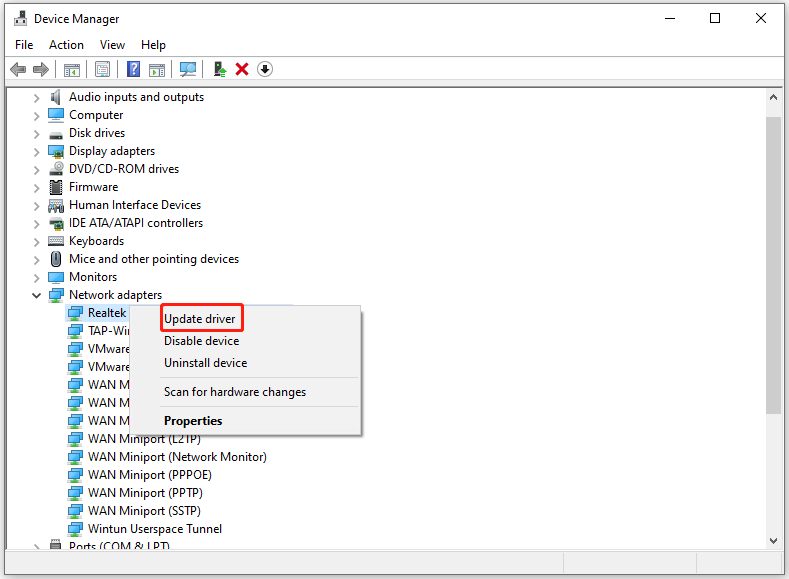
Krok 4: W wyświetlonym oknie kliknij przycisk Wyszukaj automatycznie sterowniki . Jeśli chcesz zaktualizować wybrany sterownik, dotknij Przeglądaj mój komputer w poszukiwaniu sterowników Zamiast.
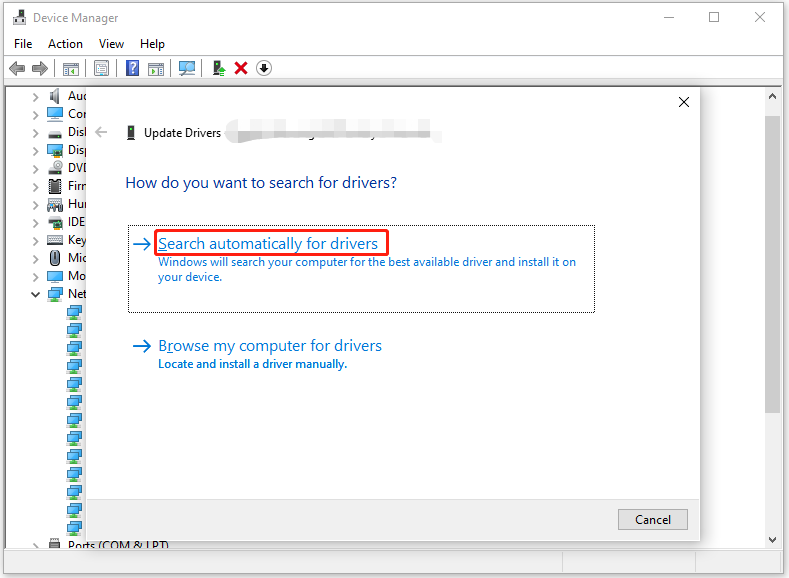
Poprawka 8: Analizuj Minidump
Krok 1: Kliknij prawym przyciskiem myszy Ten komputer i kliknij Nieruchomości .
Krok 2: W wyskakującym oknie znajdź i kliknij Zaawansowane ustawienia systemu .
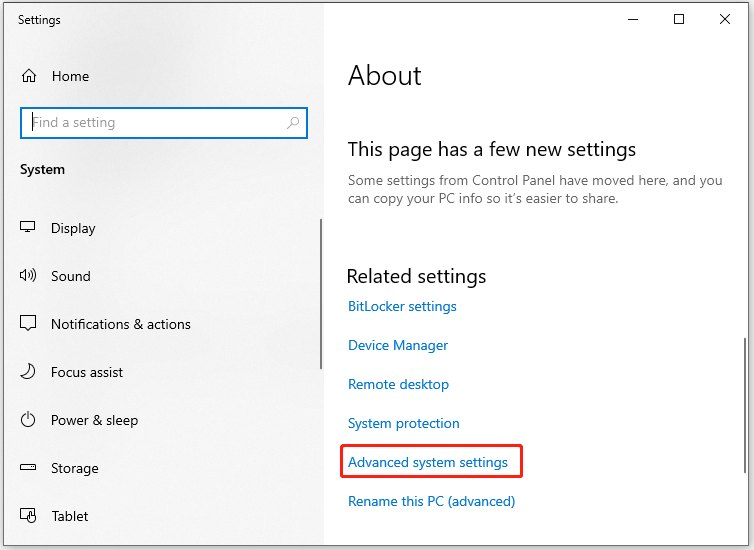
Krok 3: Pod Zaawansowany zakładkę, kliknij Ustawienia w Uruchamianie i odzyskiwanie Sekcja.
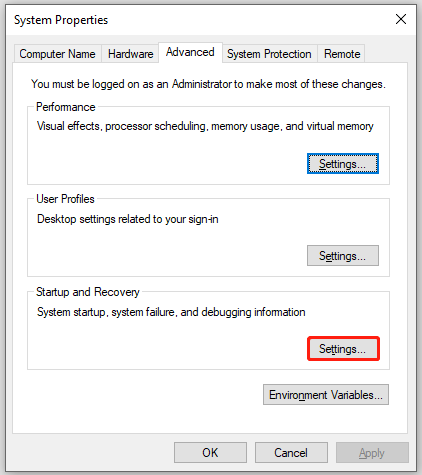
Krok 4: Zaznacz oba pola wyboru Zapisz zdarzenie w dzienniku systemowym I Automatycznie uruchom ponownie pod Awaria systemu Sekcja.
Krok 5: Kliknij ikonę strzałki pod Zapisz informacje dotyczące debugowania , aby otworzyć menu rozwijane. Następnie wybierz Mały zrzut pamięci (256 KB) opcję z listy.
Krok 6: Typ D:\Minizrzut w zakresie Mały wysypisko informator . Wreszcie kliknij OK aby zapisać zmiany.
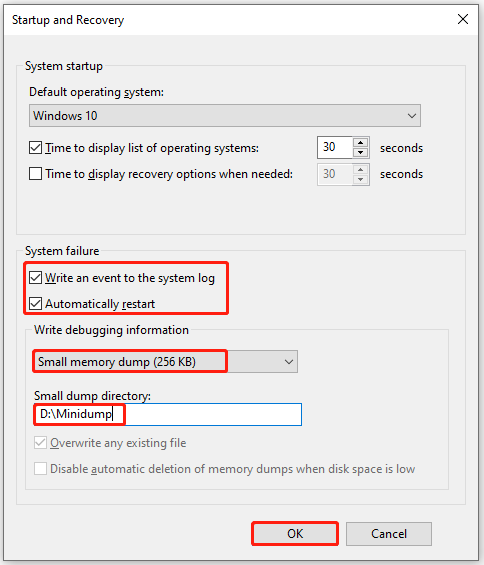
Krok 7: Następnie pobierz Zestaw sterowników systemu Windows z oficjalnej strony, a następnie zainstaluj narzędzie, postępując zgodnie z wyświetlanymi instrukcjami.
Krok 8: Uruchomić Wiersz polecenia jako administrator wpisz poniższe polecenie i naciśnij Wchodzić aby to wykonać.
cd c:\program files\narzędzia do debugowania dla systemu Windows
Krok 9: Jeśli chcesz załadować plik zrzutu do debugera, kontynuuj uruchamianie jednego z następujących poleceń.
- windbg -y Ścieżka symbolu -i Ścieżka obrazu -z Ścieżka pliku zrzutu
- kd -y Ścieżka symbolu -i Ścieżka obrazu -z Ścieżka pliku zrzutu
Krok 10: Aby zapisać plik w C:\windows\minidump\minidump.dmp , wykonaj to współ mmand: windbg -y srv*c:\symbols*http://msdl.microsoft.com/download/symbols -i c:\windows\i386 -z c:\windows\minidump\minidump.dmp
Krok 11: Teraz sprawdź plik, aby uzyskać informacje o błędzie i przejrzyj błędy w Google, aby naprawić ten błąd BSOD.
Zostaw swoje słowa
W tym poście podsumowano możliwe przyczyny i dostępne poprawki błędu BSOD SPECIAL_POOL_DETECTED_MEMORY_CORRUPTION. Jeśli niepokoi Cię ten problem, możesz zapoznać się z tym przewodnikiem. Jeśli napotkasz jakiekolwiek problemy podczas korzystania z Kreatora partycji MiniTool, skontaktuj się z nami, wysyłając wiadomość e-mail na adres [e-mail chroniony] . Nasz zespół wsparcia technicznego pomoże Ci je rozwiązać tak szybko, jak to możliwe.


![Jak pobrać i zainstalować przeglądarkę CCleaner dla Windows 11/10 [Wskazówki MiniTool]](https://gov-civil-setubal.pt/img/news/5E/how-to-download-and-install-ccleaner-browser-for-windows-11/10-minitool-tips-1.png)
![5 sposobów na uszkodzenie bazy danych rejestru konfiguracji [MiniTool News]](https://gov-civil-setubal.pt/img/minitool-news-center/53/5-ways-configuration-registry-database-is-corrupted.png)
![Jak pobrać i zainstalować sterowniki dla systemu Windows 10 – 5 sposobów [Wiadomości MiniTool]](https://gov-civil-setubal.pt/img/minitool-news-center/37/how-download-install-drivers.png)



![7 najlepszych witryn do pobierania piosenek w języku hindi [nadal działa]](https://gov-civil-setubal.pt/img/movie-maker-tips/03/7-best-sites-download-hindi-songs.png)

![Jak naprawić błąd Windows Update 0x80070643? [Problem rozwiązany!] [Wskazówki MiniTool]](https://gov-civil-setubal.pt/img/data-recovery-tips/74/how-fix-windows-update-error-0x80070643.png)

![Jak przyspieszyć pobieranie PS4? Istnieje wiele metod! [MiniTool News]](https://gov-civil-setubal.pt/img/minitool-news-center/84/how-speed-up-ps4-downloads.jpg)



![[Pełny przewodnik] Jak utworzyć rozruchowy dysk USB w celu wyczyszczenia dysku twardego](https://gov-civil-setubal.pt/img/partition-disk/B2/full-guide-how-to-create-bootable-usb-to-wipe-hard-drive-1.jpg)


![[Przewodnik] Jak używać motywów do personalizacji pulpitu Windows 11? [Wskazówki dotyczące Mininarzędzia]](https://gov-civil-setubal.pt/img/news/EF/guide-how-to-use-themes-to-personalize-your-windows-11-desktop-minitool-tips-1.png)