Windows 11, kompilacja 26120.1252 (KB5038603), instalacja i instalacja nie powiodła się
Windows 11 Build 26120 1252 Kb5038603 Install And Fails To Install
Windows 11 Insider Preview Build 26120.1252 (KB5038603) to nowa kompilacja dla testerów w kanale deweloperskim programów Windows Insider. MiniNarzędzie wprowadza nowe funkcje i poprawki w tej aktualizacji oraz informuje, co zrobić, jeśli instalacja KB5038603 nie powiedzie się.
Informacje o systemie Windows 11 Insider Preview, kompilacja 26120.1252 (KB5038603)
Firma Microsoft udostępniła niejawnym testerom na kanale deweloperskim nową kompilację: Windows 11 Insider Preview Build 26120.1252 (KB5038603). Ta aktualizacja zawiera podgląd ulepszeń technologii usług w systemie Windows 11, wersja 24H2.
Zmiany i ulepszenia w kompilacji systemu Windows 11 26120.1252
Oto nowe funkcje w tej aktualizacji KB5038603:
- Możesz przypinać aplikacje z menu Start do paska zadań, przeciągając i upuszczając.
- Przeciąganie i upuszczanie plików za pomocą myszy pomiędzy nawigacjami jest teraz dostępne na pasku adresu Eksploratora plików.
- Pogoda i inne elementy na ekranie blokady zaczęły działać od czasu tej kompilacji.
- Ulepszono przycisk Widżety na pasku zadań: ikony na pasku zadań są wyraźniejsze, a zestaw animowanych ikon jest większy.
Poprawki w kompilacji systemu Windows 11 26120.1252
- Naprawiono problem, który mógł powodować awarię programu explorer.exe podczas nawigacji poza domem.
- Naprawiono pinyin wyświetlany dwukrotnie na liście dostępnych metod wprowadzania danych podczas instalacji systemu Windows (OOBE).
Więcej poprawek można znaleźć na tym blogu: Ogłaszamy wersję zapoznawczą systemu Windows 11 Insider 26120.1252 (kanał deweloperski) .
Jak zdobyć kompilację systemu Windows 11 26120.1252 (KB5038603)?
Aktualizacje wydane w kanale deweloperskim są oparte na systemie Windows 11, 24 godziny na dobę, za pośrednictwem pakietu włączającego (kompilacja 26120.xxxx). Jeśli chcesz jak najszybciej uzyskać najnowszą aktualizację, musisz udać się do witryny Windows Update i włączyć opcję Otrzymuj najnowsze aktualizacje, gdy tylko będą dostępne . Następnie możesz sprawdzić dostępność aktualizacji i sprawdzić, czy aktualizacja jest dostępna do pobrania i zainstalowania.
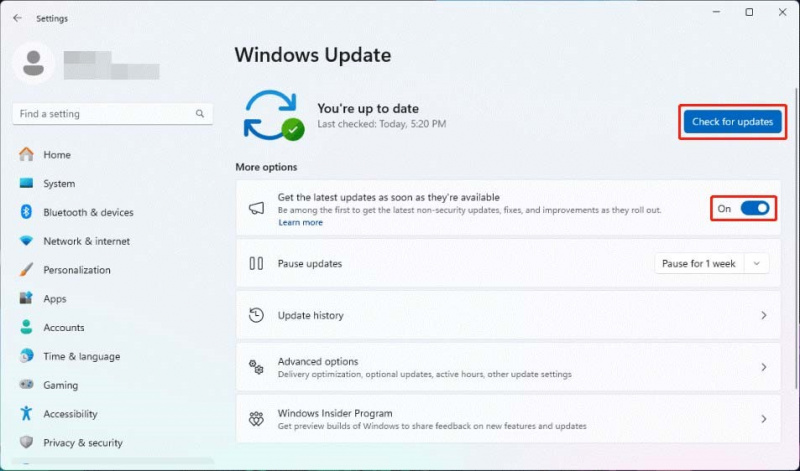
Co się stanie, jeśli instalacja systemu Windows 11 w wersji 26120.1252, KB5038603 nie powiedzie się?
Jeśli aktualizacja KB5038603 nie powiedzie się na Twoim urządzeniu, możesz skorzystać z następujących metod, aby rozwiązać problem:
Sposób 1: Uruchom narzędzie do rozwiązywania problemów z Windows Update
Narzędzie do rozwiązywania problemów z usługą Windows Update to wbudowane narzędzie systemu Windows, które pomaga w rozwiązywaniu problemów z aktualizacją systemu Windows. Możesz go uruchomić i sprawdzić, czy można naprawić błąd instalacji KB5038603.
Krok 1. Przejdź do Start > Ustawienia > System > Rozwiązywanie problemów > Inne narzędzia do rozwiązywania problemów .
Krok 2. Kliknij Uruchomić przycisk obok Aktualizacja systemu Windows na prawym panelu. To narzędzie do rozwiązywania problemów z usługą Windows Update zostanie uruchomione i automatycznie naprawi znalezione problemy.
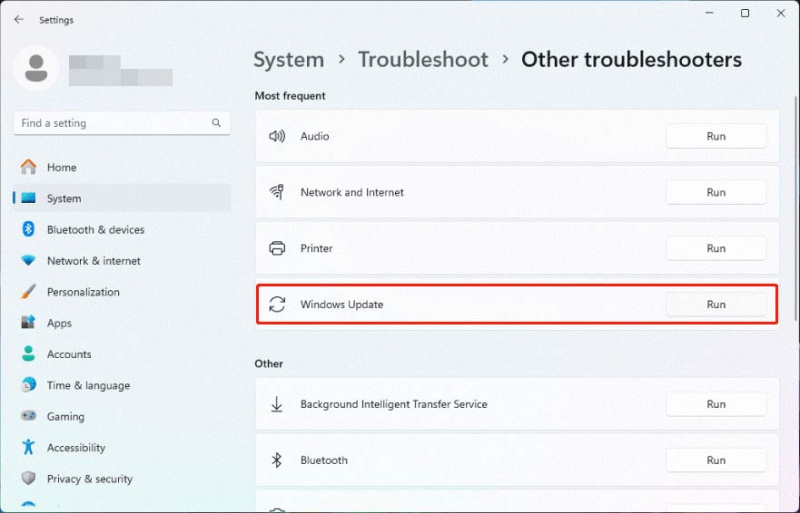
Krok 3. Przejdź do witryny Windows Update, aby sprawdzić dostępność aktualizacji i sprawdzić, czy aktualizacja KB5038603 może zostać pomyślnie zainstalowana.
Sposób 2. Usuń stare pliki Windows Update
Poprzednie pliki instalacyjne systemu Windows mogą być przyczyną niepowodzenia aktualizacji systemu Windows. Jeśli powyższa metoda nie rozwiąże problemu, możesz spróbować usunąć stare pliki aktualizacji systemu Windows. Aby to zrobić, możesz odwołać się do tego posta: Jak usunąć pliki Windows Update?
Poprawka 3: Uruchom CHKDSK
Krok 1. Uruchom Wiersz Poleceń jako administrator.
Krok 2. Wpisz chkdsk C: /f do wiersza poleceń i naciśnij klawisz Enter, aby go uruchomić.
Krok 3. Otrzymasz wiadomość o następującej treści: Nie można uruchomić programu Chkdsk, ponieważ wolumin jest używany przez inny proces . Typ I w wierszu poleceń i naciśnij Wchodzić .
Krok 4. Uruchom ponownie urządzenie, a następnie uruchomi się CHKDSK, aby znaleźć i naprawić problemy.
Jeśli to konieczne, odzyskaj brakujące pliki w systemie Windows 11
Jeśli szukasz narzędzia do odzyskiwania plików, aby odzyskać utracone i usunięte pliki w systemie Windows 11, możesz spróbować Odzyskiwanie danych zasilania MiniTool .
To narzędzie to najlepszy darmowy program do odzyskiwania danych dla Windowsa. Można go używać do odzyskiwania dowolnych plików z wewnętrznych dysków twardych, zewnętrznych dysków twardych, dysków flash USB, kart SD, kart pamięci itp.
Odzyskiwanie danych MiniTool Power za darmo Kliknij, aby pobrać 100% Czyste i bezpieczne
Dolna linia
Jeśli chcesz uzyskać wersję 26120.1252 systemu Windows 11 Insider Preview, możesz po prostu wypróbować metodę opisaną w tym poście. Dodatkowo, jeśli chcesz odzyskać usunięte pliki w systemie Windows 11, możesz po prostu spróbować MiniTool Power Data Recovery.




![Najlepsze i bezpłatne alternatywy oprogramowania Western Digital do tworzenia kopii zapasowych [Porady MiniTool]](https://gov-civil-setubal.pt/img/backup-tips/11/best-free-western-digital-backup-software-alternatives.jpg)

![Jak naprawić błąd „Automatyczna naprawa systemu Windows nie działa” [ROZWIĄZANE] [MiniTool Tips]](https://gov-civil-setubal.pt/img/data-recovery-tips/35/how-fixwindows-automatic-repair-not-working.jpg)



![Co robić, gdy bezpieczeństwo tej sieci zostało naruszone [MiniTool News]](https://gov-civil-setubal.pt/img/minitool-news-center/60/what-do-when-security-this-network-has-been-compromised.png)
![[Przewodnik] - Jak skanować z drukarki na komputer w systemie Windows/Mac? [Wskazówki dotyczące Mininarzędzia]](https://gov-civil-setubal.pt/img/news/AB/guide-how-to-scan-from-printer-to-computer-on-windows/mac-minitool-tips-1.png)



![Co to jest partycja systemowa [MiniTool Wiki]](https://gov-civil-setubal.pt/img/minitool-wiki-library/34/what-is-system-partition.jpg)

![Jak odzyskać dane, gdy komputer nie uruchamia się w 2020 r. (Działa w 100%) [MiniTool Tips]](https://gov-civil-setubal.pt/img/data-recovery-tips/70/how-recover-data-when-pc-wont-boot-2020.png)
