Jak naprawić rozdzieranie ekranu, migotanie i zawieszanie się ekranu Fortnite?
Jak Naprawic Rozdzieranie Ekranu Migotanie I Zawieszanie Sie Ekranu Fortnite
Gdy monitor nie jest zsynchronizowany z kartą graficzną, w grach wideo może wystąpić rozrywanie obrazu, migotanie lub zawieszanie się obrazu. W tym przewodniku od Witryna MiniTool , pokażemy Ci, jak najlepiej radzić sobie z rozrywaniem ekranu w Fortnite.
Rozdarcie ekranu komputera w Fortnite
Podczas grania w gry na komputerze często napotyka się różnego rodzaju usterki i błędy. Zrywanie ekranu to jeden z najbardziej kłopotliwych i frustrujących problemów, na jakie możesz napotkać podczas gry w Fortnite. Jeśli masz ten sam problem, przewiń w dół, aby znaleźć skuteczniejsze rozwiązania dotyczące migotania, rozdzierania i zawieszania się ekranu Fortnite.
Jak naprawić rozdzieranie ekranu Fortnite w systemie Windows 10/11?
Poprawka 1: Włącz V-Sync
Według wielu graczy rozrywanie ekranu w Fortnite można naprawić po włączeniu V-Sync. Postępuj zgodnie z poniższymi wskazówkami:
Dla użytkowników kart NVIDIA:
Krok 1. Otwórz Panel sterowania NVIDIA i idź do ustawienia 3D > Zarządzaj ustawieniami 3D .
Krok 2. Wybierz Ustawienia programu , uderzyć Dodać i wybierz Fortnite z zainstalowanych programów.
Krok 3. Włącz Synchronizacja pionowa i naciśnij Stosować .
Krok 4. Uruchom ponownie komputer.
Dla użytkowników AMD Radeon:
Krok 1. Uruchom Aplikacje AMD Radeon i idź do Ustawienia ogólne .
Krok 2. Kliknij Grafika globalna , i nastaw Poczekaj na pionowe odświeżenie Do Zawsze włączone . Jeśli nadal występuje rozrywanie ekranu Fortnite przy włączonej synchronizacji pionowej, przejdź do następnego rozwiązania.
Poprawka 2: Wyłącz optymalizację pełnego ekranu i tryb gry
Chociaż tryb gry może zoptymalizować twój system i pomóc ci płynniej grać, może to być również winowajcą rozdzierania ekranu Fortnite. Jednocześnie wyłączenie optymalizacji pełnego ekranu jest również dobrym rozwiązaniem problemu rozrywania ekranu w grze Fortnite na urządzeniu z systemem Windows.
Ruch 1: Wyłącz optymalizację pełnego ekranu
Krok 1. Kliknij prawym przyciskiem myszy skrót lub plik wykonywalny gry i wybierz Nieruchomości w rozwijanym menu.
Krok 2. Pod Zgodność zakładka, zaznacz Wyłącz optymalizacje pełnoekranowe .

Krok 3. Kliknij Stosować & OK aby zapisać zmiany.
Ruch 2: Wyłącz tryb gry
Krok 1. Naciśnij Wygrać + ja otworzyć Ustawienia systemu Windows .
Krok 2. Przejdź do Hazard i wyłącz Tryb gry .
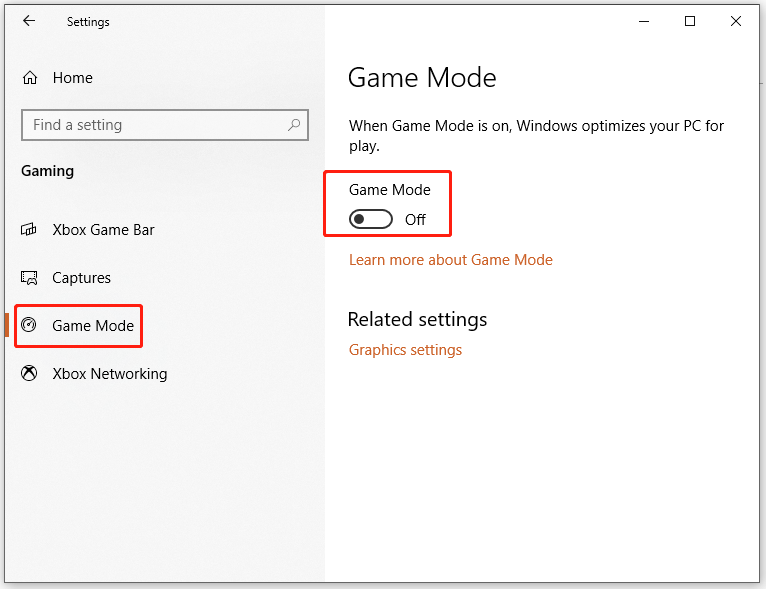
Poprawka 3: Zmień rozdzielczość i częstotliwość odświeżania
Gdy częstotliwość odświeżania monitora lub rozdzielczość są nieprawidłowe, może to również prowadzić do rozrywania ekranu w Fortnite. Jeśli grasz w Fortnite w niższej rozdzielczości, oto jak ją zwiększyć:
Krok 1. Przejdź do Ustawienia systemu Windows > System > Wyświetlacz > Zaawansowane ustawienia wyświetlania .
Krok 2. Kliknij Wyświetl właściwości adaptera dla wyświetlacza 1 .
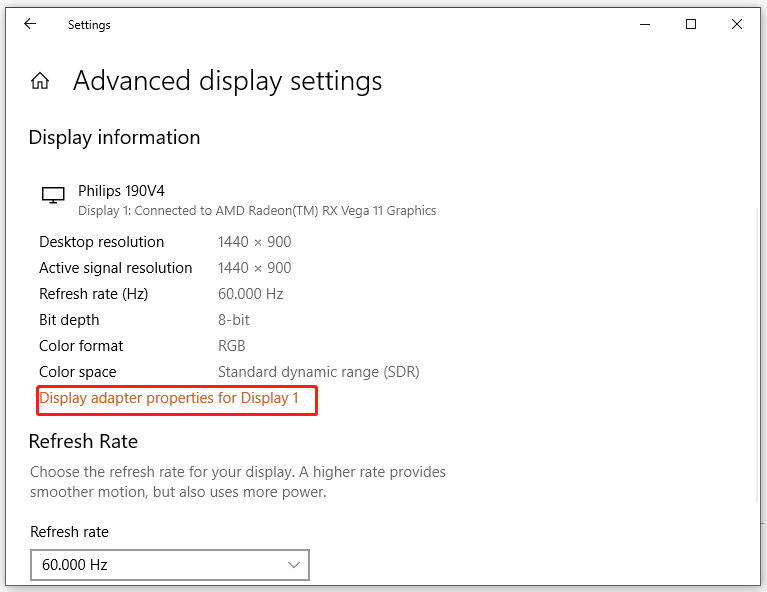
Krok 3. Pod Adapter zakładka, uderz Lista wszystkich trybów i wybierz jeden tryb zgodnie ze specyfikacją sprzętu.
Krok 4. Kliknij OK a następnie uruchom ponownie komputer.
Poprawka 4: Zaktualizuj sterownik GPU
Jak w przypadku każdej innej gry wideo, przed rozpoczęciem gry w Fortnite należy zawsze upewnić się, że zainstalowano najnowszą wersję sterownika karty graficznej. W międzyczasie, jeśli problem pojawi się po aktualizacji sterownika GPU, możesz spróbować go również obniżyć. Oto jak go zaktualizować:
Krok 1. Naciśnij Wygrać + R jednocześnie wywołać Uruchomić skrzynka.
Krok 2. Wpisz devmgmt.msc i uderzyć Wchodzić Wystrzelić Menadżer urządzeń .
Krok 3. Znajdź Karty graficzne i rozwiń go, aby pokazać swoją kartę graficzną.
Krok 4. Kliknij go prawym przyciskiem myszy, aby wybrać Uaktualnij sterownik > Automatyczne wyszukiwanie sterowników a następnie postępuj zgodnie z instrukcjami wyświetlanymi na ekranie, aby zakończyć proces odpoczynku.
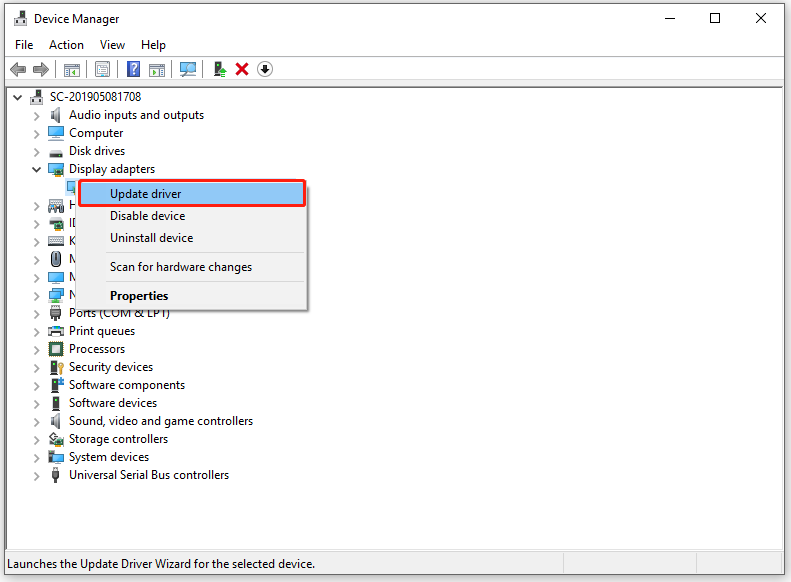
Jeśli chodzi o przywracanie sterownika karty graficznej, zapoznaj się z przewodnikiem — Jak przywrócić sterownik w systemie Windows? Przewodnik krok po kroku .
Poprawka 5: Użyj planu zasilania o wysokiej wydajności
Może Fortnite nie ma wystarczającej mocy lub nie jest traktowany priorytetowo przy renderowaniu przez GPU. W takim przypadku możesz rozwiązać problem zrywania ekranu w Fortnite, korzystając z planu zasilania o wyższej wydajności, aby to zrobić:
Krok 1. Wpisz powercfg.cpl w Uruchomić pudełko i uderz Wchodzić otworzyć Opcje mocy .
Krok 2. Zaznacz Wysoka wydajność a następnie uruchom ponownie komputer, aby zobaczyć, czy rozdzieranie ekranu w Fortnite zniknie z Twojego urządzenia.
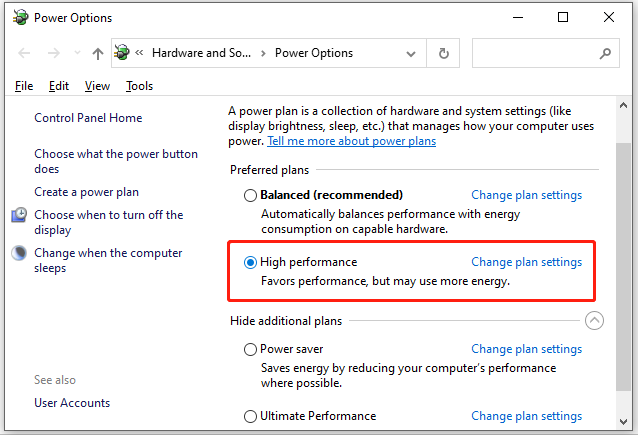
To rozwiązanie nie dotyczy użytkowników laptopów, ponieważ wpłynie na zużycie baterii i termikę.
Poprawka 6: Wyłącz limit klatek
Inną przydatną sugestią jest wyłączenie limitu klatek. Jeśli masz sprzęt o niskiej specyfikacji, włączenie tego narzędzia jest bardzo przydatne w celu ograniczenia maksymalnej liczby klatek wyświetlanych na monitorze. Jest to jednak również jeden z winowajców zrywania ekranu Fortnite w systemie Windows 10/11. W takim przypadku możesz go wyłączyć, aby sprawdzić, czy nastąpiła poprawa.

![Czy mój komputer ma Wi-Fi | Dodaj Wi-Fi do komputera [Jak to zrobić]](https://gov-civil-setubal.pt/img/news/61/does-my-desktop-have-wi-fi-add-wi-fi-to-pc-how-to-guide-1.jpg)
![Oto rozwiązania dla błędu krytycznego menu Start systemu Windows 10! [Wskazówki dotyczące MiniTool]](https://gov-civil-setubal.pt/img/backup-tips/02/here-are-solutions-windows-10-start-menu-critical-error.jpg)





![[Rozwiązano] Jak znaleźć adres URL handlu Steam i jak go włączyć?](https://gov-civil-setubal.pt/img/news/09/how-find-steam-trade-url-how-enable-it.png)
![Czy Dysk Google nie synchronizuje się w systemie Windows10 lub Android? Napraw to! [Wskazówki dotyczące MiniTool]](https://gov-civil-setubal.pt/img/backup-tips/21/is-google-drive-not-syncing-windows10.png)
![[Cztery proste sposoby] Jak sformatować dysk SSD M.2 w systemie Windows?](https://gov-civil-setubal.pt/img/news/9F/four-easy-ways-how-to-format-an-m-2-ssd-in-windows-1.jpg)





![[Naprawiono!] Jak naprawić problem z oknem ducha w systemie Windows 11?](https://gov-civil-setubal.pt/img/backup-tips/CC/fixed-how-to-fix-ghost-window-issue-in-windows-11-1.png)
![Jak korzystać z pisania głosowego w Dokumentach Google [Kompletny przewodnik]](https://gov-civil-setubal.pt/img/movie-maker-tips/12/how-use-voice-typing-google-docs.png)

![Wypróbuj te sposoby, aby wyłączyć ostrzeżenie o bezpieczeństwie otwierania plików w systemie Win10 / 8/7 [MiniTool News]](https://gov-civil-setubal.pt/img/minitool-news-center/17/try-these-ways-disable-open-file-security-warning-win10-8-7.png)