Microsoft Mouse and Keyboard Center — Pobierz Zainstaluj Użyj
Microsoft Mouse And Keyboard Center Pobierz Zainstaluj Uzyj
Co to jest Microsoft Mouse and Keyboard Center? Jak pobrać, zainstalować i używać Microsoft Mouse and Keyboard Center na swoim komputerze? Ten wpis z MiniNarzędzie opowie ci szczegóły. A teraz kontynuuj czytanie.
Co to jest Microsoft Mouse and Keyboard Center
Co to jest Microsoft Mouse and Keyboard Center? Microsoft Mouse and Keyboard Center to aplikacja, która pomaga skonfigurować klawiaturę i mysz firmy Microsoft. Obsługuje systemy Windows 10, Windows 8, Windows 8.1 i Windows 7. Aplikacja jest bezpłatna.
Obsługiwane wersje Myszy i klawiatury firmy Microsoft
mikrofon
Mysz Arc, mysz Bluetooth Arc Touch, mysz Arc Touch, podstawowa mysz optyczna v2.0, podstawowa mysz optyczna, mysz Bluetooth, mysz ergonomiczna Bluetooth, mysz mobilna Bluetooth 3600, klasyczna mysz IntelliMouse, mysz Comfort 3000, mysz Comfort 4500, mysz Comfort 6000, Mysz ergonomiczna, Explorer Mini Mouse, Explorer Mouse, Explorer Touch Mouse, Express Mouse, IntelliMouse Explorer 3.0, Nowoczesna mysz mobilna, Natural Wireless Laser Mouse 7000, Ocean Plastic Mouse;
Mysz Precision, mysz Pro Intellimouse, mysz Sculpt Comfort, mysz ergonomiczna Sculpt, mysz Sculpt Mobile, mysz Sculpt Touch, mysz SideWinder X3, mysz SideWinder X5, mysz SideWinder X8, mysz Surface Mobile, mysz Touch, mysz Wedge Touch, bezprzewodowa mysz laserowa 6000 v2 .0, Wireless Mobile Mouse 1000, Wireless Mobile Mouse 3000 v2.0, Wireless Mobile Mouse 3000, Wireless Mobile Mouse 3500, Wireless Mobile Mouse 4000, Wireless Mobile Mouse 6000, Wireless Mouse 1000, Wireless Mouse 2000, Wireless Mouse 5000, Wireless Mouse 900, bezprzewodowa mysz do prezentacji notebooków 8000
Klawiatura
All-in-One Media Keyboard, Bluetooth Keyboard, Comfort Curve Keyboard 2000, Designer Compact Keyboard, Digital Media Keyboard 3000, Ergonomic Keyboard, Natural Ergonomic Keyboard 4000, Sculpt Ergonomic Desktop, Sculpt Ergonomic Keyboard, SideWinder X4 Keyboard, SideWinder X6 Keyboard, Wired Klawiatura 400;
Wired Keyboard 600, Wireless Arc Keyboard, Wireless Comfort Keyboard 5000, Wireless Comfort Keyboard 5050, Wireless Keyboard 850, Wireless Keyboard 900, Wireless Keyboard 1000, Wireless Keyboard 2000 v2.0, Wireless Keyboard 3000 v2.0, Wireless Keyboard 3000, Wireless Keyboard 3050, klawiatura bezprzewodowa 6000 v3.0, klawiatura bezprzewodowa 800, bezprzewodowa klawiatura laserowa 6000 v2.0, klawiatura SideWinder X6, bezprzewodowa naturalna klawiatura multimedialna
Jak pobrać i zainstalować Microsoft Mouse and Keyboard Center
Następnie zobaczmy, jak pobrać i zainstalować program Microsoft Mouse and Keyboard Center.
Krok 1: Przejdź do Pobieranie Microsoft Mouse and Keyboard Center strona.
Krok 2: Kliknij Ściągnij przycisk.

Krok 3: Wybierz żądany plik do pobrania. Musisz zaznaczyć żądane pole i kliknąć przycisk Następny przycisk.
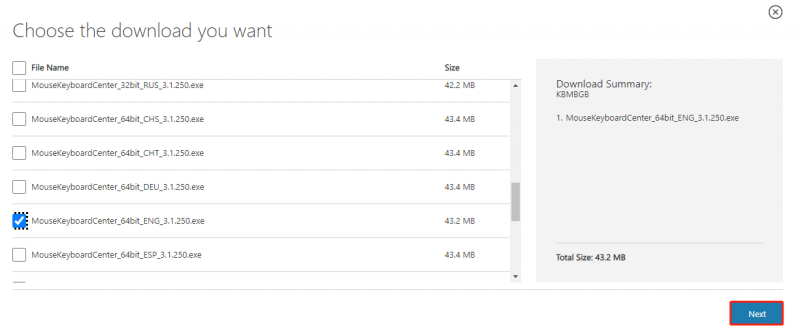
Krok 4: Wybierz ścieżkę do przechowywania i kliknij przycisk Zapisz.
Krok 5: Następnie znajdź go na wybranej ścieżce. Kliknij go dwukrotnie, aby uruchomić plik exe. Następnie kliknij zainstalować przycisk, aby zainstalować program Microsoft Mouse and Keyboard Center.
Poniżej znajdują się bezpośrednie linki do pobrania:
- Pobierz Microsoft Mouse and Keyboard Center (32-bitowy)
- Pobierz Microsoft Mouse and Keyboard Center (64-bitowy)
- Pobierz Microsoft Mouse and Keyboard Center (ARM64)
Jak korzystać z Microsoft Mouse and Keyboard Center
Po pobraniu i zainstalowaniu programu Microsoft Mouse and Keyboard Center można go używać do zarządzania urządzeniami peryferyjnymi. Upewnij się, że masz je sparowane i podłączone do systemu.
- Otwórz aplikację Microsoft Mouse and Keyboard Center.
- Wybierz urządzenie, które chcesz skonfigurować, na przykład mysz.
- Idź do Podstawowe ustawienia patka. Wybierz przycisk myszy lub na liście przycisków.
- Wybierz, jak ma się zachowywać przycisk lub co ma robić.
- Aby skonfigurować funkcje specyficzne dla aplikacji, przejdź do Ustawienia specyficzne dla aplikacji patka. Kliknij Dodaj nowe przycisk.
- Wybierz aplikację, dla której chcesz dodać określone akcje myszy. Wybierz przycisk, aby przypisać funkcję. Wybierz zaprogramowaną funkcję, którą chcesz przypisać do przycisku.
- Możesz także wybrać określony skrót klawiaturowy do wykonania lub nagrać makro, które będzie uruchamiane po kliknięciu przycisku.
Ostatnie słowa
Oto wszystkie szczegóły dotyczące Microsoft Mouse and Keyboard Center. Mam nadzieję, że ten post może być dla Ciebie pomocny.












![Najlepsze sposoby tymczasowego / całkowitego wyłączenia programu Avast na komputery PC i Mac [MiniTool Tips]](https://gov-civil-setubal.pt/img/backup-tips/89/best-ways-disable-avast.jpg)



![Antywirus vs Firewall – jak zwiększyć bezpieczeństwo danych? [Wskazówki dotyczące Mininarzędzia]](https://gov-civil-setubal.pt/img/backup-tips/68/antivirus-vs-firewall-how-to-improve-your-data-security-minitool-tips-1.png)


