Naprawiono - nieudany wybór rozruchu Wymagane urządzenie jest niedostępne [MiniTool Tips]
Fixed Boot Selection Failed Required Device Is Inaccessible
Podsumowanie :
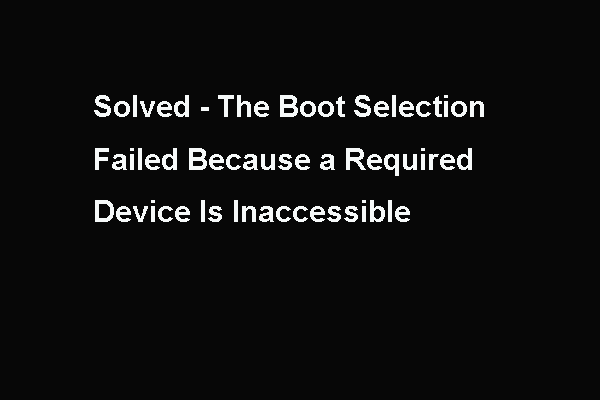
Podczas uruchamiania komputera może wystąpić błąd wyboru rozruchu, który nie powiódł się, ponieważ wymagane urządzenie jest niedostępne. Ten post od MiniTool pokaże Ci, jak rozwiązać ten błąd uruchamiania systemu operacyjnego.
Szybka nawigacja :
Co powoduje błąd wyboru rozruchu?
Niektórzy użytkownicy narzekają, że podczas uruchamiania komputera napotykają błąd, wybór rozruchu nie powiódł się, ponieważ wymagane urządzenie jest niedostępne. Zwykle występuje w systemach Windows 7/8/10 i Windows 2008 R2, jak pokazano na poniższym obrazku:
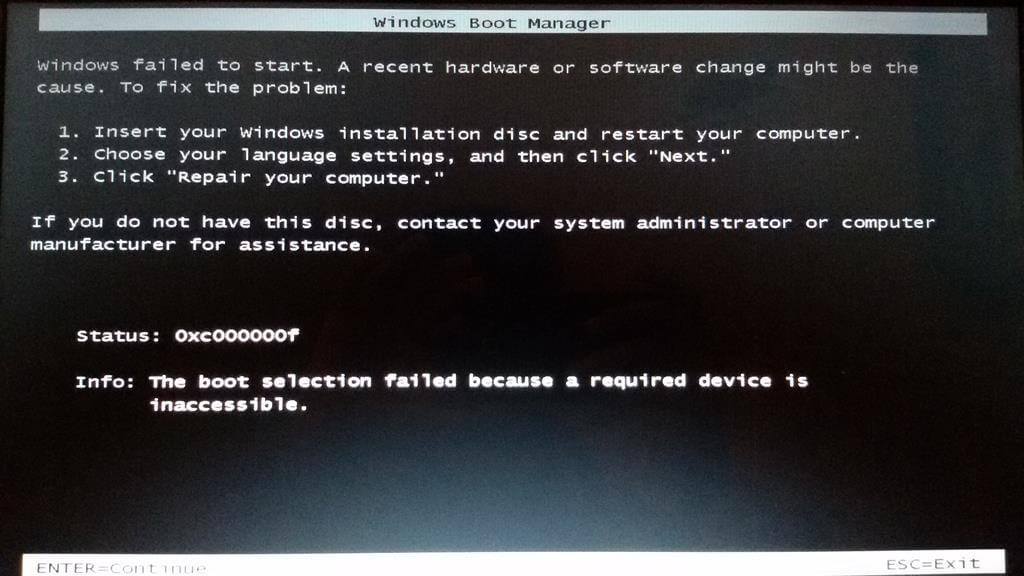
Ogólnie rzecz biorąc, wybór rozruchu nie powiódł się, ponieważ wymagane urządzenie jest niedostępne, błąd często zawiera różne kody błędów, takie jak 0xc000000f , 0xc000000e , 0xc0000225, 0xc0000185 i tak dalej.
Jednak co może spowodować, że błąd wyboru rozruchu nie powiódł się, ponieważ wymagane urządzenie jest niedostępne? W rzeczywistości może to być spowodowane różnymi przyczynami. Tutaj pokrótce przedstawiamy kilka powodów.
- Nieprawidłowy BCD.
- Dysk twardy w trybie offline.
- Błędnie skonfigurowane ustawienia BIOS.
- Uszkodzone sektory dysku twardego .
- Podłączanie zewnętrznych dysków twardych.
- Problem z połączeniem kablowym.
Czy wiesz, jak rozwiązać błąd wyboru rozruchu? Aby naprawić błąd wyboru rozruchu systemu Windows 7, poniższa sekcja pokaże rozwiązania. Jednak przed przystąpieniem do rozwiązywania problemów należy odzyskać dane z komputera, którego nie można uruchomić, aby uniknąć utraty danych.
Dlatego przed naprawieniem tego problemu wybór rozruchu nie powiódł się, ponieważ wymagane urządzenie jest niedostępne błąd, pokażemy Ci najpierw, jak uratować dane.
Jak ratować dane w przypadku napotkania błędu rozruchu Błąd wyboru Błąd?
Aby odzyskać dane z komputera, którego nie można uruchomić, możesz to zrobić za pomocą profesjonalne oprogramowanie do tworzenia kopii zapasowych . Dlatego zdecydowanie zalecamy MiniTool ShadowMaker.
MiniTool ShadowMaker umożliwia kopia zapasowa i chroń je przed komputerem, którego nie można uruchomić. Oprócz tworzenia kopii zapasowych plików lub folderów może również tworzyć kopie zapasowe dysków, partycji, a nawet systemu operacyjnego. Może też pomóc sklonować system operacyjny z dysku twardego na dysk SSD bez utraty danych.
Tak więc, zanim naprawisz błąd wyboru rozruchu, wymagane urządzenie jest niedostępne, wypróbuj MiniTool ShadowMaker, aby najpierw uratować dane. Możesz pobrać wersję próbną MiniTool ShadowMaker za pomocą następującego przycisku lub wybrać kup wersję zaawansowaną .
Teraz pokażemy, jak uratować dane za pomocą MiniTool ShadowMaker, gdy napotkasz 0xc000000f, wybór rozruchu nie powiódł się, ponieważ wymagane urządzenie jest niedostępne błąd.
Ponieważ nie można uruchomić komputera po napotkaniu błędu wyboru rozruchu, który nie powiódł się, nośnik startowy jest wymagany.
Krok 1: Zainstaluj i uruchom MiniTool ShadowMaker
- Zainstaluj MiniTool ShadowMaker na normalnym komputerze, a następnie uruchom go.
- Kliknij Keep Trial .
- Wybierać Połączyć w Ten komputer kontynuować.
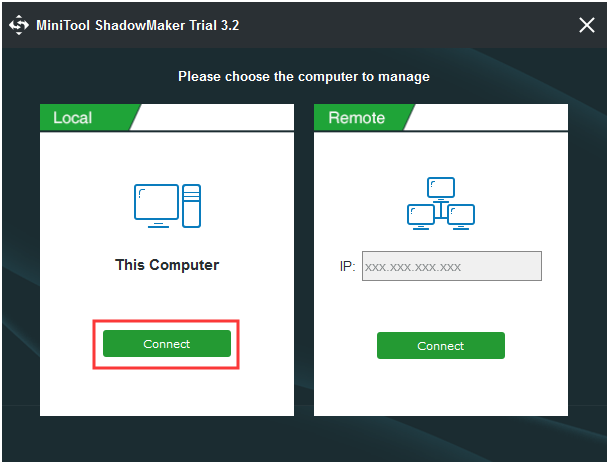
Krok 2: Utwórz nośnik startowy i uruchom z niego
1. Po wejściu do jego głównego interfejsu przejdź do Przybory i kliknij Media Builder funkcja, aby kontynuować. Następnie możesz postępować zgodnie z instrukcjami kreatora utwórz nośnik startowy .
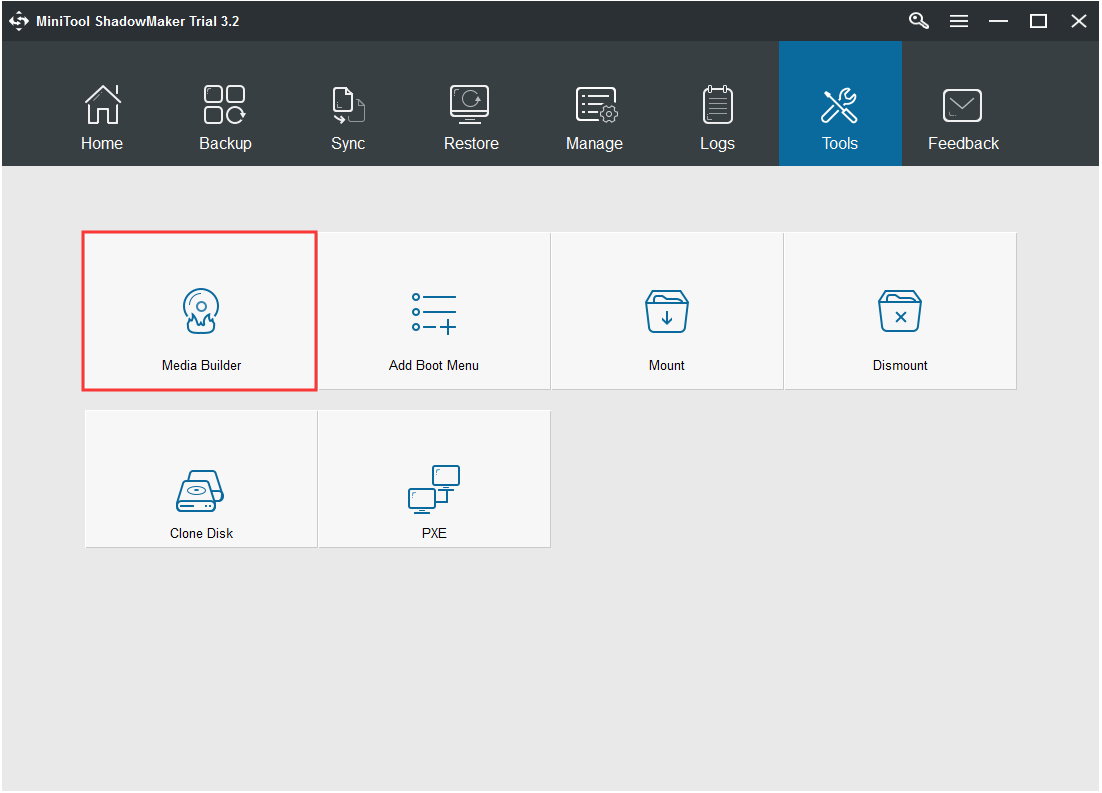
2. Następnie podłącz nośnik startowy do komputera, którego nie można uruchomić. Uruchom ponownie komputer i naciśnij klawisz konfiguracji, aby wejść do systemu BIOS.
3. Zmień kolejność rozruchu. Tutaj musisz ustawić nośnik startowy jako pierwszą kolejność rozruchu.
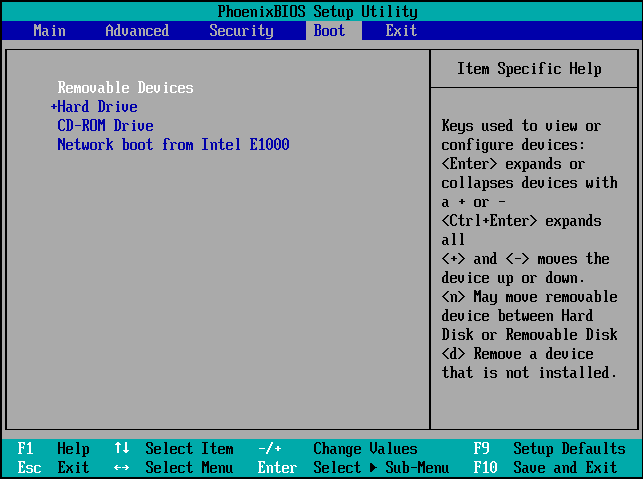
Krok 3: Rozpocznij ratowanie danych z komputera, którego nie można uruchomić
1. Po uruchomieniu komputera z nośnika startowego MiniTool, przejdziesz do głównego interfejsu MiniTool ShadowMaker.
2. Idź do Strona kopii zapasowej , Kliknij Źródło moduł, wybierz Foldery i pliki i wybierz pliki, które chcesz uratować.
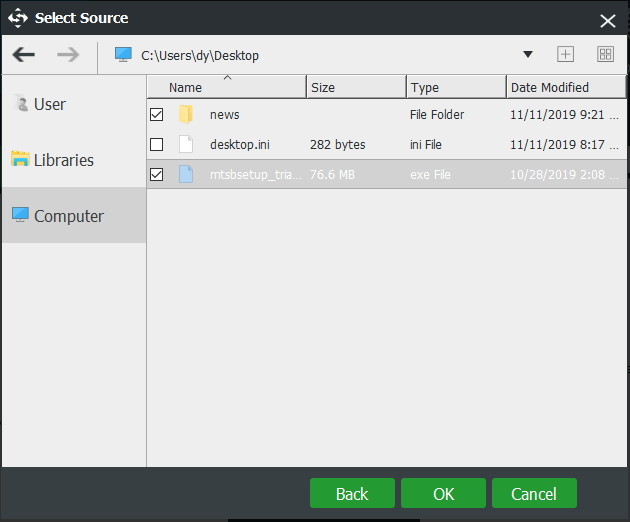
3. Kliknij Miejsce docelowe aby wybrać ścieżkę docelową. Zaleca się zapisywanie plików na zewnętrznym dysku twardym.
4. Następnie kliknij Utwórz kopię zapasową teraz aby odzyskać pliki z komputera, którego nie można uruchomić.
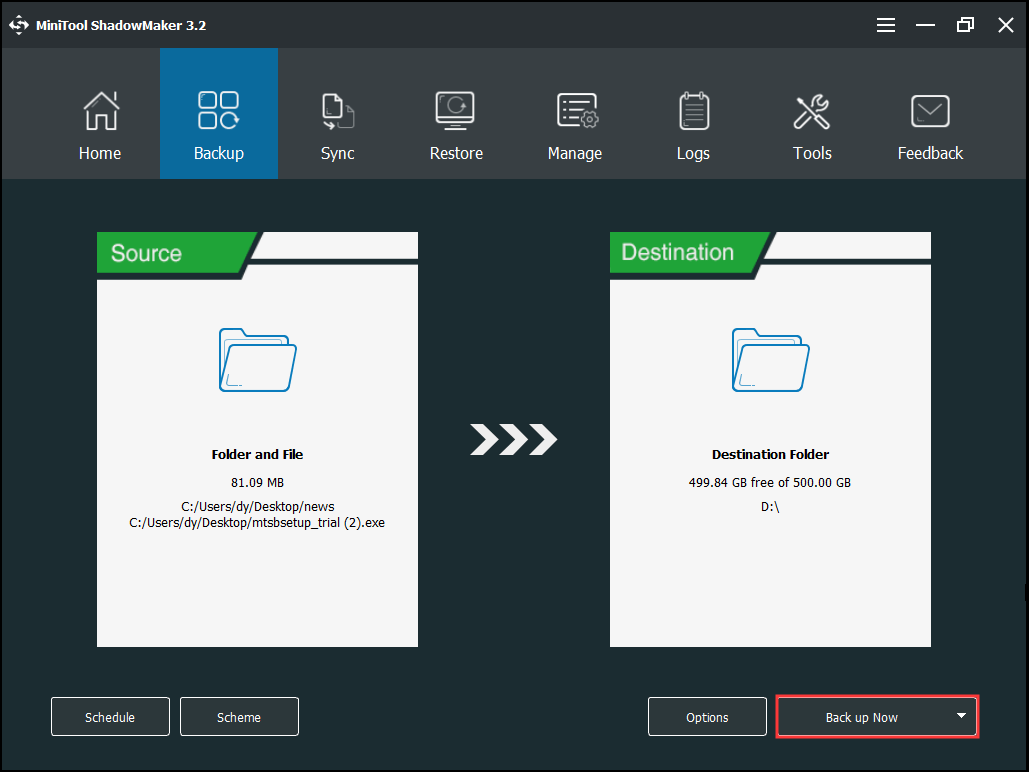
Po zakończeniu wszystkich kroków pomyślnie odzyskano dane z komputera, którego nie można uruchomić, który napotkał błąd wyboru rozruchu, który nie powiódł się, ponieważ wymagane urządzenie jest niedostępne.
Oprócz funkcji tworzenia kopii zapasowych, plik Synchronizuj funkcja MiniTool ShadowMaker umożliwia również odzyskanie danych z nośnika, którego nie można uruchomić.
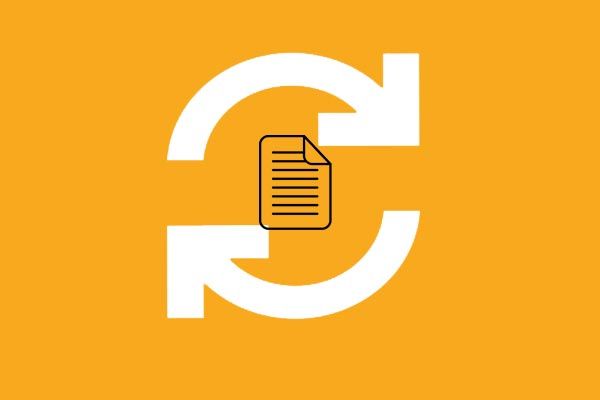 2 Najlepsze oprogramowanie do synchronizacji plików w systemie Windows 10/8/7
2 Najlepsze oprogramowanie do synchronizacji plików w systemie Windows 10/8/7 Jak zsynchronizować pliki, aby zapewnić bezpieczeństwo danych w systemie Windows 10/8/7? Spróbuj użyć najlepszego oprogramowania do synchronizacji plików - MiniTool ShadowMaker.
Czytaj więcej
![Jeśli pojawi się ekran odzyskiwania po błędzie systemu Windows w systemie Windows 7, napraw to! [Wskazówki dotyczące MiniTool]](https://gov-civil-setubal.pt/img/backup-tips/11/if-you-get-windows-error-recovery-screen-windows-7.jpg)


![Naprawiono - Program instalacyjny nie mógł użyć istniejącej partycji (3 przypadki) [Wskazówki MiniTool]](https://gov-civil-setubal.pt/img/blog/34/solucionado-el-programa-de-instalaci-n-no-pudo-utilizar-la-partici-n-existente.jpg)




![Najlepsze i bezpłatne alternatywy oprogramowania Western Digital do tworzenia kopii zapasowych [Porady MiniTool]](https://gov-civil-setubal.pt/img/backup-tips/11/best-free-western-digital-backup-software-alternatives.jpg)









