4 niezawodne sposoby naprawienia błędu pochodzenia podczas synchronizacji danych w pamięci masowej w chmurze [MiniTool News]
4 Reliable Ways Fix Origin Error Syncing Cloud Storage Data
Podsumowanie :
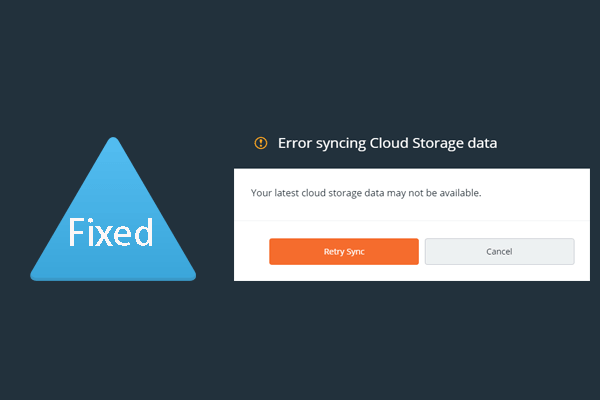
Co to jest błąd Origin podczas synchronizacji danych w chmurze? Co powoduje błąd podczas synchronizacji danych w chmurze? Jak rozwiązać błąd Origin, który nie może zsynchronizować danych w chmurze? Ten post od MiniTool pokaże 4 sposoby naprawienia błędu Origin podczas synchronizacji danych w chmurze.
Wielu użytkowników Origin skarżyło się, że napotykają błąd podczas synchronizacji danych w chmurze za każdym razem, gdy uzyskują dostęp do zapisanych gier. Napotykając błąd Origin podczas synchronizacji danych w chmurze, użytkownicy byli zdenerwowani, ponieważ myśleli, że ich dane i pliki zostały utracone.
Jeśli również napotkasz ten sam błąd Origin nie może zsynchronizować danych w chmurze, jesteś we właściwym miejscu. W tym poście dowiesz się, jak rozwiązać problem z błędem Origin podczas synchronizacji danych w chmurze.
4 sposoby naprawienia błędu pochodzenia podczas synchronizacji danych w chmurze
W tej części pokażemy, jak naprawić błąd Origin podczas synchronizacji danych w chmurze.
Sposób 1. Użyj opcji Restore Save Inside Origin
Aby naprawić błąd Origin podczas synchronizowania danych w pamięci masowej w chmurze, możesz skorzystać z opcji Przywróć Zapisz w Origin.
Teraz oto samouczek.
- Otwórz aplikację Origin.
- Następnie kliknij Moje gry aby wybrać grę, w której napotkasz błąd Origin nie może zsynchronizować danych w chmurze.
- Kliknij Zobacz szczegóły gry .
- Następnie wybierz Magazyn w chmurze i Przywróć Zapisz .
- Ta czynność pozwoli ci przywrócić wszystkie zapisane gry, które zostały omyłkowo usunięte przez błąd.
Po wykonaniu wszystkich czynności uruchom ponownie Origin i sprawdź, czy błąd synchronizacji danych w chmurze został naprawiony.
Sposób 2. Wyczyść folder pamięci podręcznej pochodzenia
Aby naprawić błąd Origin nie może zsynchronizować danych w chmurze, możesz spróbować wyczyścić pamięć podręczną Origin. Ale zanim przejdziesz dalej, upewnij się, że całe oprogramowanie Origin zostało całkowicie zamknięte.
Teraz oto samouczek.
- naciśnij Windows klucz i R klucz razem, aby otworzyć Biegać dialog.
- Następnie wpisz % ProgramData% / Origin w polu i kliknij dobrze kontynuować.
- Usuń wszystkie pliki i foldery oprócz folderu Lokalna zawartość .
- Następnie otwórz okno dialogowe Uruchom, wpisz %Dane aplikacji% w polu i kliknij dobrze kontynuować.
- Przejdź do Dane aplikacji i usuń plik Pochodzenie teczka.
Następnie uruchom ponownie komputer i sprawdź, czy błąd Origin podczas synchronizacji danych w chmurze został naprawiony.
Sposób 3. Uruchom ponownie modem i router
Niektórzy użytkownicy zgłosili, że naprawili błąd synchronizacji danych w chmurze po ponownym uruchomieniu modemu i routera. Jeśli więc napotkasz błąd Origin, który nie może zsynchronizować danych w chmurze, możesz spróbować ponownie uruchomić modem i router.
Powiązany artykuł: Modem VS Router: Jaka jest różnica między nimi?
Sposób 4. Zaktualizuj sterownik karty graficznej
Aby naprawić błąd Origin podczas synchronizacji danych w chmurze, możesz spróbować zaktualizować sterownik karty graficznej.
Teraz oto samouczek.
- naciśnij Windows klucz i R klucz razem, aby otworzyć Biegać dialog.
- Rodzaj devmgmt.msc w polu i kliknij OK, aby kontynuować. (Możesz również przeczytać post 10 sposobów otwierania Menedżera urządzeń Windows 10 aby dowiedzieć się więcej sposobów otwierania Menedżera urządzeń).
- W wyskakującym okienku rozwiń plik Adapter wyświetlacza .
- Wybierz sterownik karty graficznej z listy.
- Następnie wybierz Uaktualnij sterownik kontynuować.
- W wyskakującym okienku wybierz Wyszukaj automatycznie zaktualizowane oprogramowanie sterownika .
- Następnie postępuj zgodnie z instrukcjami wyświetlanymi na ekranie, aby kontynuować.
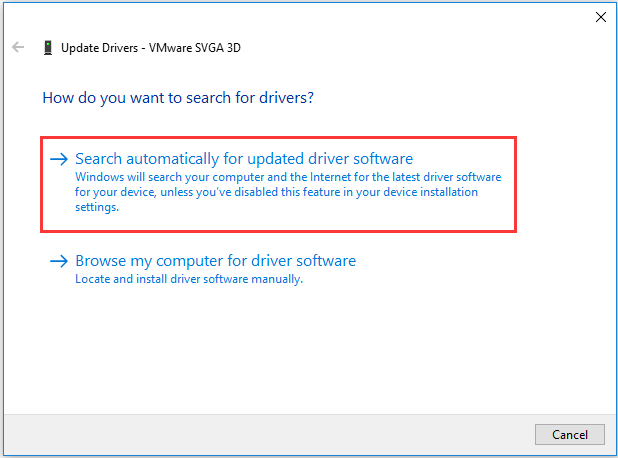
Po wykonaniu wszystkich kroków zaktualizowałeś sterownik karty graficznej i zrestartowałeś komputer, aby sprawdzić, czy błąd Origin synchronizacji danych w chmurze został naprawiony.
 Jak zaktualizować sterowniki urządzeń Windows 10 (2 sposoby)
Jak zaktualizować sterowniki urządzeń Windows 10 (2 sposoby) Jak zaktualizować sterowniki urządzeń w systemie Windows 10? Sprawdź 2 sposoby aktualizacji sterowników Windows 10. Przewodnik dotyczący aktualizacji wszystkich sterowników Windows 10 jest również tutaj.
Czytaj więcejSłowa końcowe
Podsumowując, ten post wprowadził 4 sposoby naprawienia błędu Origin nie może zsynchronizować danych w chmurze. Jeśli napotkasz ten sam błąd, wypróbuj te rozwiązania. Jeśli masz lepszy pomysł na naprawienie błędu Origin podczas synchronizacji danych w chmurze, możesz udostępnić go w strefie komentarzy.
![Jak sprawdzić ostatnią aktywność na moim komputerze? Spójrz na ten przewodnik [Wiadomości MiniTool]](https://gov-civil-setubal.pt/img/minitool-news-center/86/how-do-i-check-recent-activity-my-computer.png)
![[3 sposoby + wskazówki] Jak pokonać linię w Discordzie? (Shift + Enter)](https://gov-civil-setubal.pt/img/news/20/how-go-down-line-discord.png)
![Transfer plików w systemie Windows 10 zawiesza się? Rozwiązania są tutaj! [Wskazówki dotyczące MiniTool]](https://gov-civil-setubal.pt/img/data-recovery-tips/20/windows-10-file-transfer-freezes.png)
![MKV a MP4 - który z nich jest lepszy i jak konwertować? [Wskazówki dotyczące MiniTool]](https://gov-civil-setubal.pt/img/video-converter/63/mkv-vs-mp4-which-one-is-better.jpg)




![Jak szybko i bezpiecznie odzyskać dane z folderu Windows.old [MiniTool Tips]](https://gov-civil-setubal.pt/img/data-recovery-tips/65/how-recover-data-from-windows.jpg)




![Jak usunąć Adware z Windows 10? Postępuj zgodnie z instrukcjami! [MiniTool News]](https://gov-civil-setubal.pt/img/minitool-news-center/56/how-remove-adware-from-windows-10.png)
![Jak naprawić FATAL ERROR VIDEO DXGKRNL w systemie Windows 10 [MiniTool News]](https://gov-civil-setubal.pt/img/minitool-news-center/26/how-fix-video-dxgkrnl-fatal-error-windows-10.png)

![2 sposoby zmiany limitu czasu blokady ekranu systemu Windows 10 [MiniTool News]](https://gov-civil-setubal.pt/img/minitool-news-center/20/2-ways-change-windows-10-lock-screen-timeout.png)

![9 metod naprawy mojego laptopa HP nie włącza się [Wskazówki MiniTool]](https://gov-civil-setubal.pt/img/data-recovery-tips/30/9-methods-fixing-my-hp-laptop-wont-turn.png)
