4 niedziałające rozwiązania do przeciągania i upuszczania Windows 10 [MiniTool News]
4 Solutions Drag
Podsumowanie :
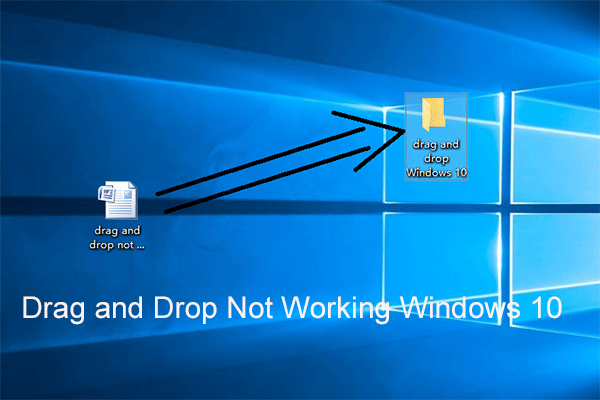
Funkcja przeciągnij i upuść zapewnia dużą wygodę. Ale jeśli przeciąganie i upuszczanie nie działa, co możesz zrobić? Czy wiesz, jak rozwiązać ten problem? Ten post pokazuje, jak naprawić niedziałający problem z przeciąganiem i upuszczaniem systemu Windows 10. Ponadto po rozwiązaniu tego problemu możesz użyć Oprogramowanie MiniTool aby wykonać kopię zapasową komputera, aby uniknąć dalszych problemów z serwerem.
4 Rozwiązania do przeciągania i upuszczania nie działają Windows 10
Funkcja przeciągania i upuszczania systemu Windows 10 służy do przenoszenia lub kopiowania plików i folderów i zapewnia dużą wygodę użytkownikom. Jednak niektórzy użytkownicy narzekają, że czasami funkcje przeciągania i upuszczania nie działają i nie mogą bezpośrednio przeciągać i upuszczać plików lub folderów.
Dlatego zapytali, jak rozwiązać problem z przeciąganiem i upuszczaniem, który nie działa w systemie Windows 10. Tutaj, jeśli masz ten sam problem, trafiłeś we właściwe miejsce. Ten post pokaże Ci rozwiązania tego problemu.
Rozwiązanie 1. Uruchom klawisz Esc
Na początek pokażemy Ci pierwsze rozwiązanie niedziałającego przeciągania i upuszczania systemu Windows 10. W większości sytuacji problem z przeciąganiem i upuszczaniem nie działa w systemie Windows 10 może być spowodowany przez poprzednią operację przeciągania i upuszczania, która utknęła w pamięci systemu Windows z powodu interfejsu z innego programu lub usługi.
Aby więc rozwiązać problem z przeciąganiem i upuszczaniem w systemie Windows 10, który nie działa, możesz spróbować anulować interfejs. Dlatego po prostu kliknij lewym przyciskiem myszy plik lub folder, który chcesz przeciągnąć, i naciśnij wyjście klawisz na klawiaturze.
Następnie możesz sprawdzić, czy problem przeciągnij i upuść nie działa Windows 7/8/10 został rozwiązany.
Rozwiązanie 2. Wykonaj czysty rozruch
Tutaj pokażemy Ci drugie rozwiązanie problemu, którego nie można przeciągać i upuszczać systemu Windows 10, możesz spróbować wykonać czysty rozruch, aby rozwiązać ten problem.
Teraz pokażemy, jak wykonać czysty rozruch, aby rozwiązać ten problem.
Krok 1: Naciśnij Windows klucz i R klucz razem, aby otworzyć Biegać dialog.
Krok 2: W wyskakującym okienku wpisz msconfig w polu i kliknij dobrze kontynuować.
Krok 3: w Konfiguracja systemu przejdź do okna Usługa patka.
Krok 4: Następnie zaznacz opcję Ukryj wszystkie usługi Microsoft i kliknij Wyłącz wszystkie .
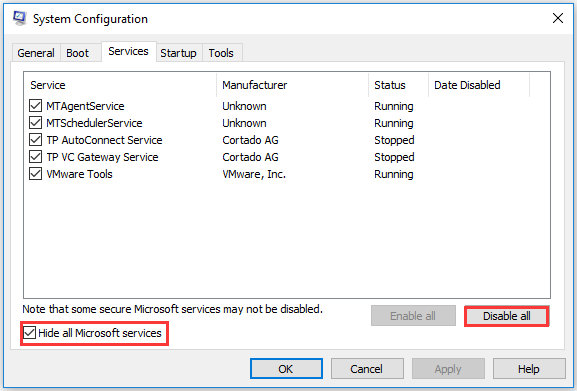
Krok 5: Następnie przejdź do Uruchomienie i kliknij Otwórz Menedżera zadań kontynuować.
Krok 6: Na Uruchomienie karta w Menadżer zadań wybierz element i kliknij Wyłączyć .
Krok 7: Następnie zamknij okno Menedżera zadań.
Krok 8: Powrót do okna Konfiguracja systemu, kliknij Zastosować i dobrze kontynuować.
Następnie uruchom ponownie komputer i sprawdź, czy problem z przeciąganiem i upuszczaniem niedziałającego systemu Windows 10 został rozwiązany.
Rozwiązanie 3. Wyłącz UAC
Teraz pokażemy trzecią metodę rozwiązania problemu, przeciąganie i upuszczanie systemu Windows 10 nie działa. W ten sposób możesz spróbować wyłączyć UAC.
Krok 1: Naciśnij Windows klucz i R klucz razem, aby otworzyć Biegać dialog.
Krok 2: Wpisz regedit w polu i kliknij dobrze kontynuować.
Krok 3: W oknie Edytor rejestru przejdź do następującego folderu.
HKEY_LOCAL_MACHINE SOFTWARE Microsoft Windows CurrentVersion Policies System
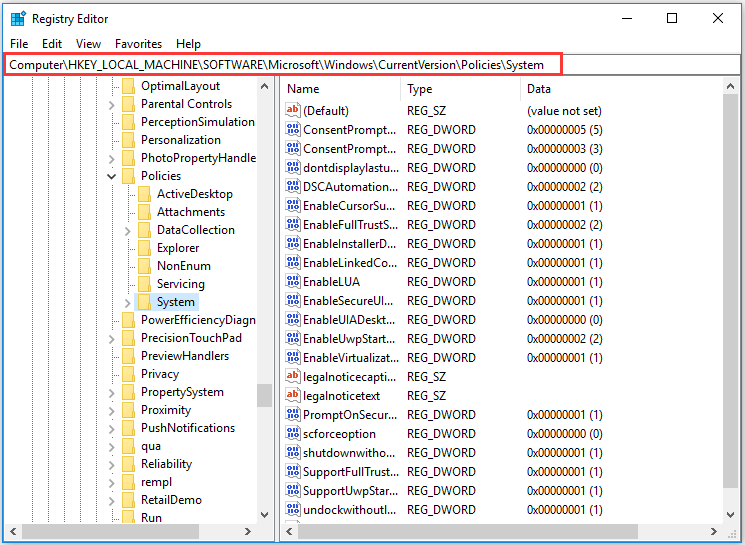
Krok 4: Następnie wybierz plik EnableLUA i kliknij go dwukrotnie. Następnie zmień jego dane wartości na 0.
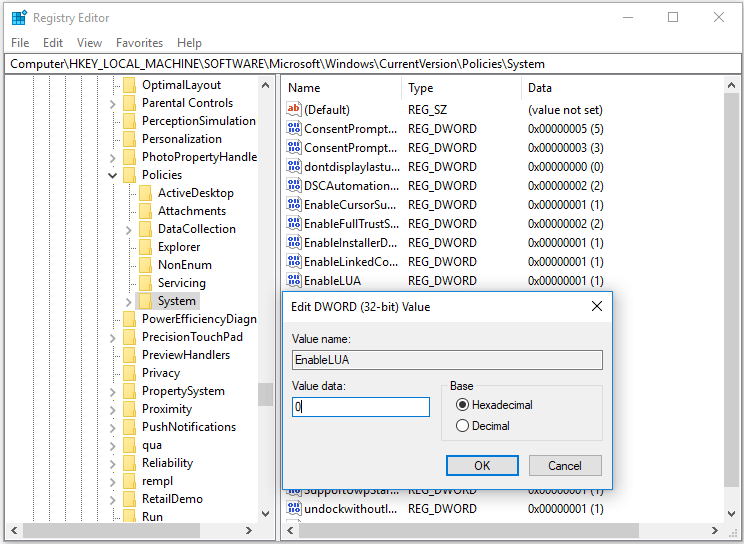
Po wykonaniu wszystkich czynności zamknij okno Edytora rejestru i uruchom ponownie komputer, aby odniosły skutek. Następnie sprawdź, czy problem przeciągania i upuszczania niedziałającego systemu Windows 10 został rozwiązany.
Rozwiązanie 4. Zmień wysokość i szerokość przeciągania
Na koniec pokażemy Ci ostatnie rozwiązanie polegające na przeciągnięciu i upuszczeniu niedziałającego systemu Windows 7. W ten sposób możesz spróbować zmienić wysokość i szerokość przeciągania. Teraz postępuj zgodnie z instrukcjami, aby kontynuować.
Krok 1: W ten sposób musisz również otworzyć plik Edytor rejestru okno ponownie. Aby uzyskać szczegółowe instrukcje, zapoznaj się z krokami wymienionymi powyżej.
Krok 2: Następnie w oknie rejestru przejdź do następującego folderu.
HKEY_CURRENT_USER Panel sterowania Desktop
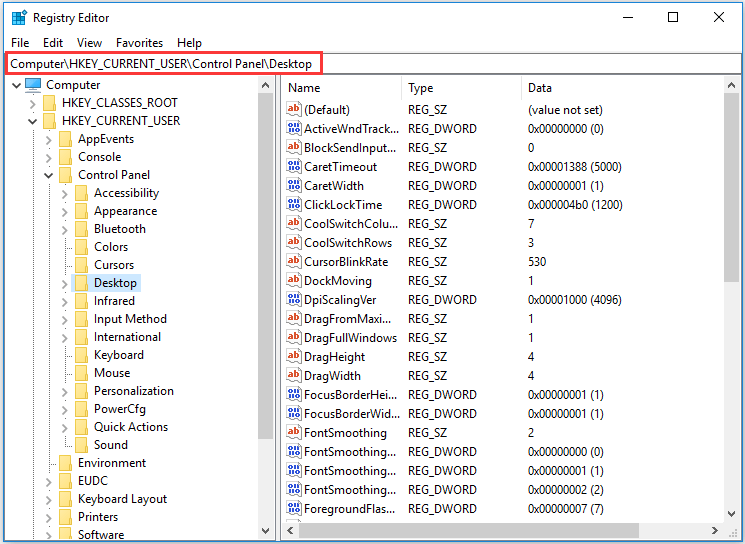
Krok 3: W prawym okienku wybierz plik DragHeight i DragWidth , a następnie kliknij je dwukrotnie, aby zmienić dane wartości na bardzo dużą liczbę. Następnie kliknij dobrze kontynuować.
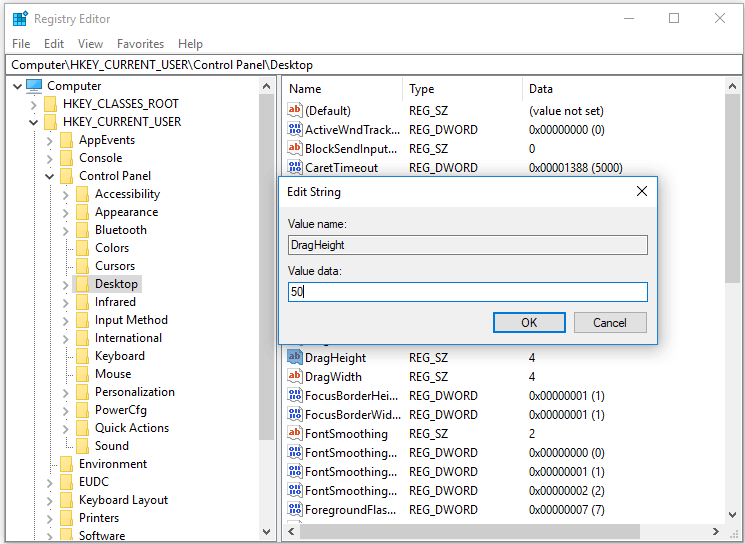
Po zakończeniu wszystkich kroków możesz ponownie uruchomić komputer, aby sprawdzić, czy problem z niedziałającym przeciąganiem i upuszczaniem w systemie Windows 10 został rozwiązany.
Podsumowując, w tym poście przedstawiono 4 metody przeciągania i upuszczania niedziałającego systemu Windows 7. Jeśli napotkasz ten sam problem, wypróbuj te sposoby. Oczywiście możesz również spróbować uruchomić Kontroler plików systemowych lub narzędzie DISM, aby rozwiązać ten problem.
Szybka naprawa - SFC Scannow nie działa (skup się na 2 przypadkach)
Jeśli masz dużo plików lub plików do skopiowania lub przeniesienia, istnieje łatwiejszy sposób. Możesz sklonować cały dysk twardy lub partycję. Ponadto możesz też sklonować system operacyjny na inny dysk twardy .
Słowa końcowe
Podsumowując, ten post pokazał, jak rozwiązać problemy z przeciąganiem i upuszczaniem Windows 7/8/10 z 4 różnymi rozwiązaniami. Jeśli napotkasz ten sam problem, wypróbuj te sposoby.



![Dysk startowy pełny na komputerze Mac | Jak wyczyścić dysk startowy? [Wskazówki dotyczące Mininarzędzia]](https://gov-civil-setubal.pt/img/data-recovery-tips/81/startup-disk-full-your-mac-how-clear-startup-disk.png)





![Jak radzić sobie z „Oczekiwaniem na synchronizację OneDrive” w systemie Windows 10 [MiniTool Tips]](https://gov-civil-setubal.pt/img/backup-tips/54/how-deal-with-onedrive-sync-pending-windows-10.png)




![[Rozwiązany] DNS nie rozpoznaje nazw serwerów Xbox (4 rozwiązania) [MiniTool News]](https://gov-civil-setubal.pt/img/minitool-news-center/62/dns-isnt-resolving-xbox-server-names.png)



![[ROZWIĄZANE] Windows Update nie może obecnie sprawdzać dostępności aktualizacji [MiniTool Porady]](https://gov-civil-setubal.pt/img/backup-tips/84/windows-update-cannot-currently-check.jpg)
