5 skutecznych metod przyspieszenia transferu USB w systemie Windows 10/8/7 [MiniTool News]
5 Effective Methods Speed Up Usb Transfer Windows 10 8 7
Podsumowanie :

Gdy prędkość transferu USB jest bardzo niska w systemie Windows 10/8/7, możesz czuć się bardzo zirytowany, jeśli musisz przesłać duże pliki. Następnie pojawia się pytanie - jak szybciej przesyłać pliki z komputera na dysk flash lub z dysku USB na komputer. W rzeczywistości łatwo jest przyspieszyć transfer USB; po prostu przeczytaj ten post z MiniTool wiedzieć dużo informacji.
Wolna prędkość transferu USB
Dyski USB są powszechnie używane w komputerach do przesyłania plików, takich jak zdjęcia, filmy, dokumenty itp. Jeśli przesyłasz duże ilości danych, szybkość transferu jest bardzo ważna.
Jednak czasami możesz być zirytowany, ponieważ masz niską prędkość transferu USB. Nikt nie chce czekać dziesiątek minut na transfer danych, zwłaszcza gdy potrzebujesz danych teraz lub masz ważne rzeczy.
Dlaczego prędkość mojego transferu USB spada? Możesz zapytać. Jest to spowodowane głównie pewnymi zmianami w komputerze lub pamięci USB, na przykład formatowaniem dysku USB, aktualizacją do systemu Windows 10 z Windows 7 i 8 itp.
Aby szybciej przesyłać pliki między komputerem a dyskiem flash, musisz przyspieszyć transfer USB. Jak przyspieszyć transfer USB? Pobierz teraz metody z poniższej części.
Jak poprawić niską prędkość transferu USB
Metoda 1: Zaktualizuj sterowniki USB
Jak w ten sposób naprawić wolne prędkości transferu USB? Wykonaj kroki:
Krok 1: W systemie Windows 10 naciśnij Wygraj + X klucze i wybierz Menadżer urządzeń z menu Start.
Krok 2: Rozwiń Dyski twarde , kliknij prawym przyciskiem myszy napęd USB i wybierz Uaktualnij sterownik .
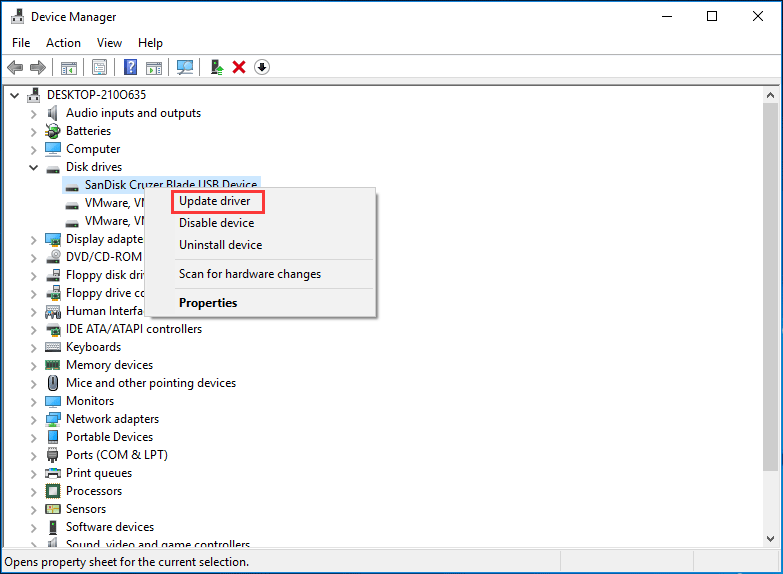
Krok 3: Wyszukaj automatycznie zaktualizowane oprogramowanie sterownika.
Następnie spróbuj przesłać pliki, aby sprawdzić, czy problem został rozwiązany.
Metoda 2: Ustaw dysk USB na lepszą wydajność
Domyślnie system Windows używa rozszerzenia Szybkie usuwanie zasady transferu danych dla dysków USB. Może to wyłączyć buforowanie zapisu na urządzeniu, spowalniając prędkość transferu. Możesz jednak bezpiecznie odłączyć urządzenie bez używania ikony powiadomienia - Bezpieczne usuwanie sprzętu.
Aby przyspieszyć transfer USB w systemie Windows 10/8/7, możesz wyłączyć tę funkcję i ustawić zasady na Lepsza wydajność. Wykonaj poniższe kroki:
Krok 1: w Menadżer urządzeń interfejs, znajdź swój dysk USB po rozszerzeniu Dyski twarde i kliknij prawym przyciskiem myszy, aby wybrać Nieruchomości .
Krok 2: Przejdź do Zasady kliknij Lepsza wydajność i włącz buforowanie zapisu na urządzeniu.
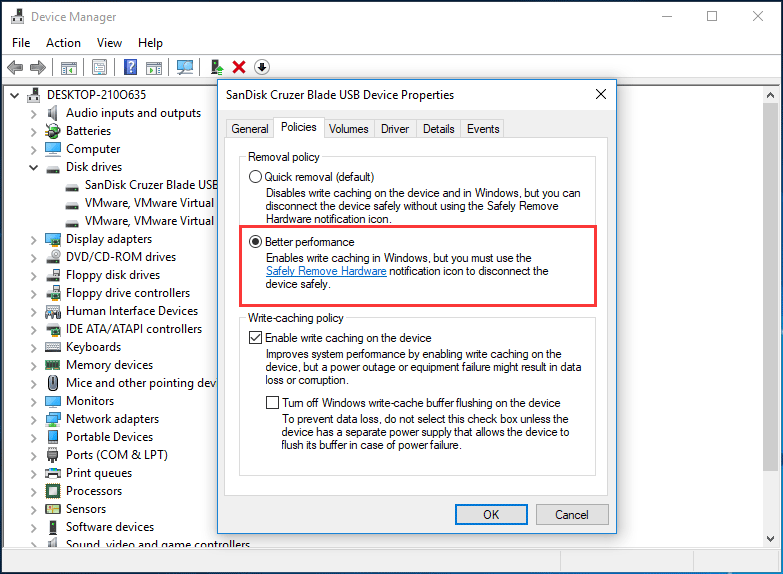
Metoda 3: Zmień system plików
System plików może mieć wpływ na wydajność napędu USB. Dysk USB jest domyślnie wyposażony w system plików FAT32. Ale możesz sformatować go do NTFS lub exFAT w zależności od różnych sytuacji. Zwykle NTFS może działać szybciej i wydajniej w przypadku przesyłania plików w systemie Windows 10/8/7, a exFAT jest lepszy dla komputerów Mac.
Powiązany artykuł: NTFS vs. FAT32 vs. exFAT - różnice i sposób formatowania
Aby przyspieszyć transfer USB, powinieneś użyć odpowiedniego systemu plików. Jeśli korzystasz z komputera z systemem Windows, możesz przekonwertować FAT32 na NTFS . Aby wykonać tę pracę, możesz użyć CMD, Zarządzania dyskami lub profesjonalnego menedżera partycji - Kreatora partycji MiniTool. Wystarczy kliknąć podany link, aby poznać wiele informacji.
Metoda 4: Uaktualnij do USB 3.0
Jeśli twój dysk USB korzysta z interfejsu 2.0, może wystąpić problem z małą szybkością transferu USB. Aby przyspieszyć transfer USB, możesz zaktualizować USB do 3.0, ponieważ ten interfejs może oferować 10 razy szybciej niż USB 2.0. Po prostu użyj dysku z USB 3.0 do przesyłania danych w systemie Windows 10/8/7.
Powiązany artykuł: USB 2.0 a 3.0: jaka jest różnica i która jest lepsza
Metoda 5: Podłącz dysk USB do portu tylnego (tylko na komputerze stacjonarnym)
Na komputerze stacjonarnym jest wiele portów, w tym porty przednie i tylne. Zwykle podłączasz dysk flash USB do jednego portu przedniego podczas przesyłania plików między komputerem a dyskiem.
Aby przyspieszyć transfer USB, możesz podłączyć dysk flash do jednego tylnego portu, ponieważ jest on przylutowany na płycie głównej i działa poza chipsetem Intela, oferując większą prędkość niż port przedni. Ponadto tylny słupek ma bardziej stabilne zasilanie.
Słowa końcowe
Czy prędkość transferu USB jest niska w systemie Windows 10/8/7? Jak przyspieszyć transfer USB? Po przeczytaniu tego posta możesz łatwo przyspieszyć transfer USB. Po prostu wypróbuj te metody powyżej w zależności od potrzeb, jeśli prędkość transferu USB spadnie.





![[Rozwiązany] Przeglądarka zdjęć systemu Windows nie może otworzyć tego obrazu Błąd [MiniTool Tips]](https://gov-civil-setubal.pt/img/data-recovery-tips/10/windows-photo-viewer-cant-open-this-picture-error.png)

![Jak naprawić błąd „Przekierowanie Msftconnecttest” w systemie Windows 10 [MiniTool News]](https://gov-civil-setubal.pt/img/minitool-news-center/52/how-fix-msftconnecttest-redirect-error-windows-10.jpg)
![3 niezawodne rozwiązania błędu przywracania systemu 0x80070003 [MiniTool News]](https://gov-civil-setubal.pt/img/minitool-news-center/61/3-reliable-solutions-system-restore-error-0x80070003.png)
![[Prosty przewodnik] 5 najlepszych poprawek do powolnej instalacji systemu Windows](https://gov-civil-setubal.pt/img/news/2E/easy-guide-top-5-fixes-to-windows-installation-slow-1.png)


![[Różne definicje] Co to jest Bloatware na komputerze lub telefonie? [Wiki Mininarzędzia]](https://gov-civil-setubal.pt/img/minitool-wiki-library/58/what-is-bloatware-computer.jpg)
![Co to jest Microsoft Sway? Jak się zalogować/pobrać/użyć? [Wskazówki dotyczące Mininarzędzia]](https://gov-civil-setubal.pt/img/news/B7/what-is-microsoft-sway-how-to-sign-in/download/use-it-minitool-tips-1.jpg)




![Poprawka: host Windows Shell Experience zawieszony w systemie Windows 10 [MiniTool News]](https://gov-civil-setubal.pt/img/minitool-news-center/66/fix-windows-shell-experience-host-suspended-windows-10.png)