3 sposoby - przewodnik krok po kroku dotyczący wyłączania funkcji Windows Hello [MiniTool News]
3 Ways Step Step Guide Disable Windows Hello
Podsumowanie :
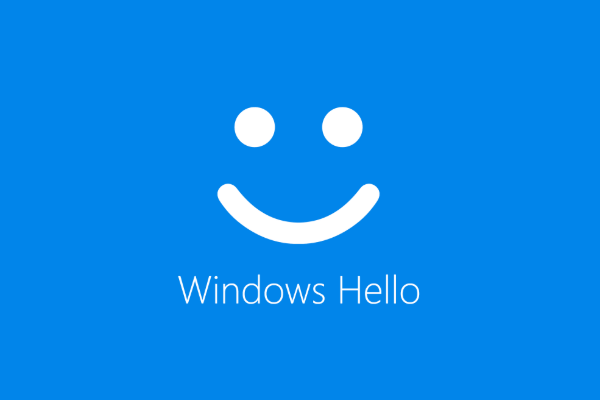
Windows Hello to nowa funkcja systemu Windows 10, która umożliwia użytkownikom logowanie się do systemu operacyjnego przy użyciu uwierzytelniania biometrycznego. Ale niektórzy ludzie nie używają tej funkcji i chcą ją wyłączyć. Ten post od MiniTool pokazuje, jak wyłączyć Windows Hello.
Windows Hello to bardziej osobisty i bezpieczniejszy sposób uzyskania natychmiastowego dostępu do urządzeń z systemem Windows 10 za pomocą odcisku palca, rozpoznawania twarzy lub bezpiecznego kodu PIN. Większość komputerów z czytnikami linii papilarnych już współpracuje z Windows Hello, dzięki czemu logowanie do komputera jest łatwiejsze i bezpieczniejsze.
Funkcja Windows Hello umożliwia również użytkownikom logowanie się do systemu operacyjnego przy użyciu uwierzytelniania biometrycznego. Jednak niektórzy użytkownicy nie korzystają z tej funkcji i zastanawiają się, czy można ją wyłączyć.
Nie ma wątpliwości, że możesz wyłączyć Windows Hello. W tym poście pokażemy, jak wyłączyć Windows Hello.
3 sposoby - przewodnik krok po kroku dotyczący wyłączania funkcji Windows Hello
W tej sekcji pokażemy, jak wyłączyć Windows Hello. Jeśli chcesz wyłączyć kod PIN Windows Hello, poniższe metody byłyby bardzo skuteczne.
Sposób 1. Wyłącz Windows Hello w Ustawieniach
Początkowo Ustawienia systemu Windows umożliwiają wyłączenie funkcji Windows Hello. Teraz pokażemy ci samouczek.
- naciśnij Windows klucz i ja klucz razem, aby otworzyć Ustawienia .
- Następnie wybierz Konta .
- W lewym panelu wybierz Opcje logowania .
- Kliknij po prawej stronie Usunąć pod Windows Hello Sekcja.
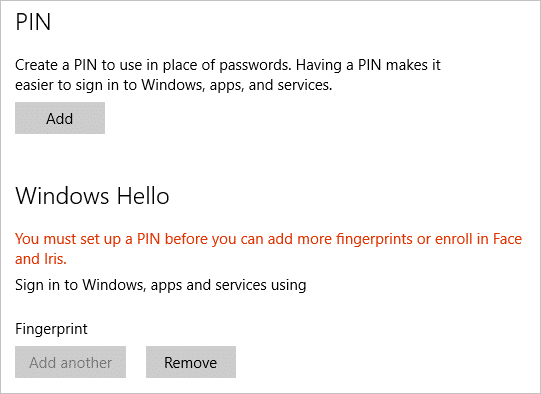
Po wykonaniu wszystkich kroków pomyślnie wyłączyłeś Windows Hello. Niektórzy użytkownicy mogą powiedzieć, że w ustawieniach systemu Windows nie ma opcji Windows Hello. Aby więc wyłączyć Windows Hello, możesz wypróbować inne sposoby.
Sposób 2. Wyłącz Windows Hello za pomocą zasad grupy
Aby wyłączyć Windows Hello, oto drugi sposób. Możesz go wyłączyć za pomocą zasad grupy.
Teraz oto samouczek.
- naciśnij Windows klucz i R klucz razem do otwórz pole Uruchom .
- Następnie wpisz gpedit.msc w polu i kliknij dobrze kontynuować.
- Przejdź do tej ścieżki: konfiguracja komputera -> Szablony administracyjne -> System -> Zalogować się .
- Po prawej stronie kliknij dwukrotnie plik Włącz wygodny kod PIN logowania .
- W wyskakującym okienku kliknij Wyłączone .
- Następnie kliknij Zastosować i dobrze aby zapisać zmiany.
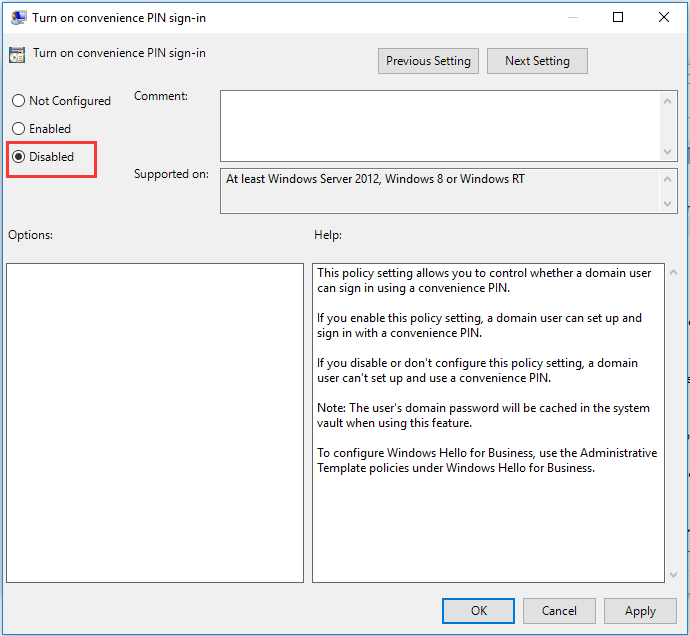
Następnie wyłącz inne opcje Windows Hello. Następnie zamknij okno Zasady grupy i uruchom ponownie komputer, aby sprawdzić, czy funkcja Windows Hello jest wyłączona.
Sposób 3. Wyłącz Windows Hello przez rejestr
Aby wyłączyć Windows Hello, możesz to zrobić za pośrednictwem rejestru. Teraz oto samouczek.
Wskazówka: Modyfikacja rejestru może być ryzykowna. Tak więc, zanim przejdziesz dalej, proszę tworzenie kopii zapasowych rejestrów pierwszy.- naciśnij Windows klucz i R klucz razem, aby otworzyć Biegać dialog.
- Rodzaj regedit w polu i kliknij dobrze kontynuować.
- Przejdź do ścieżki: HKEY_LOCAL_MACHINE SOFTWARE Microsoft PolicyManager default Settings AllowSignInOptions .
- W prawym panelu kliknij dwukrotnie wpis DWORD o nazwie wartość i ustaw na 0.
Po wykonaniu wszystkich czynności uruchom ponownie komputer i sprawdź, czy funkcja Windows Hello jest wyłączona.
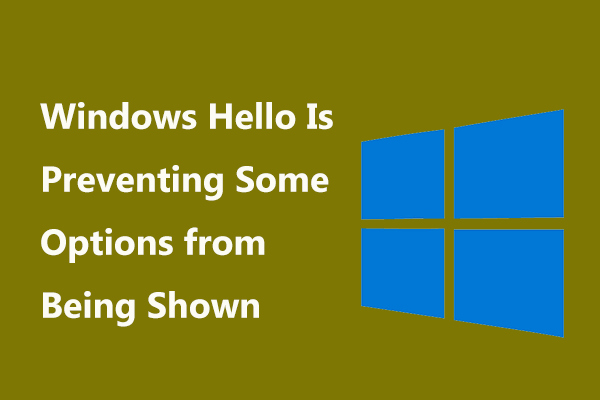 Naprawiono: Windows Hello uniemożliwia wyświetlanie niektórych opcji
Naprawiono: Windows Hello uniemożliwia wyświetlanie niektórych opcji Co się stanie, jeśli pojawi się błąd „Windows Hello uniemożliwia wyświetlanie niektórych opcji”? W tym poście przedstawiono rozwiązania tego problemu.
Czytaj więcejSłowa końcowe
Podsumowując, ten post pokazał 3 sposoby na wyłączenie Windows Hello. Jeśli chcesz to zrobić, wypróbuj te rozwiązania. Jeśli masz lepszy pomysł na wyłączenie kodu PIN Windows Hello, możesz udostępnić go w strefie komentarzy.
![Bezpieczne połączenie nie powiodło się w przeglądarce Firefox: PR_CONNECT_RESET_ERROR [MiniTool News]](https://gov-civil-setubal.pt/img/minitool-news-center/35/secure-connection-failed-firefox.png)
![Jak połączyć Spotify z Facebookiem na komputerze / urządzeniu mobilnym [MiniTool News]](https://gov-civil-setubal.pt/img/minitool-news-center/31/how-connect-spotify-facebook-computer-mobile.png)



![Jak naprawić problem „Avast League of Legends” w systemie Windows 10 [MiniTool News]](https://gov-civil-setubal.pt/img/minitool-news-center/20/how-fix-avast-league-legends-issue-windows-10.jpg)
![Jak otworzyć Windows Media Player i ustawić go jako domyślny? [Wiadomości o Mininarzędziu]](https://gov-civil-setubal.pt/img/minitool-news-center/84/how-open-windows-media-player.jpg)



![Czy przesyłanie na urządzenie nie działa w systemie Win10? Rozwiązania są tutaj! [MiniTool News]](https://gov-civil-setubal.pt/img/minitool-news-center/79/is-cast-device-not-working-win10.png)
![Rozwiązany: Twój mikrofon jest wyciszony przez ustawienia systemu Google Meet [Wiadomości MiniTool]](https://gov-civil-setubal.pt/img/minitool-news-center/08/solved-your-mic-is-muted-your-system-settings-google-meet.png)
![Co to jest wyjście cyfrowe Realtek | Napraw niedziałający dźwięk Realtek [Wiadomości MiniTool]](https://gov-civil-setubal.pt/img/minitool-news-center/44/what-is-realtek-digital-output-fix-realtek-audio-not-working.png)


![Napraw brak wiersza polecenia w menu Win + X systemu Windows 10 [MiniTool News]](https://gov-civil-setubal.pt/img/minitool-news-center/25/fix-command-prompt-missing-from-windows-10-win-x-menu.png)

![9 metod naprawy mojego laptopa HP nie włącza się [Wskazówki MiniTool]](https://gov-civil-setubal.pt/img/data-recovery-tips/30/9-methods-fixing-my-hp-laptop-wont-turn.png)
![4 Rozwiązania problemów z ustawieniami AMD Radeon nie otwierają się [MiniTool News]](https://gov-civil-setubal.pt/img/minitool-news-center/11/4-solutions-amd-radeon-settings-not-opening.png)
