8 najlepszych metod naprawienia problemu polegającego na braku włączania się komputera Sony VAIO
Top 8 Methods To Fix The Sony Vaio Not Turning On Issue
Czy otrzymujesz Nie udało się uruchomić komputera VAIO w systemie Windows komunikat o błędzie podczas uruchamiania laptopa Sony VAIO? Co jest przyczyną tego problemu? Jak to naprawić? Jeśli nie, zapoznaj się z tym postem z Witryna internetowa MiniToola . Wyjaśnimy przyczyny i przedstawimy kilka rozwiązań problemu nie włączającego się komputera Sony VAIO.
Dlaczego mój laptop Sony VAIO się nie włącza?
Jeśli używasz laptopa Sony VAIO, istnieje ryzyko, że Sony VAIO nie będzie się włączał. Zobaczysz czarny ekran lub Nie udało się uruchomić komputera VAIO w systemie Windows Komunikat o błędzie. Uniemożliwia załadowanie systemu operacyjnego Windows.
Kiedy laptop Sony VAIO nie uruchomił się, możesz zastanawiać się, dlaczego tak się dzieje. Ten problem może być wywołany przez awaria dysku twardego , niewłaściwa konfiguracja BIOS-u, uszkodzone pliki systemowe, uszkodzona płyta główna lub podłączone urządzenia peryferyjne.
Jak sobie radzić, gdy Sony VAIO nie włącza się?
W tej sekcji przedstawimy kilka rozwiązań, które pomogą rozwiązać problem z nie włączaniem się laptopa Sony VAIO. Zanim jednak wypróbujesz te rozwiązania, powinieneś wykonać kilka podstawowych kontroli, aby wykluczyć problem.
Wstępne sprawdzenie
- Upewnij się, że Twój VAIO jest odpowiedzialny.
- Upewnij się, że zasilacz sieciowy działa.
- Sprawdź, czy wszystkie kable są prawidłowo podłączone do urządzeń, np. między komputerem VAIO a zasilaczem, zasilaczem i kablem zasilającym oraz kablem zasilającym i gniazdkiem sieciowym.
- Należy pamiętać, że zamiast adaptera innej firmy należy używać oryginalnego adaptera Sony VAIO.
- Odłącz akumulator i zasilacz sieciowy
Poprawka 1: Zmień tryb rozruchu BIOS-u
Niewłaściwa konfiguracja rozruchu systemu BIOS może być przyczyną problemów z włączaniem laptopa Sony VAIO. Dlatego zapoznaj się z tym krótkim samouczkiem, aby zmienić tryb rozruchu BIOS-u.
Krok 1: Wyłącz laptopa i naciśnij WSPIERAĆ przycisk. Następnie możesz zobaczyć ekran z Nie udało się uruchomić komputera VAIO w systemie Windows Komunikat o błędzie.
Krok 2: Wybierz Rozpocznij konfigurację BIOS-u , nawigować do Uruchomić i kliknij Tryb rozruchu pod Konfiguracja rozruchu .
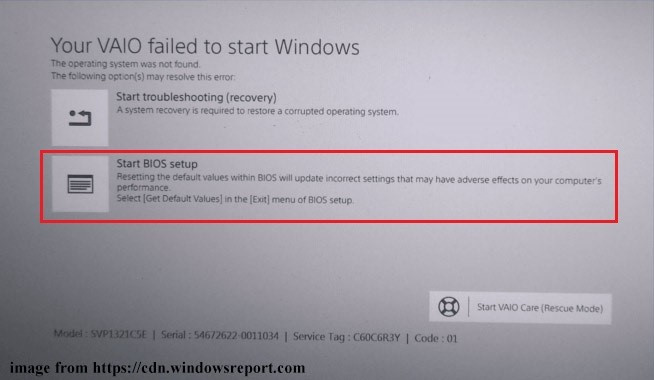
Krok 3: Zmień tryb rozruchu i naciśnij F10 aby zapisać zmianę. Jeśli Dziedzictwo wybrany jest tryb, zmień go na UEFI tryb.
Wyjdź ze strony BIOS i sprawdź, czy problem „Laptop Sony VAIO nie włącza się” został rozwiązany.
Poprawka 2: Uruchom VAIO Care (tryb ratunkowy)
Niektórzy użytkownicy na forum Sony donoszą, że przejście do trybu Uruchom VAIO Care może rozwiązać problem „Nie udało się uruchomić VAIO”. Oto przewodnik:
Krok 1: Na ekranie błędu kliknij Uruchom VAIO Care (tryb ratunkowy) na dnie.
Krok 2: Wybierz Zamknięcie i poczekaj chwilę, aby ponownie uruchomić laptopa, aby sprawdzić, czy można uruchomić system Windows.
Poprawka 3: Uruchom naprawę uruchamiania systemu Windows
Naprawa podczas uruchamiania to narzędzie wbudowane w system Windows. Można go użyć do naprawienia usterek systemowych powodujących niewłączanie się komputera Sony VAIO, zamiast tracić dużo czasu na szukanie przyczyn. Wykonując naprawę przy uruchomieniu, możesz poprawnie uruchomić komputer bez żadnych problemów.
Krok 1: Uruchom laptopa VAIO za pomocą pliku Nośnik instalacyjny systemu Windows .
Krok 2: Naciśnij dowolny klawisz, gdy pojawi się ekran startowy. Następnie dostosuj język i kliknij Następny .
Krok 3: Kliknij Napraw swój komputer > Rozwiązywanie problemów > Zaawansowane opcje > Naprawa rozruchu .
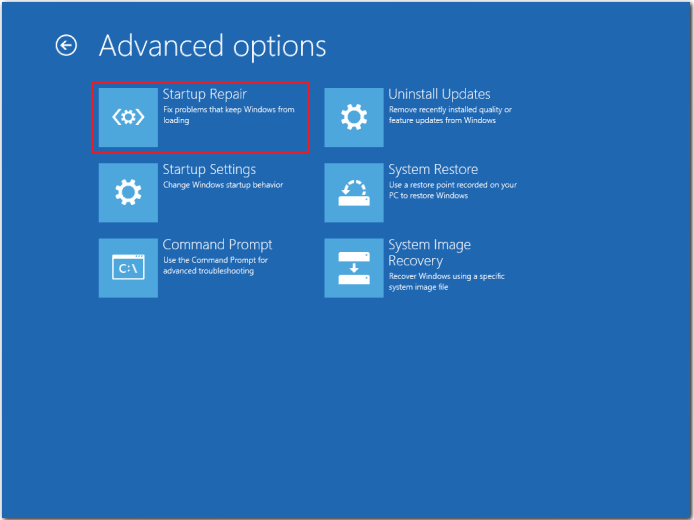
Krok 4: Wprowadź hasło do swojego konta i kliknij Kontynuować przycisk.
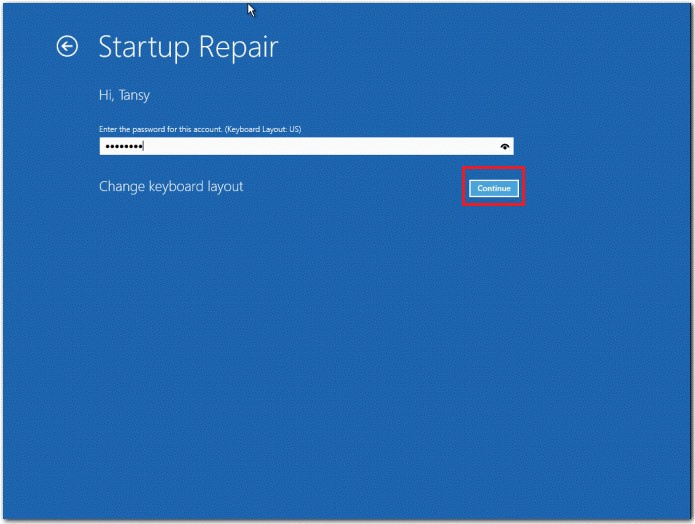
Następnie komputer automatycznie naprawi problemy uniemożliwiające uruchomienie systemu Windows. Musisz poczekać na zakończenie procesu i ponownie uruchomić laptopa VAIO.
Poprawka 4: Wykonaj przywracanie systemu
Po wprowadzeniu dużych zmian w systemie operacyjnym może się zdarzyć, że Sony VAIO nie włącza się. Dlatego możesz wykonać przywracanie systemu na komputerze VAIO, aby anulować te zmiany. Oto dwa sposoby, aby to zrobić. Postępujmy według szczegółowych wskazówek.
Krok 1: Naciśnij WSPIERAĆ przycisk, gdy laptop jest wyłączony, aby wyświetlić ekran błędu.
Krok 2: Kliknij Rozpocznij rozwiązywanie problemów (odzyskiwanie) i wybierz język oraz układ klawiatury, aby kontynuować.
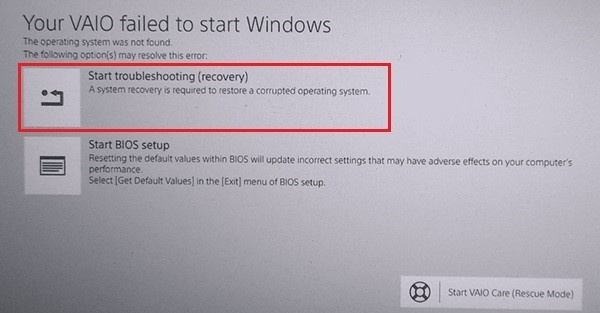
Krok 3: W wyskakującym oknie kliknij Rozwiązywanie problemów > Odzyskiwanie VAIO > wybierz swój system operacyjny.
Krok 4: Następnie kliknij Wybierz język angielski i uruchom VAIO Care (tryb ratunkowy) > Czarodziej > Pomiń ratunek > Tak, jestem pewny > Rozpocznij przywracanie .
Krok 1: Uruchom laptopa z nośnika instalacyjnego systemu Windows.
Krok 2: Naciśnij dowolny klawisz, gdy pojawi się ekran startowy. Następnie dostosuj język i kliknij Następny .
Krok 3: Kliknij Napraw swój komputer > Rozwiązywanie problemów > Zaawansowane opcje > Przywracanie systemu .
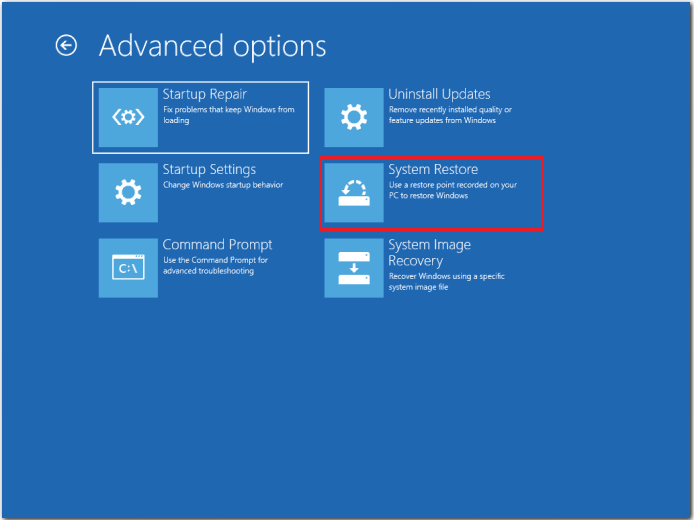
Krok 4: Postępuj zgodnie z instrukcjami wyświetlanymi na ekranie, aby zakończyć proces przywracania
Ten proces zajmie trochę czasu, po prostu poczekaj cierpliwie, a Twój problem zostanie rozwiązany.
Poprawka 5: Zresetuj BIOS do ustawień fabrycznych
Jeśli powyższe metody nie rozwiążą problemu z nie włączaniem się komputera Sony VAIO, możesz spróbować zresetować BIOS do ustawień fabrycznych.
Krok 1: Wyłącz laptopa i naciśnij przycisk WSPIERAĆ przycisk, aby przejść do ekranu błędu.
Krok 2: Kliknij Rozpocznij konfigurację BIOS-u i przejdź do Bezpieczeństwo patka.
Krok 3: Wybierz Ustawienia fabryczne i naciśnij Wchodzić klawisz, aby potwierdzić swoje działanie.
Poprawka 6: Zainstaluj ponownie system Windows
Jeśli system operacyjny Windows jest uszkodzony, uruchomienie komputera Sony VAIO nie będzie możliwe. W takim przypadku lepiej zainstaluj ponownie system Windows. Ponowna instalacja usunie całą zawartość dysku systemowego i przywróci system do pierwotnego stanu. Dlatego pamiętaj o wykonaniu a Backup danych Pierwszy.
Wersja próbna MiniTool ShadowMaker Kliknij, aby pobrać 100% Czyste i bezpieczne
Krok 1: Przejdź do Oficjalna strona Microsoftu na innym komputerze rozruchowym, aby pobrać narzędzie Windows 10 Media Creation Tool i uruchomić je. Aby to zrobić:
- Na stronie odpowiednich powiadomień i warunków licencji kliknij Zaakceptować .
- Poczekaj, aż narzędzie Media Creation Tool przygotuje kilka rzeczy. Kiedy już to zrobisz, kliknij Następny .
- Na Co chcesz robić okno, wybierz Utwórz nośnik instalacyjny (dysk flash USB, DVD lub plik ISO) dla innego komputera a następnie kliknij Następny .
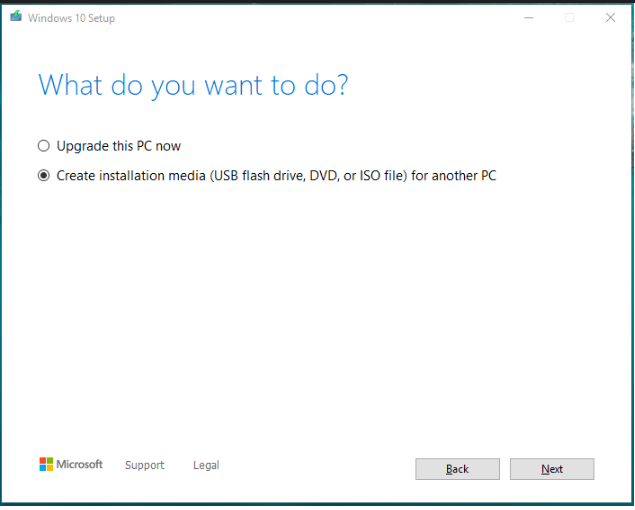
- Ustaw język, architekturę i wydanie. Następnie wybierz Pamięć flash USB i kliknij Następny .
- Poczekaj cierpliwie na zakończenie procesu instalacji.
Krok 2: Podłącz rozruchowy dysk flash USB do laptopa VAIO, włącz go i wejdź do BIOS-u naciskając F2 Lub Usuwać .
Krok 3: Ustaw rozruchowy dysk flash USB jako pierwsze urządzenie rozruchowe i uruchom z niego komputer.
Krok 4: Po wyświetleniu ekranu systemu Windows skonfiguruj język i inne preferencje, a następnie kliknij Następny kontynuować.
Krok 5: Kliknij Zainstaluj teraz i postępuj zgodnie z instrukcjami wyświetlanymi na ekranie, aby zakończyć konfigurację.
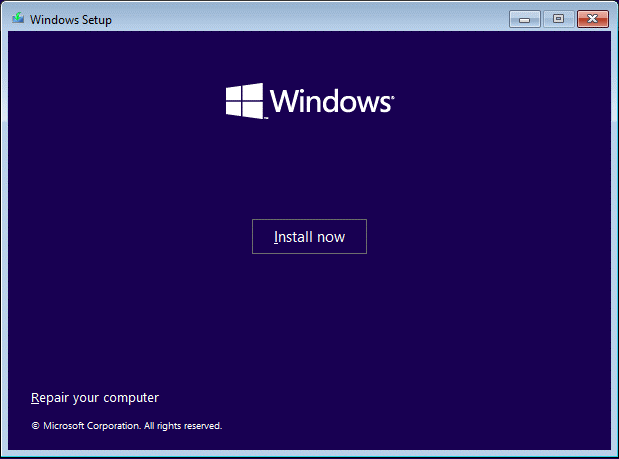
Więcej szczegółów znajdziesz w poniższych poradnikach:
- Szczegółowe kroki i instrukcje dotyczące ponownej instalacji systemu Windows 10 .
- Jak ponownie zainstalować system Windows 11? Wypróbuj teraz 3 proste sposoby .
Najlepsza rekomendacja – wykonaj kopię zapasową swoich danych
Czasami problem z włączaniem się komputera Sony VAIO może prowadzić do potencjalnej utraty danych. W tej sytuacji po rozwiązaniu problemu konieczne jest wykonanie kopii zapasowej najważniejszych plików. W ten sposób możesz uniknąć strat, jeśli następnym razem napotkasz problem. W tym miejscu gorąco polecamy MiniTool ShadowMaker, darmowy program Oprogramowanie do tworzenia kopii zapasowych systemu Windows .
Jest to narzędzie z zaawansowanymi funkcjami, które Ci to umożliwia kopia zapasowa , foldery, dyski, partycje i system. Dzięki obrazowi kopii zapasowej danych można je łatwo przywrócić. Dla większego bezpieczeństwa możesz dodać ochronę hasłem do kopii zapasowych. A jeśli chcesz zmienić schemat tworzenia kopii zapasowych na Pełny lub Różnicowy, MiniTool ShadowMaker może Ci pomóc.
Poza tym wspiera klonowanie dysku twardego na dysk SSD I przeniesienie systemu Windows na inny dysk . Co ważniejsze, możesz utworzyć rozruchowy dysk USB, aby uruchomić komputer, którego nie można uruchomić, a następnie wykonać operacje odzyskiwania.
Teraz pobierz MiniTool ShadowMaker, klikając przycisk poniżej. Możesz cieszyć się bezpłatnym okresem próbnym przez 30 dni. Aby uzyskać wersję zaawansowaną, wystarczy kliknąć Tutaj . Następnie śledź nas, aby dowiedzieć się, jak wykonać kopię zapasową plików za jego pomocą.
Wersja próbna MiniTool ShadowMaker Kliknij, aby pobrać 100% Czyste i bezpieczne
Krok 1: Uruchom MiniTool ShadowMaker i przejdź do jego głównego interfejsu.
Krok 2: Przejdź do Kopia zapasowa zakładka > kliknij ŹRÓDŁO > Foldery i pliki .
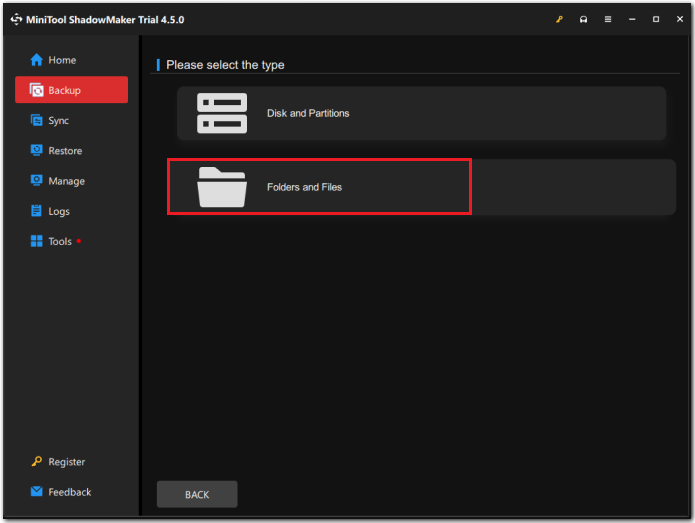
Krok 3: Wybierz pliki, których kopię zapasową chcesz utworzyć, i kliknij OK wrócić do Kopia zapasowa strona.
Krok 4: Kliknij MIEJSCE DOCELOWE i wybierz lokalizację docelową, w której chcesz zapisać kopię zapasową. Zalecany jest dysk flash USB i zewnętrzny dysk twardy. Następnie kliknij OK .
Krok 5: W prawym dolnym rogu wybierz Utwórz kopię zapasową teraz aby wykonać zadanie tworzenia kopii zapasowej. Jeśli wybierzesz Utwórz kopię zapasową później , opóźnione zadanie tworzenia kopii zapasowej zostanie wyświetlone na ekranie Zarządzać strona.
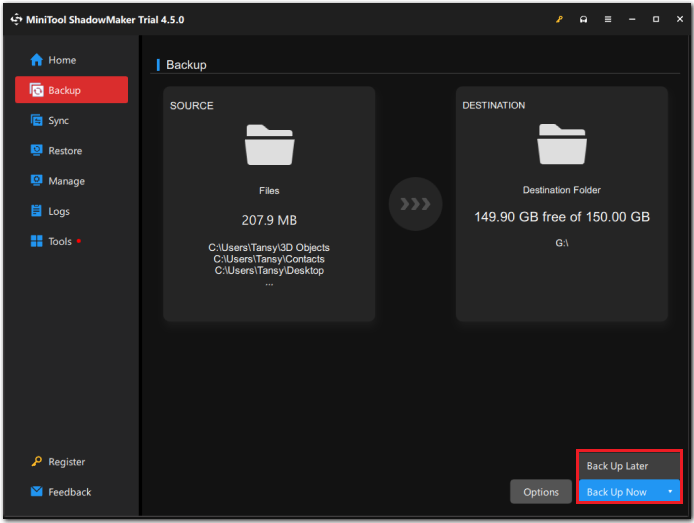 Porady: Możesz iść do Opcje tab, aby wykonać zwykłe i automatyczna kopia zapasowa klikając Ustawienia harmonogramu . Istnieją cztery opcje, Codziennie , Co tydzień , Miesięczny , I Na wydarzeniu . Możesz zdecydować, jak często zadanie tworzenia kopii zapasowej ma działać, zgodnie z Twoimi potrzebami.
Porady: Możesz iść do Opcje tab, aby wykonać zwykłe i automatyczna kopia zapasowa klikając Ustawienia harmonogramu . Istnieją cztery opcje, Codziennie , Co tydzień , Miesięczny , I Na wydarzeniu . Możesz zdecydować, jak często zadanie tworzenia kopii zapasowej ma działać, zgodnie z Twoimi potrzebami. 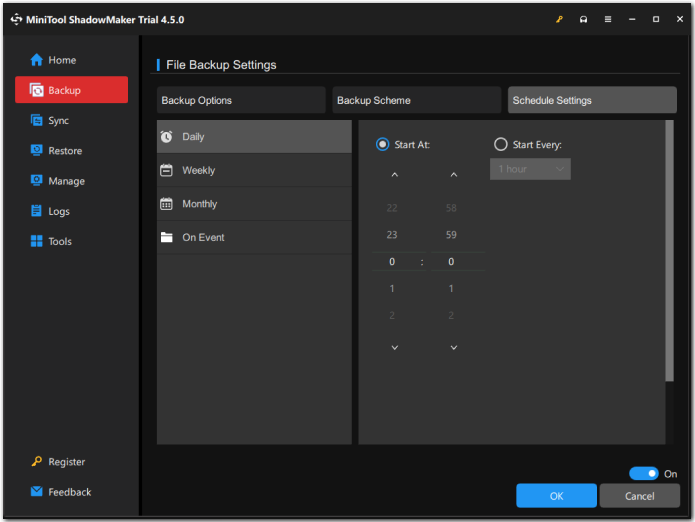
Potrzebujemy Twojego głosu
Podsumowując, frustrujące jest to, że Sony VAIO nie włącza się z powodu problemu, ale możesz go rozwiązać za pomocą 8 skutecznych poprawek wymienionych w tym poście. Pamiętaj, aby wykonać kopię zapasową ważnych danych, aby zapobiec utracie danych z powodu innych błędów.
Wersja próbna MiniTool ShadowMaker Kliknij, aby pobrać 100% Czyste i bezpieczne
Możesz skontaktować się z nami za pośrednictwem [e-mail chroniony] jeśli masz problemy z używaniem MiniTool ShadowMaker. Odpowiemy Ci tak szybko, jak to możliwe.
Sony VAIO nie włącza się – często zadawane pytania
Co mam zrobić, jeśli mój Sony VAIO nie włącza się? 1. Odłącz akumulator i zasilacz sieciowy2. Zmień tryb rozruchu systemu BIOS
3. Uruchom tryb VAIO Care
4. Zresetuj BIOS do ustawień fabrycznych
5. Wykonaj przywracanie systemu
6. Uruchom naprawę podczas uruchamiania systemu Windows
7. Zainstaluj ponownie system Windows Co mam zrobić, jeśli ekran mojego laptopa Sony VAIO jest czarny? Krok 1: Naciśnij dowolny klawisz na klawiaturze, aby włączyć wyświetlacz.
Krok 2: Upewnij się, że komputer jest prawidłowo podłączony do gniazdka, a bateria jest w pełni naładowana, a następnie uruchom ponownie laptopa.
Krok 3: Po włączeniu komputera naciśnij FN + F7 , aby wybrać wyjście wyświetlania, a następnie naciśnij Wchodzić .





![Naprawiono - niestety proces com.android.phone został zatrzymany [MiniTool Tips]](https://gov-civil-setubal.pt/img/android-file-recovery-tips/25/fixed-unfortunately.jpg)
![Co to jest Centrum sterowania ETD i jak je usunąć? [Wiadomości MiniTool]](https://gov-civil-setubal.pt/img/minitool-news-center/44/what-is-etd-control-center.png)
![Zatrzymaj wyskakujące okienko „Microsoft Edge jest używany do udostępniania” [MiniTool News]](https://gov-civil-setubal.pt/img/minitool-news-center/94/stop-microsoft-edge-is-being-used.png)

![Jak zrobić pełny i częściowy zrzut ekranu w systemie Windows 10? [Wiadomości o Mininarzędziu]](https://gov-civil-setubal.pt/img/minitool-news-center/15/how-take-full-partial-screenshot-windows-10.jpg)

![Jak naprawić kontroler Elden Ring, który nie działa na komputerze? [Rozwiązany]](https://gov-civil-setubal.pt/img/news/65/how-fix-elden-ring-controller-not-working-pc.png)
![Jak naprawić błąd Windows Defender o kodzie 0x80004004? [MiniTool News]](https://gov-civil-setubal.pt/img/minitool-news-center/10/how-can-you-fix-windows-defender-error-code-0x80004004.png)
![Jak obniżyć temperaturę GPU w systemie Windows 10 [MiniTool News]](https://gov-civil-setubal.pt/img/minitool-news-center/61/how-lower-gpu-temperature-windows-10.png)
![[7 sposobów] Jak naprawić problem braku pełnego ekranu monitora w systemie Windows 11?](https://gov-civil-setubal.pt/img/news/84/how-fix-windows-11-monitor-not-full-screen-issue.png)


![[6 sposobów] Jak rozwiązać problem zdalnego migania zielonego światła Roku?](https://gov-civil-setubal.pt/img/news/68/how-fix-roku-remote-flashing-green-light-issue.jpg)

