7 sposobów naprawy Upewnij się, że folder tymczasowy jest prawidłowy
7 Sposobow Naprawy Upewnij Sie Ze Folder Tymczasowy Jest Prawidlowy
Czy kiedykolwiek napotkałeś komunikat o błędzie „Upewnij się, że folder tymczasowy jest prawidłowy” podczas instalowania aplikacji lub ponownego uruchamiania komputera? Ten artykuł z MiniNarzędzie daje kilka przydatnych sposobów, które pomogą Ci pozbyć się tego błędu.
„Upewnij się, że folder tymczasowy jest prawidłowy” to częsty błąd NSIS w systemie Windows, a tutaj możesz zobaczyć prawdziwy przykład z tenforums.com:
Tak więc nagle jeden lub dwa programy nie chcą się uruchomić ani nie mogę zainstalować nowej wersji CCleaner. Przy każdej próbie uruchomienia lub zainstalowania programu CCleaner pojawia się wyskakujący komunikat o błędzie „Błąd podczas zapisywania pliku tymczasowego. Upewnij się, że folder tymczasowy jest prawidłowy”.
Jestem tutaj, ponieważ wiecie, jak rozwiązać wszelkie problemy z Win 10. Więc mam nadzieję, że jeszcze raz mi pomożesz.
tenforums.com

Aby rozwiązać ten problem, musisz uzyskać informacje na jego temat, w tym typowe przyczyny wyświetlania tego komunikatu o błędzie.
Co to jest błąd NSIS podczas zapisywania pliku tymczasowego i dlaczego występuje
Ogólnie rzecz biorąc, błąd NSIS „zapisywanie pliku tymczasowego” pojawia się, gdy próbujesz uruchomić plik instalatora, odinstalować aplikację i ponownie uruchomić komputer. Ten komunikat wskazuje, że system Windows nie może odczytywać ani zapisywać danych w folderze tymczasowym.
Skryptowy system instalacyjny Nullsoft (NSIS) wskazują, że plik .EXE aplikacji został uszkodzony z różnych powodów, wpływając w ten sposób na plik Instalatora Windows i uniemożliwiając wprowadzanie zmian w aplikacji.
Istnieje wiele powodów, dla których występuje ten błąd, a tutaj możesz zobaczyć jego najczęstsze przyczyny.
- Plik tymczasowy jest uszkodzony.
- Błędna konfiguracja w folderze tymczasowym uniemożliwia dostęp do folderu tymczasowego.
- Twój komputer jest zainfekowany wirusami lub na komputerze znajduje się złośliwe oprogramowanie.
- Instalator jest piracki. Nieprawidłowy instalator może również spowodować wyświetlenie komunikatu o błędzie „Upewnij się, że folder tymczasowy jest prawidłowy”.
Jak naprawić Upewnij się, że Twój folder tymczasowy jest prawidłowy w systemie Windows 10/11
Po zapoznaniu się z tym, czym jest „Błąd NSIS podczas zapisywania pliku tymczasowego”, możesz teraz zobaczyć kilka sposobów wymienionych poniżej, które pomogą Ci się go pozbyć.
Poprawka 1. Skonfiguruj uprawnienia do plików tymczasowych
Gdy foldery tymczasowe są ustawione w trybie tylko do odczytu, może pojawić się komunikat o błędzie „Błąd podczas zapisywania pliku tymczasowego. Upewnij się, że folder tymczasowy jest prawidłowy”. W takim przypadku musisz wyłączyć tryb tylko do odczytu i nadać uprawnienia plikom tymczasowym.
Krok 1. Naciśnij Okna + E kombinacje klawiszy, aby otworzyć Eksplorator plików.
Krok 2. Przejdź do tej lokalizacji: C:\Users\nazwa użytkownika\AppData\Local (Pamiętaj, aby zastąpić nazwę użytkownika swoją rzeczywistą nazwa użytkownika ).
Krok 3. Znajdź i kliknij prawym przyciskiem myszy plik Temp folder i wybierz Nieruchomości .
Krok 4. Pod Bezpieczeństwo wybierz swoją nazwę użytkownika i kliknij Edytować .
Krok 5. Sprawdź Umożliwić obok Pełna kontrola i kliknij OK aby zapisać wszystkie zmiany.
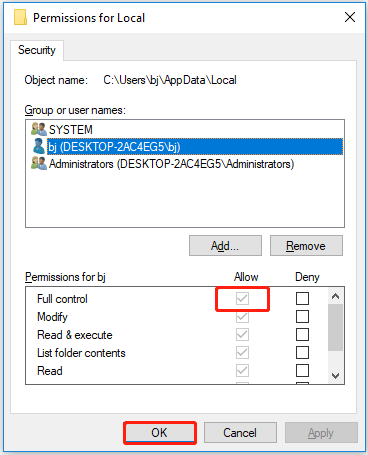
Krok 6. Uruchom ponownie komputer, aby sprawdzić, czy problem został rozwiązany.
Poprawka 2. Usuń pliki tymczasowe ręcznie
Gdy na komputerze jest zbyt wiele plików tymczasowych i danych w pamięci podręcznej, możesz napotkać problem „folder tymczasowy jest nieprawidłowy”. W tej sytuacji możesz ręcznie usunąć pliki tymczasowe.
Krok 1. Naciśnij Okna + R skróty klawiaturowe, aby otworzyć Uruchom.
Krok 2. Wpisz %temp% w polu wprowadzania i naciśnij Wchodzić .
Krok 3. Naciśnij Ctrl + A kombinacje klawiszy, aby zaznaczyć wszystkie pliki. Następnie kliknij je prawym przyciskiem myszy, aby wybrać Usuwać .
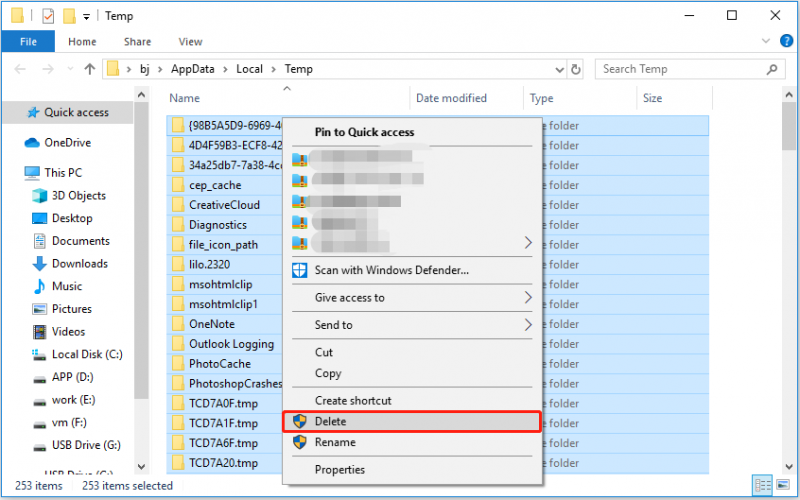
Krok 4. Uruchom ponownie urządzenie i sprawdź, czy błąd NSIS nadal występuje.
Poprawka 3. Ponownie pobierz i zainstaluj aplikację
Piracki instalator może zawierać złośliwe oprogramowanie, które powoduje, że system Windows wyświetla błąd „Upewnij się, że folder tymczasowy jest prawidłowy”. W takim przypadku należy ponownie pobrać aplikację z oficjalnej strony oprogramowania i spróbować zainstalować ją ponownie.
Wskazówka: Windows Defender to oparty na sygnaturach system ochrony przed złośliwym oprogramowaniem, który skanuje pliki, naprawia zagrożenia i wyświetla listę wykrytych zagrożeń w raporcie bezpieczeństwa Twojej organizacji i Zabezpieczeniach Windows. Zaleca się, abyś włącz Windows Defendera aby chronić swój system.
Poprawka 4. Skompresuj plik instalatora
Niektórzy użytkownicy zgłosili, że pomyślnie rozwiązali komunikat o błędzie „Upewnij się, że folder tymczasowy jest prawidłowy”, kompresując plik .EXE do skompresowanego folderu. Możesz więc wypróbować tę metodę, wykonując poniższe czynności.
Krok 1. Otwórz Eksplorator plików. Zgodnie z nazwą pakietu instalacyjnego znajdź plik instalatora, który monituje o błąd NSIS za pomocą narzędzia wyszukiwania w Eksploratorze plików .
Krok 2. Kliknij prawym przyciskiem myszy plik .EXE i wybierz Wysłać do > Skompresowany (skompresowany) folder .
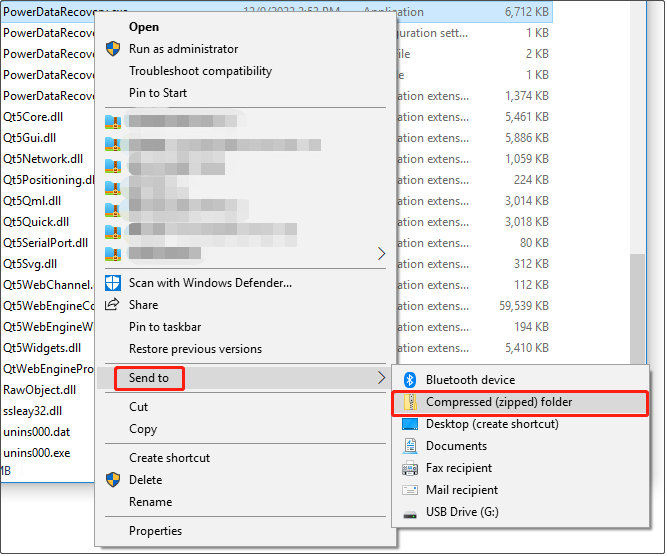
Krok 3. Otwórz spakowany folder i ponownie uruchom plik instalatora.
Poprawka 5. Uruchom narzędzie diagnostyczne pamięci systemu Windows
Niepowodzenie instalacji aplikacji może być spowodowane problemami związanymi z pamięcią. W tym momencie powinieneś uruchom narzędzie do diagnostyki pamięci systemu Windows aby rozwiązać problem „Błąd NSIS podczas zapisywania pliku tymczasowego”. To narzędzie skanuje pamięć fizyczną komputera i pomaga zidentyfikować możliwe błędy.
Wskazówka: Korzystanie z narzędzia Diagnostyka pamięci systemu Windows wymaga ponownego uruchomienia komputera. Dlatego przed użyciem tego narzędzia należy zapisać wszystkie otwarte dokumenty.
Czynności potrzebne do uruchomienia narzędzia Diagnostyka pamięci systemu Windows w celu rozwiązania problemów z komputerem są bardzo proste.
Krok 1. Wpisz Diagnostyka pamięci Windows w polu wyszukiwania systemu Windows i kliknij go z najlepszego wyniku dopasowania.
Krok 2. W wyskakującym oknie wybierz Uruchom ponownie teraz i sprawdź problemy (zalecane) Lub Sprawdź problemy przy następnym uruchomieniu komputera w oparciu o Twoje potrzeby.
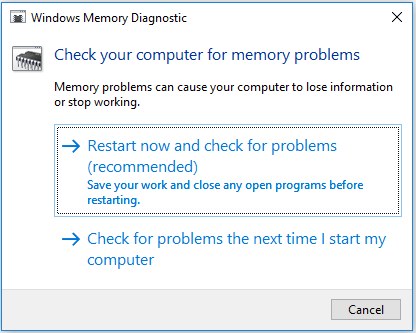
Poprawka 6. Wykonaj czysty rozruch
Wiele problemów z systemem Windows jest prawdopodobnie spowodowanych blokowaniem aplikacji innych firm. Wykonanie czystego rozruchu uruchomi urządzenie z minimalną liczbą sterowników i aplikacji startowych, dzięki czemu będziesz wiedzieć, czy problem „Upewnij się, że folder tymczasowy jest prawidłowy” jest spowodowany przez aplikację innej firmy. Jeśli tak, możesz odinstalować odpowiedni program, aby pozbyć się błędu.
Tutaj możesz zobaczyć, jak wykonać czysty rozruch.
Wskazówka: Czysty rozruch służy wyłącznie do rozwiązywania problemów i nigdy nie usuwa plików ani programów.
Krok 1. Naciśnij Okna + R kombinacje klawiszy i typ msconfig w polu tekstowym. Następnie naciśnij Wchodzić .
Krok 2. Sprawdź Ukryj wszystkie usługi firmy Microsoft najpierw, a następnie kliknij Wyłącz wszystkie .
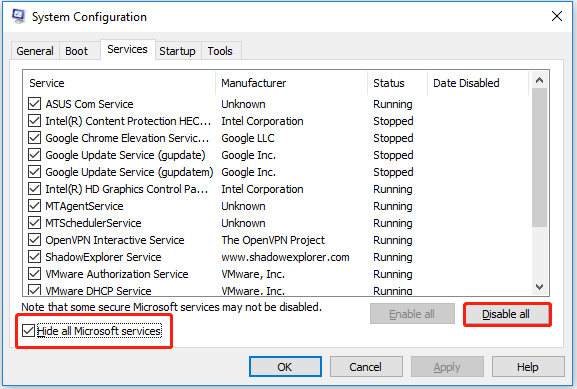
Krok 3. Przejdź do Uruchomienie sekcję i kliknij Otwórz Menedżera zadań .
Krok 4. Wybierz aplikację, którą chcesz wyłączyć i kliknij Wyłączyć . Następnie powtórz kroki, aby wyłączyć wiele aplikacji.
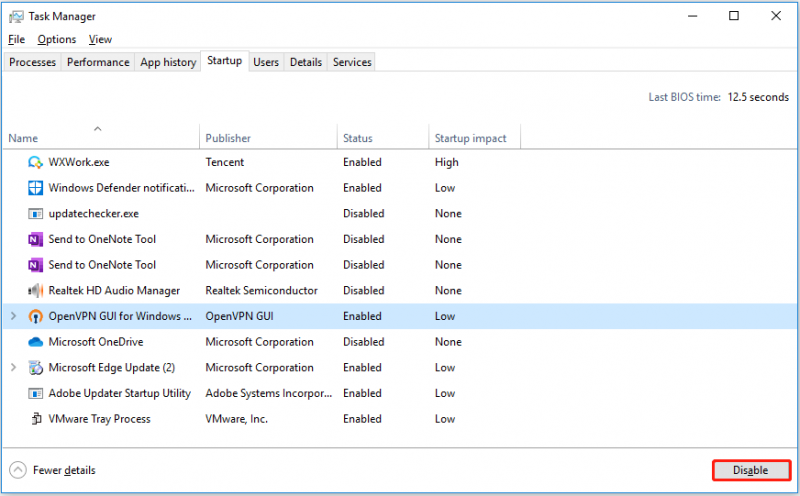
Krok 5. Uruchom ponownie komputer, aby upewnić się, że błąd „Upewnij się, że folder tymczasowy jest ważny” został rozwiązany.
Poprawka 7. Zresetuj komputer
Jeśli wszystkie wymienione powyżej metody nie działają, być może trzeba przywróć komputer do ustawień fabrycznych naprawić błąd NSIS.
Notatka: W procesie przywracania ustawień fabrycznych możesz zachować swoje pliki lub je usunąć. W przypadku błędnych operacji zaleca się użycie darmowe oprogramowanie do tworzenia kopii zapasowych danych wcześniej wykonać kopię zapasową plików.
Tutaj możesz wykonać poniższe czynności, aby zresetować komputer.
Krok 1. Naciśnij Okna + I kombinacje klawiszy, aby otworzyć Ustawienia systemu Windows.
Krok 2. Kliknij Aktualizacja i bezpieczeństwo > Powrót do zdrowia . Następnie kliknij Zaczynaj pod Zresetuj ten komputer .
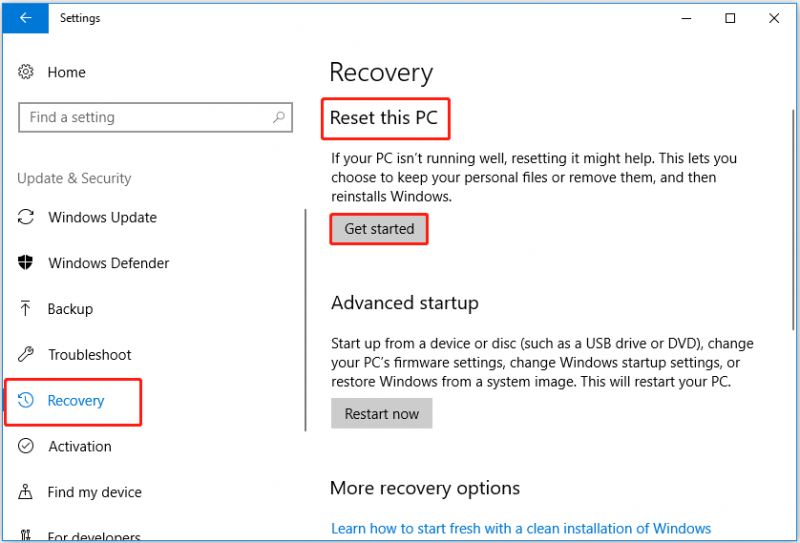
Krok 3. W wyskakującym oknie wybierz odpowiednią opcję, aby zachować swoje pliki lub nie.
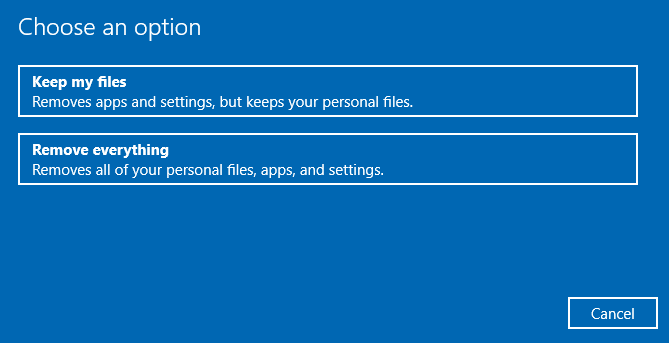
Krok 4. Postępuj zgodnie z instrukcjami wyświetlanymi na ekranie, aby zakończyć proces. I sprawdź, czy błąd NSIS nadal występuje.
Jak odzyskać usunięte pliki tymczasowe systemu Windows
Wydaje mi się, że naprawiłeś błąd „Upewnij się, że folder tymczasowy jest prawidłowy”, stosując powyższe metody. Teraz porozmawiam o tym, jak odzyskać usunięte pliki tymczasowe systemu Windows. Ponieważ możesz omyłkowo usunąć potrzebne pliki tymczasowe w poprawce 2, a wielu użytkowników ma problemy z odzyskiwaniem usuniętych plików tymczasowych, a to jest prawdziwy przykład:
Jak przywrócić przypadkowo usunięty tymczasowy folder instalacyjny? Mogę powiedzieć, że przypadkowo usunąłem tymczasowy folder instalacyjny. Gdzie więc go umieścić i czy powinien mieć określone uprawnienia? O, a jak to się nazywało?
odpowiedzi.microsoft.com
Możesz użyć MiniTool Power Data Recovery, najlepsze oprogramowanie do odzyskiwania danych , aby odzyskać usunięte pliki tymczasowe. To oprogramowanie jest zalecane ze względu na usługi bezpiecznego odzyskiwania danych.
To oprogramowanie obsługuje odzyskiwanie różnego rodzaju plików, w tym zdjęć, filmów, dźwięku, dokumentów itp. Z wewnętrznych dysków twardych, zewnętrznych dysków twardych, dysków SSD, kart SD, dysków flash USB i innych. Możesz go uruchomić w systemie Windows 11/10/8/7.
Możesz najpierw wypróbować MiniTool Power Data Recovery Free Edition, aby przeskanować dysk docelowy i sprawdzić, czy może znaleźć pliki tymczasowe, które chcesz odzyskać. Możesz także użyć tego bezpłatnego oprogramowania do odzyskania 1 GB plików.
Krok 1. Pobierz, zainstaluj i uruchom MiniTool Power Data Recovery, aby uzyskać jego główny interfejs.
Krok 2. Pod Dyski logiczne wybierz partycję docelową zawierającą pliki, które chcesz przeskanować i odzyskać (tutaj bierzemy na przykład dysk C, ponieważ domyślna ścieżka lokalizacji folderu tymczasowego systemu Windows to C:\Users\nazwa użytkownika\AppData\Local ). Następnie kliknij Skanowanie .
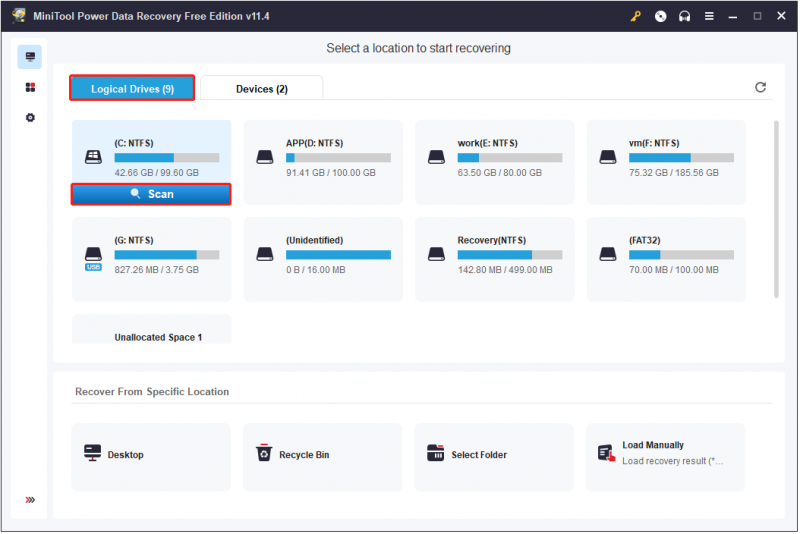
Poczekaj na zakończenie procesu skanowania (zalecane). Następnie możesz filtrować znalezione pliki według typu pliku, kategorii pliku, rozmiaru pliku i daty modyfikacji. W tym samym czasie możesz również skorzystać z tzw Szukaj funkcję lokalizowania potrzebnych plików według nazwy, jeśli znasz część lub całą nazwę pliku.
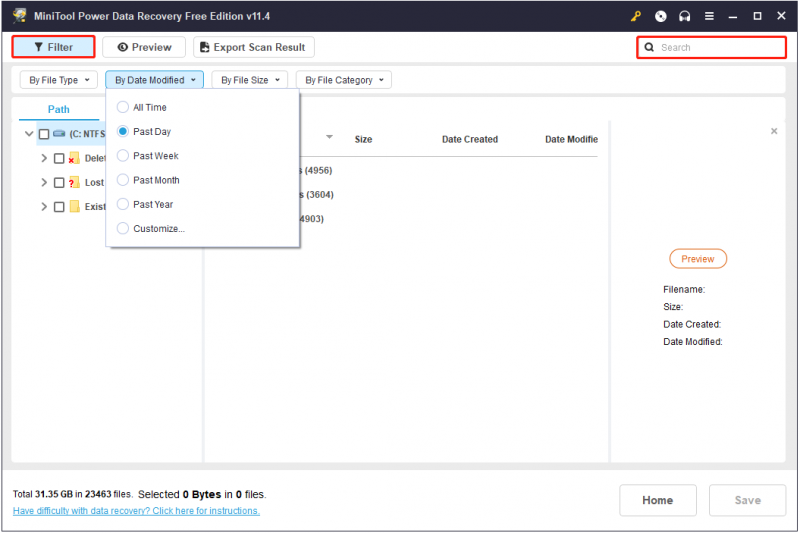
Krok 3. Wyświetl podgląd i wybierz wszystkie potrzebne pliki, a następnie kliknij przycisk Ratować przycisk, aby przywrócić je w bezpiecznym miejscu (Nie przechowuj ich w oryginalnej ścieżce w przypadku nadpisywanie danych ).
Teraz możesz zobaczyć odzyskane pliki tymczasowe systemu Windows w wybranej ścieżce lokalizacji.
Wskazówka: MiniTool Power Data Recovery Free Edition może pomóc odzyskać 1 GB danych za darmo. Aby odzyskać nieograniczoną liczbę plików, zaleca się uaktualnienie do wersji Profesjonalna edycja . Nawiasem mówiąc, możesz użyć wersji Professional do odzyskać pliki, gdy komputer się nie uruchamia .
Zamykanie rzeczy
Jednym słowem, ten post mówi o tym, jak pozbyć się komunikatu o błędzie „Upewnij się, że folder tymczasowy jest prawidłowy” i jak odzyskać usunięte pliki tymczasowe Windows za pomocą bezpłatnego oprogramowania do odzyskiwania plików – MiniTool Power Data Recovery. Mam nadzieję, że możesz rozwiązać problem lub Odzyskaj usunięte pliki z powodzeniem.
Jeśli masz jakieś pytania lub sugestie dotyczące korzystania z MiniTool Power Data Recovery, zostaw swoje komentarze w obszarze komentarzy poniżej lub wyślij e-mail na adres [chroniony e-mail] . Zajmiemy się nimi tak szybko, jak to możliwe.
Często zadawane pytania dotyczące błędu NSIS podczas zapisywania pliku tymczasowego
Gdzie jest przechowywany folder tymczasowy systemu Windows?Folder tymczasowy systemu Windows jest zazwyczaj przechowywany w tej lokalizacji: C:\Users\nazwa użytkownika\AppData\Local .
Czy usuwanie plików tymczasowych systemu Windows jest bezpieczne?Ogólnie rzecz biorąc, wszystkie pliki w folderze tymczasowym są tylko lokalizacjami do tymczasowego przechowywania informacji. Można je więc bezpiecznie usunąć. Jeśli chcesz je przywrócić, możesz spróbować użyć Wersja bezpłatna MiniTool Power Data Recovery aby je odzyskać.
Czy czysty rozruch usunie moje pliki?Czysty rozruch komputera PC lub Mac to po prostu sposób na uruchomienie systemu Windows przy użyciu tylko niezbędnych sterowników i aplikacji startowych. Pomaga rozwiązywać problemy z instalacją, uruchamianiem lub dostępem do zawartości gry. Twoje pliki i aplikacje nie zostaną usunięte.



![7 metod naprawy błędu INET_E_RESOURCE_NOT_FOUND [MiniTool News]](https://gov-civil-setubal.pt/img/minitool-news-center/42/7-methods-fix-inet_e_resource_not_found-error.png)

![Jak rozwiązać problem „Microsoft Print to PDF nie działa” [MiniTool News]](https://gov-civil-setubal.pt/img/minitool-news-center/54/how-fix-microsoft-print-pdf-not-working-issue.png)
![Jak naprawić program Outlook (365) w systemie Windows 10/11 - rozwiązania 8 [Wskazówki MiniTool]](https://gov-civil-setubal.pt/img/data-recovery/86/how-to-repair-outlook-365-in-windows-10/11-8-solutions-minitool-tips-1.png)






![Pełny przewodnik po naprawie opóźnień w grze Sims 4 [Aktualizacja 2021] [MiniTool News]](https://gov-civil-setubal.pt/img/minitool-news-center/66/full-guide-sims-4-lagging-fix.png)





![Pojawia się błąd Windows Update 0x80004005, jak to naprawić [MiniTool News]](https://gov-civil-setubal.pt/img/minitool-news-center/73/windows-update-error-0x80004005-appears.png)