Przekroczono limit czasu żądania ChatGPT w systemie Windows 11 10? Zobacz, jak to naprawić!
Przekroczono Limit Czasu Zadania Chatgpt W Systemie Windows 11 10 Zobacz Jak To Naprawic
Upłynął limit czasu żądania ChatGPT to jeden z typowych błędów podczas korzystania z chatbota opartego na sztucznej inteligencji w systemie Windows 10/11. Jak więc naprawić przekroczenie limitu czasu żądania w ChatGPT? MiniNarzędzie zbierze kilka rozwiązań tego frustrującego problemu.
Przekroczono limit czasu żądania w ChatGPT
ChatGPT, chatbot oparty na sztucznej inteligencji, jest wciąż gorącym tematem w Internecie, ponieważ zmienia sposób, w jaki tworzysz treści lub zajmujesz się danymi. Podczas korzystania z ChatGPT do zadawania pytań mogą wystąpić pewne problemy, a najczęstszym z nich jest przekroczenie limitu czasu żądania.

Co powoduje przekroczenie limitu czasu żądania? Głównym winowajcą tego problemu mogą być niewystarczające zasoby ChatGPT. Jeśli ChatGPT zostanie poproszony o obsłużenie większej liczby żądań, niż może przetworzyć, chatbot może nie odpowiedzieć szybko. W rezultacie pojawia się błąd. Poza tym, jeśli serwer OpenAI jest przeciążony lub nastąpi przerwa w połączeniu między tobą a serwerem, może dojść do przekroczenia limitu czasu żądania ChatGPT.
Rozwiązywanie problemów nie jest trudne, a tutaj podamy przewodnik dotyczący tego problemu. Zacznijmy.
Ponadto podczas korzystania z ChatGPT mogą wystąpić inne problemy, na przykład kod błędu 1020 odmowa dostępu , wystąpił błąd , błąd sieci , wykryliśmy podejrzane zachowanie itp.
Jak naprawić upłynął limit czasu żądania
Uruchom ponownie przeglądarkę
W przypadku problemów z ChatGPT możesz spróbować ponownie uruchomić przeglądarkę internetową, która może powodować tymczasowe błędy lub nieprawidłowe działanie. Jeśli wystąpi błąd przekroczenia limitu czasu żądania, możesz również spróbować. Spróbuj zamknąć wszystkie karty i zamknij, a następnie otwórz tę przeglądarkę na swoim komputerze. Następnie uzyskaj dostęp do ChatGPT, aby sprawdzić, czy nadal masz ten sam problem. Możesz też spróbować przełączyć się na inną przeglądarkę internetową, aby korzystać z ChatGPT.
Sprawdź status serwera ChatGPT
Jak wspomnieliśmy, serwer może być odpowiedzialny za przekroczenie limitu czasu żądania ChatGPT, jeśli serwer jest wyłączony lub w trakcie konserwacji. Możesz to potwierdzić: odwiedź https://status.openai.com/ via a browser and check the server status.
Jeśli serwer OpenAI ulegnie awarii, możesz tylko czekać, aż programiści to naprawią. Następnie możesz prawidłowo używać ChatGPT.
Sprawdź swoje połączenie z internetem
Posiadanie wydajnego i stabilnego połączenia internetowego jest niezbędne podczas korzystania z ChatGPT na komputerze z systemem Windows 11/10. Ponieważ ChatGPT jest usługą online, dobre połączenie może zapewnić płynne działanie ChatGPT. Możesz przetestować połączenie internetowe za pośrednictwem fast.com. Jeśli wystąpią problemy, zrestartuj lub zresetuj router.
Wyczyść dane przeglądania
Czasami uszkodzone pamięci podręczne i pliki cookie mogą prowadzić do przekroczenia limitu czasu żądania w ChatGPT. Aby wykluczyć ten przypadek, możesz spróbować wyczyścić pamięć podręczną lub usunąć pliki cookie. Tutaj weź Google Chrome jako przykład.
Krok 1: W Chrome kliknij trzy kropki i wybierz Ustawienia .
Krok 2: Przejdź do Prywatność i ochrona sekcję i kliknij Wyczyść dane przeglądania .
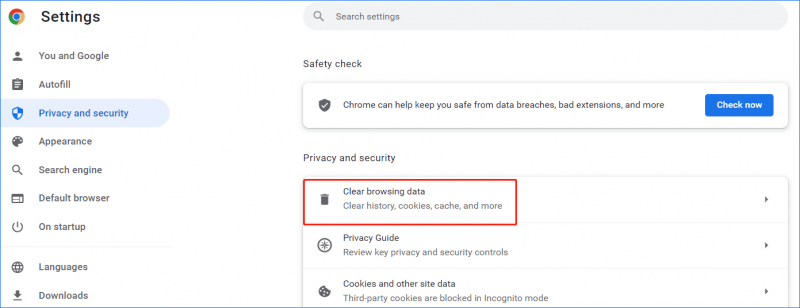
Krok 3: Wybierz Cały czas , wybierz elementy, które chcesz wyczyścić, i kliknij Wyczyść dane .
Następnie zaloguj się do ChatGPT, a następnie poproś o coś, aby sprawdzić, czy upłynął limit czasu żądania został usunięty.
Oprócz tych sposobów naprawienia przekroczenia limitu czasu żądania ChatGPT w systemie Windows 11/10, możesz także wypróbować inne wskazówki dotyczące rozwiązywania problemów, na przykład wyłączyć VPN, wyłączyć rozszerzenia przeglądarki, odświeżyć stronę ChatGPT lub skontaktować się z pomocą techniczną OpenAI.
Zalecana jest kopia zapasowa systemu Windows
Komputer może napotkać utratę danych lub awarię systemu z powodu awarii dysku twardego, ataków wirusów, klęsk żywiołowych, błędnych operacji itp. Aby zapewnić bezpieczeństwo komputera, możesz utworzyć kopię zapasową ważnych plików lub utworzyć obraz systemu w celu przywrócenia PC do normalnego stanu. Tutaj zalecamy użycie MiniTool ShadowMaker. Jeśli potrzebujesz kopii zapasowej, po prostu kliknij przycisk pobierania, aby ją wypróbować.


![Naprawiono błąd „Widok konsoli zarządzania dyskami nie jest aktualny” Błąd 2021 [MiniTool Tips]](https://gov-civil-setubal.pt/img/disk-partition-tips/04/fixdisk-management-console-view-is-not-up-dateerror-2021.jpg)
![[ROZWIĄZANE!] Jak naprawić błąd Adobe Photoshop Error 16 w systemie Windows 10 11?](https://gov-civil-setubal.pt/img/news/3A/solved-how-to-fix-adobe-photoshop-error-16-on-windows-10-11-1.png)
![Nie możesz otworzyć pobranych plików w systemie Windows 10? Wypróbuj te metody teraz! [Wiadomości MiniTool]](https://gov-civil-setubal.pt/img/minitool-news-center/47/can-t-open-downloads-windows-10.png)
![Pełny przewodnik po niedziałających aplikacjach systemu Windows 10 (9 sposobów) [MiniTool Tips]](https://gov-civil-setubal.pt/img/backup-tips/90/full-guide-windows-10-apps-not-working.png)


![Jak uruchomić CHKDSK na zewnętrznym dysku twardym / USB - 3 kroki [MiniTool News]](https://gov-civil-setubal.pt/img/minitool-news-center/84/how-run-chkdsk-external-hard-usb-drive-3-steps.png)

![Jak łatwo odzyskać dane Androida bez rootowania? [Wskazówki dotyczące MiniTool]](https://gov-civil-setubal.pt/img/android-file-recovery-tips/02/how-do-android-data-recovery-without-root-easily.jpg)
![Jak łatwo włączyć Cortanę w systemie Windows 10, jeśli jest wyłączona [MiniTool News]](https://gov-civil-setubal.pt/img/minitool-news-center/06/how-enable-cortana-windows-10-easily-if-it-s-disabled.jpg)




![Jak naprawić ERR_TIMED_OUT w Chrome? Wypróbuj te metody [MiniTool News]](https://gov-civil-setubal.pt/img/minitool-news-center/70/how-fix-err_timed_out-chrome.png)


