Co się stanie, jeśli Starfield nie utworzy zapisu stanu gry? Napraw to na 4 sposoby!
What If Starfield Failed To Create Save Game Fix It In 4 Ways
Dla użytkowników, którzy grają w Starfiled na komputerze PC przez kilka godzin, nie ma nic bardziej frustrującego niż błąd związany z niemożnością utworzenia zapisu stanu gry. Jeśli napotykasz ten sam błąd, wypróbuj te poprawki zebrane przez MiniNarzędzie tutaj, aby to naprawić i zapisać swoje postępy.Starfield Nie udało się utworzyć zapisu stanu gry
Jako gra RPG akcji, której akcja toczy się w przestrzeni kosmicznej, Starfield zyskała dużą popularność od czasu oficjalnej premiery 6 września 2023 r. Wielu entuzjastów gier decyduje się zainstalować ją na komputerze PC, aby grać.
Jednak ta gra nie zawsze może działać poprawnie i często występuje błąd nie udało się utworzyć zapisu stanu gry mogą pojawić się na ekranie komputera. To powoduje, że jesteś dość sfrustrowany, szczególnie gdy grasz w tę grę wiele godzin, ale ostatecznie nie możesz zapisać postępu w grze, a czas i energia są marnowane.
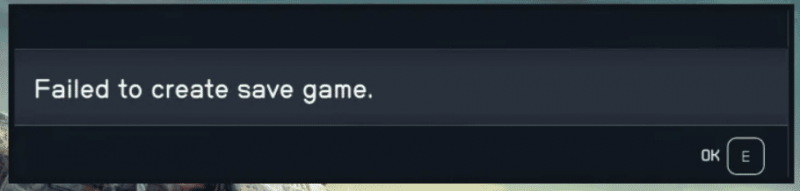
Przed naprawieniem tego problemu lepiej poznać czynniki stojące za tym irytującym problemem, aby móc go rozwiązać. Mogą one obejmować głównie brak uprawnień, problemy dotyczące dysku, aplikacji i usług innych firm, uszkodzone niezbędne pliki gier i nie tylko. Następnie zobaczmy, jak rozwiązać problem z zapisywaniem gry w Starfield.
Jak naprawić błąd Starfield podczas tworzenia zapisu gry
Wykonaj kilka prostych kontroli
Po pierwsze, musisz wykonać kilka prostych kontroli, aby upewnić się, że żadne drobne problemy nie powstrzymają Starfield przed utworzeniem zapisu stanu gry. Wykonaj te szybkie ustawienia:
- Upewnij się, że jesteś administratorem komputera.
- Upewnij się, że instalujesz oryginalną wersję gry Starfield.
- Sprawdź, czy dysk twardy działa dobrze (uruchom polecenie chkdsk ), a na dysku, na którym zainstalowana jest gra, jest wystarczająca ilość miejsca.
- Uruchom Starfield z uprawnieniami administratora – kliknij tę grę prawym przyciskiem myszy, aby wybrać Nieruchomości , iść do Zgodność , sprawdzać Uruchom ten program jako administrator i zapisz zmianę.
- Pamiętaj o aktualizacji gry i klienta gry do najnowszej wersji.
Zezwól na dostęp do folderów kontrolowanych przez Starfield w zabezpieczeniach systemu Windows
Według użytkowników, którzy mieli ten sam błąd na forum Starfield Steam, naprawili ten problem, nadając uprawnienia Starfiled.exe w Zabezpieczeniach Windows. Więc spróbuj teraz, jeśli nie możesz utworzyć zapisu stanu gry.
Krok 1: Otwórz Bezpieczeństwo systemu Windows wyszukując tę aplikację w polu wyszukiwania systemu Windows 11/10.
Krok 2: Kliknij Ochrona przed wirusami i zagrożeniami > Zarządzaj ustawieniami .
Krok 3: Przewiń w dół, aby kliknąć Zarządzaj Kontrolowanym dostępem do folderów i dotknij Wszystkie aplikacje poprzez kontrolowany dostęp do folderów .
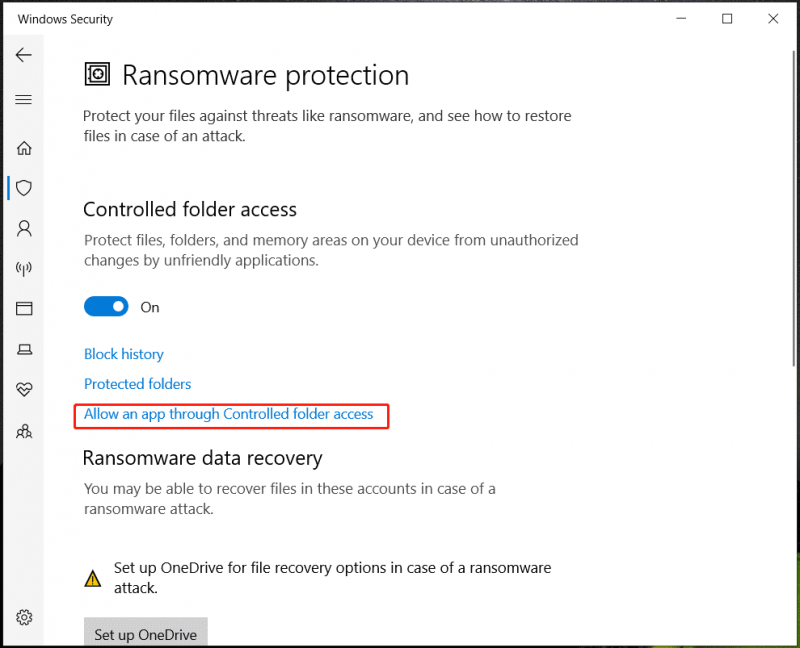
Krok 4: Przeglądaj swój komputer, aby dodać tutaj Starfield.exe.
Wyłącz synchronizację OneDrive dla folderu Dokumenty
Domyślnie Starfiled zapisuje pliki gier w folderze Moje gry w folderze Dokumenty, a ścieżka do lokalizacji zapisu Starfiled to C:\Users\(twoja nazwa użytkownika)\Documents\Moje gry\Starfield . Jeśli usługa OneDrive jest włączona, folder Dokumenty jest domyślnie synchronizowany z usługą OneDrive. Może to prowadzić do nie udało się utworzyć zapisu stanu gry błąd. Aby to naprawić, wyłącz synchronizację OneDrive dla dokumentów.
Krok 1: Kliknij prawym przyciskiem myszy ikonę OneDrive i przejdź do Ustawienia .
Krok 2: Pod Synchronizuj i twórz kopie zapasowe zakładkę, dotknij Zarządzaj kopią zapasową .
Krok 3: Przełącz przycisk na Dokumenty aby wyłączyć i kliknąć dalej Zapisz zmiany .
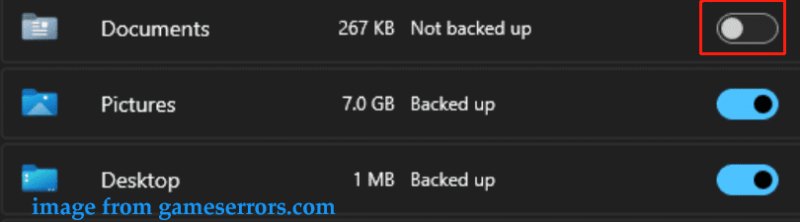
Zmień ścieżkę użytkownika
Jeśli nadal natkniesz się na Starfield nie mógł utworzyć zapisu stanu gry na komputerze z systemem Windows 11/10 być może OneDrive zmienił ścieżkę do folderów użytkownika, takich jak Dokumenty. Musisz zmienić ścieżkę użytkownika na ustawienia domyślne w rejestrze systemu Windows.
Powiązany post: Jak przenieść folder użytkownika na inny dysk w systemie Windows 10
Porady: Błędy mogą spowodować, że nie będzie można uruchomić systemu, dlatego utwórz punkt przywracania systemu lub wykonaj kopię zapasową kluczy rejestru przed kontynuowaniem.Krok 1: Wpisz regedit do pola wyszukiwania i kliknij Edytor rejestru aby otworzyć to narzędzie.
Krok 2: Przejdź do tej ścieżki: Komputer\HKEY_CURRENT_USER\Software\Microsoft\Windows\CurrentVersion\Explorer\Foldery powłoki użytkownika .
Krok 3: Poszukaj wyświetlanego przedmiotu C:\Użytkownicy\Nazwa użytkownika\OneDrive\Documents , kliknij go prawym przyciskiem myszy i zmień jego dane wartości na C:\Użytkownicy\Twoja nazwa użytkownika\Dokumenty .
Poza tym wykonaj to samo dla wszystkich plików, które mają OneDrive na ścieżce, aby zresetować je do wartości domyślnych.
Zobacz kilka przykładów:
Z
- C:\Users\Twoja nazwa użytkownika\OneDrive\Documents
- C:\Users\Twoja nazwa użytkownika\OneDrive\Pictures
- C:\Users\Twoja nazwa użytkownika\OneDrive\Videos
Do
- C:\Użytkownicy\Twoja nazwa użytkownika\Dokumenty
- C:\Users\Twoja nazwa użytkownika\Obrazy
- C:\Użytkownicy\Twoja nazwa użytkownika\Wideo
Wersja próbna MiniTool ShadowMaker Kliknij, aby pobrać 100% Czyste i bezpieczne
Werdykt
Są to typowe poprawki do naprawienia nie udało się utworzyć zapisu stanu gry na komputerze. Jeśli nie możesz utworzyć zapisu stanu gry dla Starfield, wypróbuj je, a pozbędziesz się kłopotów. Jeśli znajdziesz inne przydatne poprawki, skontaktuj się z naszym zespołem pomocy i daj nam znać. Dzięki.


![Rozwiązania ERR_SSL_PROTOCOL_ERROR Chrome [MiniTool News]](https://gov-civil-setubal.pt/img/minitool-news-center/99/solutions-err_ssl_protocol_error-chrome.png)


![Jaki jest najlepszy sposób tworzenia kopii zapasowych zdjęć? Oto szczegółowy przewodnik! [Wskazówki dotyczące MiniTool]](https://gov-civil-setubal.pt/img/backup-tips/73/what-is-best-way-backup-photos.png)
![Rozwiązania naprawiające błąd wyjścia NVIDIA niepodłączonego [MiniTool News]](https://gov-civil-setubal.pt/img/minitool-news-center/08/solutions-fix-nvidia-output-not-plugged-error.png)







![Skróty klawiaturowe systemu Windows nie działają? Wypróbuj te 7 poprawek [MiniTool News]](https://gov-civil-setubal.pt/img/minitool-news-center/08/windows-keyboard-shortcuts-not-working.jpg)
![Jak trwale aktywować system Windows 10 bezpłatnie za pomocą CMD [MiniTool News]](https://gov-civil-setubal.pt/img/minitool-news-center/77/how-permanently-activate-windows-10-free-with-cmd.jpg)



![11 wskazówek dotyczących rozwiązywania problemów z połączeniem internetowym Win 10 [MiniTool News]](https://gov-civil-setubal.pt/img/minitool-news-center/12/11-tips-troubleshoot-internet-connection-problems-win-10.jpg)