7 wskazówek, jak naprawić ERR_CONNECTION_REFUSED Błąd Chrome w systemie Windows 10 [MiniTool News]
7 Tips Fix Err_connection_refused Chrome Error Windows 10
Podsumowanie :
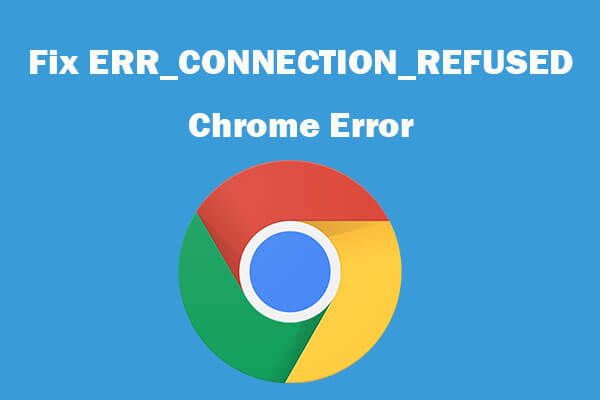
Jeśli napotkasz błąd ERR_CONNECTION_REFUSED podczas próby odwiedzenia witryny w przeglądarce Google Chrome, możesz wypróbować 7 rozwiązań z tego samouczka, aby naprawić ten błąd. Aby pomóc użytkownikom radzić sobie z sytuacjami utraty danych, zarządzać partycjami dysku twardego komputera z systemem Windows, tworzyć kopie zapasowe i przywracać system Windows, Oprogramowanie MiniTool zapewnia łatwe i profesjonalne narzędzia.
Kiedy próbujesz uzyskać dostęp do strony internetowej w przeglądarce Google Chrome, ale ją znajdź ta witryna jest nieosiągalna i otrzymaj komunikat o błędzie ERR_CONNECTION_REFUSED. Przyczyną problemu mogą być problemy z DNS, serwerem proxy, ustawieniami sieci LAN, uszkodzonymi pamięciami podręcznymi przeglądarki i plikami cookie itp. Możesz wypróbować 4 poniższe rozwiązania, aby naprawić błąd ERR_CONNECTION_REFUSED Chrome w systemie Windows 10.
Jak naprawić błąd ERR_CONNECTION_REFUSED Chrome w systemie Windows 10?
Na początku możesz odwiedzić inną witrynę w Chrome, aby sprawdzić, czy występuje ten sam błąd ERR_CONNECTION_REFUSED, jeśli tak, przyczyną mogą być problemy z połączeniami lub przeglądarką. Możesz wypróbować poniższe rozwiązania.
Poprawka 1. Wyczyść pamięć podręczną i pliki cookie w przeglądarce Chrome
Krok 1. Otwórz Chrome, kliknij ikonę z trzema kropkami w prawym górnym rogu i kliknij Ustawienia .
Krok 2. Przewiń w dół, aby kliknąć Wyczyść dane przeglądania pod Prywatność i ochrona Sekcja.
W oknie Wyczyść dane przeglądania wybierz Cały czas dla zakresu czasu.
Krok 3. Zaznacz opcję Historia przeglądania, Pliki cookie i inne dane witryn, opcję Obrazy i pliki w pamięci podręcznej, a następnie kliknij Wyczyść dane przycisk, aby wyczyścić pamięć podręczną w Chrome.
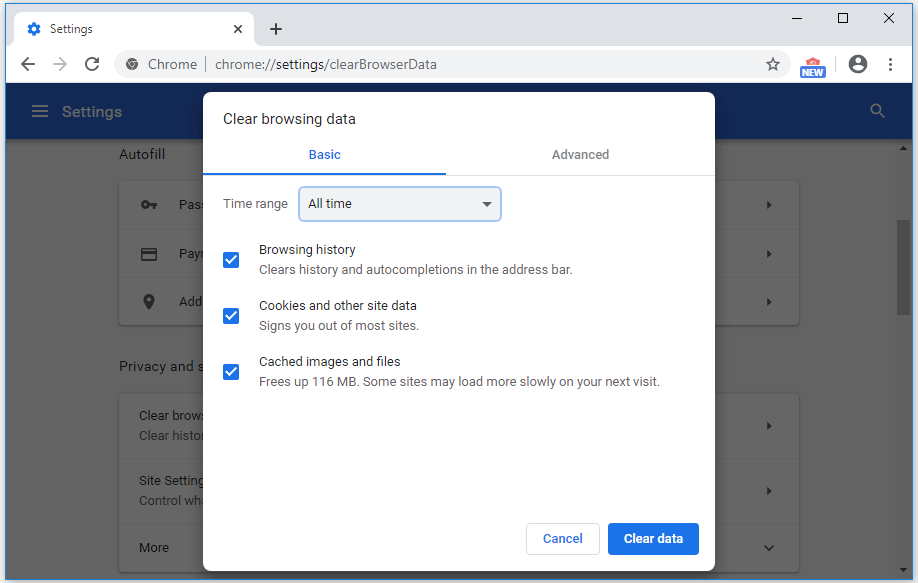
Poprawka 2. Uruchom ponownie router i modem
Możesz ponownie uruchomić router i modem, aby sprawdzić, czy błąd Chrome ERR_CONNECTION_REFUSED można naprawić. Możesz po prostu wyłączyć router i modem i włączyć je po około 1 minucie.
Poprawka 3. Resetuj IP , Opróżnij DNS
Krok 1. Możesz nacisnąć Windows + R, wpisać cmd i nacisnąć Ctrl + Shift + Enter do otwórz podwyższony wiersz polecenia w systemie Windows 10 .
Krok 2. Następnie wpisz następujące polecenia w oknie wiersza polecenia, aby zresetować / odnowić adres IP i opróżnić DNS. Naciśnij klawisz Enter po wpisaniu każdego polecenia.
- ipconfig / release
- ipconfig / all
- ipconfig / flushdns
- ipconfig / renew
- netsh int ip set dns
- netsh winsock reset
Następnie możesz ponownie uruchomić komputer i ponownie odwiedzić witrynę w przeglądarce Chrome, aby sprawdzić, czy błąd ERR_CONNECTION_REFUSED Chrome zniknął.
Poprawka 4. Dostosuj ustawienia proxy
Krok 1. Otwórz Panel sterowania w systemie Windows 10 i kliknij Sieć i Internet -> Opcje internetowe.
Krok 2. Kliknij kartę Połączenia i kliknij przycisk Ustawienia sieci LAN. Upewnij się, że opcja serwera proxy nie jest zaznaczona.
Ponieważ większość sieciowych serwerów proxy nie działa przez całe życie, w ten sposób można wyłączyć serwer proxy. Sprawdź, czy błąd ERR_CONNECTION_REFUSED Chrome został naprawiony w systemie Windows 10.
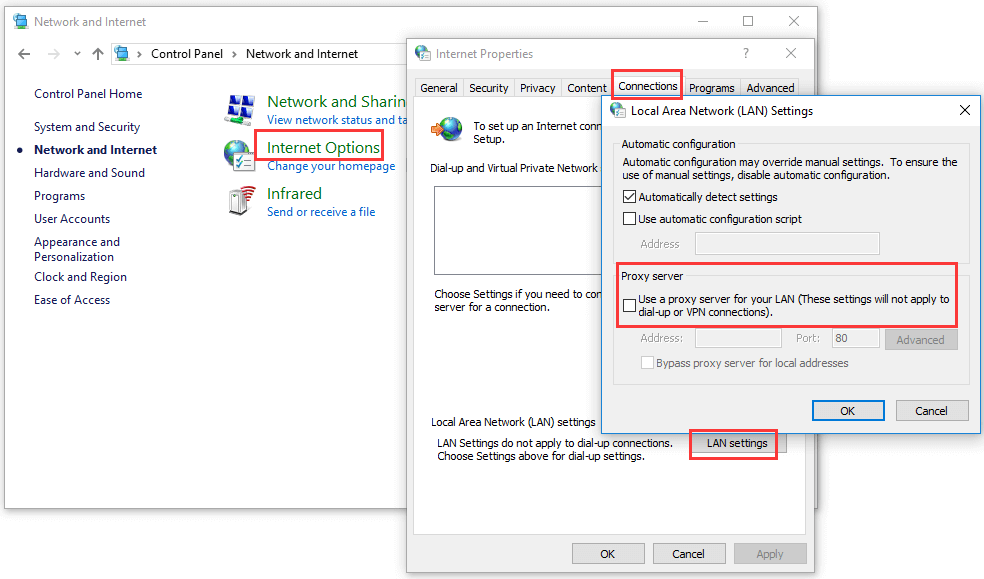
Poprawka 5. Tymczasowo wyłącz zaporę
Zapora systemu Windows lub oprogramowanie zabezpieczające mogą blokować niektóre połączenia i uniemożliwiać dostęp do podejrzanych witryn internetowych. Jeśli masz pewność, że witryna, którą chcesz odwiedzić, jest bezpieczna, możesz spróbować tymczasowo wyłączyć zaporę sieciową i oprogramowanie antywirusowe innych firm, a następnie ponownie sprawdzić, czy możesz uzyskać dostęp do tej witryny w przeglądarce Chrome.
Poprawka 6. Zmień adres serwera DNS
Krok 1. Możesz nacisnąć Windows + X i wybrać Połączenia sieciowe.
Krok 2. Prawym przyciskiem myszy kliknij połączenie sieciowe i kliknij Właściwości.
Krok 3. Kliknij opcję Protokół internetowy w wersji 4 (TCP / IPv4) i kliknij przycisk Właściwości.
Krok 4. Kliknij Użyj następującego adresu serwera DNS i wprowadź 8.8.8.8 dla preferowanego serwera DNS i 8.8.4.4 dla alternatywnego serwera DNS. Kliknij OK, aby zapisać zmiany.
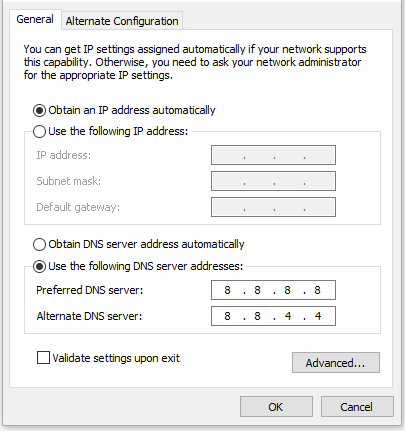
Związane z: Naprawiono: nie można znaleźć adresu DNS serwera Google Chrome
Poprawka 7. Ponownie zainstaluj przeglądarkę Chrome
Możesz także spróbować ponownie zainstalować przeglądarkę Google Chrome, aby sprawdzić, czy pomoże ona naprawić błąd ERR_CONNECTION_REFUSED Chrome w systemie Windows 10.
Związane z: Nie możesz odinstalować Google Chrome Windows 10? Naprawiono na 4 sposoby
Wniosek
Jeśli napotkasz błąd ERR_CONNECTION_REFUSED w Chrome, miej nadzieję, że te wskazówki w tym samouczku pomogą go naprawić.
![Jak naprawić błąd „ERR_TUNNEL_CONNECTION_FAILED” w Chrome [MiniTool News]](https://gov-civil-setubal.pt/img/minitool-news-center/32/how-fix-err_tunnel_connection_failed-error-chrome.jpg)
![Jak to naprawić: Błąd aktualizacji systemu Windows 0x8024000B [Wiadomości MiniTool]](https://gov-civil-setubal.pt/img/minitool-news-center/86/how-fix-it-windows-update-error-0x8024000b.jpg)
![[ROZWIĄZANE] Eksplorator Windows wymaga ponownego uruchomienia: problem rozwiązany [Porady MiniTool]](https://gov-civil-setubal.pt/img/data-recovery-tips/24/windows-explorer-needs-be-restarted.png)


![Rozwiązane - 4 najczęstsze błędy karty SD! [Wskazówki dotyczące MiniTool]](https://gov-civil-setubal.pt/img/data-recovery-tips/73/solved-4-most-common-sd-card-errors.jpg)
![Jak długo działają laptopy? Kiedy kupić nowy laptop? [Wskazówki dotyczące MiniTool]](https://gov-civil-setubal.pt/img/backup-tips/24/how-long-do-laptops-last.jpg)
![Odzyskaj dane z pendrive'a za darmo | Prawidłowe dane z pendrive nie są wyświetlane [Wskazówki MiniTool]](https://gov-civil-setubal.pt/img/blog/24/recuperar-datos-de-un-pendrive-gratis-corregir-datos-de-un-pendrive-no-se-muestran.jpg)
![Jak sformatować kartę SD 64 GB do systemu FAT32 Free Windows 10: 3 sposoby [Wskazówki MiniTool]](https://gov-civil-setubal.pt/img/disk-partition-tips/71/how-format-64gb-sd-card-fat32-free-windows-10.png)

![4 sposoby otwarcia programu Windows Memory Diagnostic w celu sprawdzenia pamięci [MiniTool Wiki]](https://gov-civil-setubal.pt/img/minitool-wiki-library/86/4-ways-open-windows-memory-diagnostic-check-memory.png)


![Poprawki: OBS nie odbiera dźwięku z pulpitu (3 metody) [MiniTool News]](https://gov-civil-setubal.pt/img/minitool-news-center/20/fixes-obs-not-picking-up-desktop-audio.jpg)
![Jak naprawić błąd „Wystąpił błąd systemu 53” w systemie Windows? [MiniTool News]](https://gov-civil-setubal.pt/img/minitool-news-center/17/how-fix-system-error-53-has-occurred-error-windows.jpg)

![Co zrobić, aby naprawić wyciek pamięci przeglądarki Google Chrome w systemie Windows 10 [MiniTool News]](https://gov-civil-setubal.pt/img/minitool-news-center/80/what-do-fix-google-chrome-memory-leak-windows-10.png)
![Jak wylogować się z Google Chrome (w tym zdalnie)? [Wiadomości MiniTool]](https://gov-civil-setubal.pt/img/minitool-news-center/69/how-sign-out-google-chrome.jpg)

