Jak naprawić wysokie użycie procesora LockAppHost.exe w systemie Windows 11 10?
How To Fix Lockapphost Exe High Cpu Usage In Windows 11 10
LockAppHost.exe został wydany przez firmę Microsoft w celu obsługi ekranu blokady systemu Windows. Są jednak przypadki, gdy zajmuje to dużo użycia procesora. Czy wiesz jak to naprawić? W tym poście od MiniNarzędzie , podamy kilka rozwiązań problemu wysokiego użycia procesora LockAppHost.exe.
Co to jest LockAppHost.exe?
LockAppHost.exe (zwany także LockApp.exe) to usługa w systemie Windows służąca do wyświetlania obrazu ekranu logowania i innych powiązanych funkcji. Obejmuje to wyświetlanie godziny, daty i powiadomień z niektórych aplikacji. Plik LockApp.exe znajduje się w podfolderze C:\Windows\SystemApps\Microsoft.LockApp_cw5n1h2txyewy .
W rzeczywistości LockApp.exe przez większość czasu nie wykonuje żadnej pracy. Pokazuje tylko to, co chcesz zobaczyć na ekranie blokady. Jednak problem wysokiego użycia procesora LockAppHost.exe może wystąpić z pewnych powodów. Dlatego musisz to naprawić. Czytaj dalej ten post i znajdź rozwiązania.
5 poprawek: Wysokie użycie procesora LockAppHost.exe
Przed przystąpieniem do metod opisanych w tej sekcji zalecamy wykonanie następujących prostych kroków:
- Zablokuj i odblokuj swój komputer – po zablokowaniu ekranu procesy są odświeżane i przestają zużywać pamięć. Możesz po prostu nacisnąć Wygrać + L aby natychmiast zablokować komputer, a następnie użyć hasła, aby go odblokować.
- Zrestartuj swój komputer – ponowne uruchomienie komputera może wyczyścić część pamięci podręcznej systemu i naprawić problemy z pamięcią. Dlatego dobrym wyborem jest ponowne uruchomienie komputera, aby rozwiązać problem 100% użycia procesora przez LockAppHost.
Aby chronić swój komputer, lepiej wykonaj kopię zapasową wszystkich ważnych plików. Ponieważ problem związany z dużym zużyciem procesora przez plik LockAppHost.exe może prowadzić do awarii systemu, powodującej utratę danych. Tutaj polecamy MiniTool ShadowMaker.
To jest Oprogramowanie do tworzenia kopii zapasowych komputera z zaawansowanymi funkcjami, takimi jak tworzenie kopii zapasowych plików, dysków, partycji i systemu operacyjnego. Dzięki obrazowi kopii zapasowej plików możesz łatwo je przywrócić po utracie danych.
Wersja próbna MiniTool ShadowMaker Kliknij, aby pobrać 100% Czyste i bezpieczne
Poprawka 1: Uruchom ponownie usługę LockAppHost
Aby uporać się z problemem wysokiego użycia procesora LockAppHost.exe, pierwszą rzeczą, którą musisz zrobić, to zrestartować usługę LockAppHost. Aby to zrobić, wykonaj następujące kroki:
Krok 1: Naciśnij Wygrać + R klucze do otwierania Uruchomić skrzynka.
Krok 2: Wejście usługi.msc w polu i uderzył OK zlokalizować Usługi .
Krok 3: Przejdź do ZablokujHostAplikacji , kliknij go prawym przyciskiem myszy > wybierz Nieruchomości > Zatrzymywać się > Początek Ponownie.
Krok 4: Uruchom ponownie komputer, aby sprawdzić, czy LockAppHost nadal zużywa zbyt dużo pamięci.
Poprawka 2: Wyłącz ekran blokady systemu Windows
Jeśli ponowne uruchomienie usługi LockAppHost nie może działać, możesz wyłącz ekran blokady w systemie Windows 10/11. Aby to zrobić, postępuj zgodnie z poniższą instrukcją:
Krok 1: Naciśnij Wygrać + R otworzyć Uruchomić pudełko, wejście regedit i uderzył Wchodzić Wystrzelić Edytor rejestru .
Krok 2: Przejdź do następującej ścieżki:
HKEY_LOCAL_MACHINE > OPROGRAMOWANIE > Zasady > Microsoftu.
Krok 3: Kliknij prawym przyciskiem myszy Okna > wybierz Nowy > Klucz .
Krok 4: Wejście Personalizacja i uderzył Wchodzić .
Krok 5: Kliknij prawym przyciskiem myszy nowy utworzony klucz i wybierz Nowy > Wartość DWORD (32-bitowa). > zmień nazwę Brak ekranu blokady .
Krok 6: Kliknij dwukrotnie Brak ekranu blokady zmienić jego dane wartości na 1 i kliknij OK .
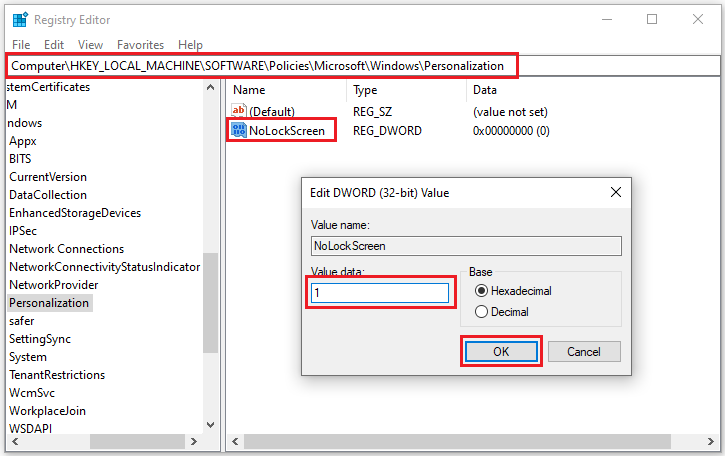
Następnie zamknij Edytor rejestru i uruchom ponownie komputer, aby sprawdzić, czy problem wysokiego użycia procesora LockAppHost.exe został rozwiązany.
Poprawka 3: Zakończ LockAppHost.exe
Trzecia metoda polega na zakończeniu zadania LockAppHost.exe z poziomu Menedżera zadań. Może to tymczasowo rozwiązać problem, ponieważ proces najprawdopodobniej uruchomi się ponownie po wybudzeniu komputera ze stanu uśpienia.
Krok 1: Uderz Wygrać + X > zlokalizować Menadżer zadań > idź do Detale patka.
Krok 2: Kliknij prawym przyciskiem myszy LockAppHost.exe i wybierz Zakończ zadanie .
Jeśli zakończenie zadania spowoduje ponowne uruchomienie procesu, możesz także kliknąć prawym przyciskiem myszy LockAppHost.exe i wybierz Zakończ drzewo procesów .
Poprawka 4: Wykonaj skanowanie antywirusowe
Infekcje złośliwym oprogramowaniem są jedną z głównych przyczyn problemu z dużym wykorzystaniem dysku przez plik LockAppHost.exe. Dlatego możesz uruchomić program Windows Defender lub oprogramowanie antywirusowe innej firmy, aby całkowicie przeskanować system w poszukiwaniu podejrzanych działań. Do wykonaj skanowanie antywirusowe korzystając z programu Windows Defender, przejdź do Ustawienia > kliknij Aktualizacja i bezpieczeństwo > Bezpieczeństwo systemu Windows > Ochrona przed wirusami i zagrożeniami > Opcje skanowania > wybierz Pełne skanowanie > Skanuj teraz .
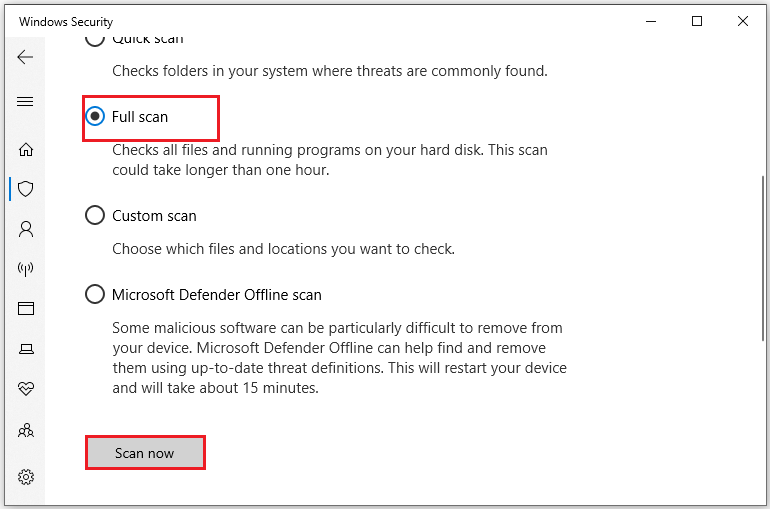
Poprawka 5: Uruchom skanowanie SFC
Jeśli skanowanie komputera w poszukiwaniu złośliwego oprogramowania nie pomoże, możesz spróbować użyć Kontroler plików systemowych (SFC), aby rozwiązać problem związany z dużą ilością pamięci w systemie Windows LockAppHost.exe. Może przeskanować system w poszukiwaniu uszkodzonych lub brakujących plików i naprawić je. Aby uruchomić skanowanie SFC, wykonaj następujące instrukcje:
Krok 1: Wejście cmd w polu wyszukiwania, aby zlokalizować Wiersz polecenia i wybierz Uruchom jako administrator .
Krok 2: Wpisz sfc /skanuj i uderzył Wchodzić .
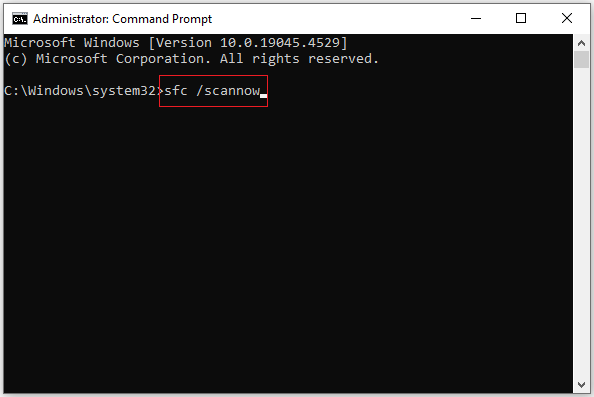
Krok 3: Zajmie to kilka chwil, więc musisz poczekać na zakończenie skanowania i ponownie uruchomić komputer.
Ostatnie słowa
To wszystko na temat przeglądu programu LockAppHost.exe i poprawek dotyczących problemu związanego z dużym zużyciem procesora przez plik LockAppHost.exe. Po przeczytaniu tego wpisu powinieneś wiedzieć, jak sobie z tym poradzić. Mam nadzieję, że skutecznie się go pozbędziesz.






![4 najlepsze sposoby naprawy kodu błędu 0xc0000017 podczas uruchamiania [MiniTool News]](https://gov-civil-setubal.pt/img/minitool-news-center/23/top-4-ways-fix-error-code-0xc0000017-startup.png)


![Naprawiono - niestety proces com.android.phone został zatrzymany [MiniTool Tips]](https://gov-civil-setubal.pt/img/android-file-recovery-tips/25/fixed-unfortunately.jpg)
![CPI VS DPI: Jaka jest różnica między CPI a DPI? [Wiadomości MiniTool]](https://gov-civil-setubal.pt/img/minitool-news-center/00/cpi-vs-dpi-what-s-difference-between-cpi.png)

![Najlepsze sposoby naprawy błędu Media Center w systemie Windows 10 [MiniTool News]](https://gov-civil-setubal.pt/img/minitool-news-center/31/best-ways-fix-media-center-error-windows-10.png)



![[NAPRAWIONO] Problemy, które możesz napotkać po zainstalowaniu aktualizacji KB5034763](https://gov-civil-setubal.pt/img/news/B7/fixed-issues-you-may-encounter-after-installing-kb5034763-1.jpg)
![Jak sklonować partycję OEM w systemie Windows 10 11? [Pełny przewodnik]](https://gov-civil-setubal.pt/img/partition-disk/11/how-to-clone-oem-partition-on-windows-10-11-full-guide-1.png)

