Asystent migracji Mac utknął lub zamroził? Zobacz poprawki tutaj!
Asystent Migracji Mac Utknal Lub Zamrozil Zobacz Poprawki Tutaj
Niedziałający Asystent migracji to częsty problem, zwłaszcza gdy zawiesza się podczas konfigurowania, przesyłania informacji lub wyszukiwania aplikacji i dokumentów do przeniesienia. Co zrobić, jeśli Mac Migration Assistant zawiesza się lub zacina? Z tego postu MiniNarzędzie pokazuje kilka sposobów rozwiązania zablokowanego problemu.
Asystent migracji MacBooka utknął
Asystent migracji to doskonałe narzędzie przeznaczone do przenoszenia danych, w tym wszystkich aplikacji, kont użytkowników, dokumentów i ustawień ze starego komputera Mac na nowy komputer Mac. Poza tym może również pomóc w przesyłaniu plików z komputera PC na komputer Mac. Jednak według użytkowników komputerów Mac problem z blokowaniem Asystenta migracji często się zdarza.
Następnie możesz zapytać: ile czasu zajmuje Asystent migracji? Zależy to od ilości przesyłanych danych i używanej metody. Jeśli to narzędzie nadal blokuje się przy uruchamianiu, konfigurowaniu, przesyłaniu informacji, wyszukiwaniu aplikacji i dokumentów do przeniesienia lub szukaniu innych źródeł po odczekaniu kilku godzin, musisz podjąć działania, aby temu zaradzić.
Typowymi przyczynami tego mogą być przestarzała wersja systemu MacOS, problem z połączeniem, program antywirusowy blokujący transfer itp. Następnie zobaczmy, co zrobić, jeśli Mac Migration Assistant zawiesza się/blokuje.
Jak naprawić Asystenta migracji trwającego wiecznie/zablokowanego/zamrożonego
Jeśli pojawi się problem z Asystentem migracji, który utknął podczas uruchamiania, najpierw sprawdź, czy występuje problem z połączeniem. Jeśli używasz Wi-Fi do przesyłania plików, upewnij się, że oba komputery Mac są połączone z tą samą siecią Wi-Fi. Jeśli tak, możesz spróbować zrestartować router.
Jeśli do przesyłania danych używasz połączenia przewodowego, możesz odłączyć kabel od dwóch komputerów Mac i podłączyć go ponownie po kilku sekundach. To może rozwiązać Twój problem i po prostu spróbować.
Zaktualizuj system macOS na obu komputerach Mac
Aby przenieść dane za pomocą Asystenta migracji z komputera Mac na komputer Mac, musisz upewnić się, że oba komputery Mac mają zainstalowaną najnowszą wersję systemu macOS. Jeśli używasz starej wersji, wykonaj aktualizację teraz. Idź do Jabłkowe menu , Kliknij Preferencje systemowe > Aktualizacja oprogramowania i rozpocznij aktualizację systemu, postępując zgodnie z instrukcjami wyświetlanymi na ekranie.
Przesyłaj dane bez aplikacji
Folder Applications jest łatwy do uruchomienia Asystenta migracji, który utknął na komputerze Mac. Możesz spróbować przenieść pliki bez wybierania tego folderu i sprawdzić, czy problem nadal występuje. Na Wybierz informacje do przesłania odznacz folder Aplikacje, a następnie rozpocznij przesyłanie, aby sprawdzić, czy problem został rozwiązany.

Wyłącz zaporę antywirusową
Oprogramowanie antywirusowe i zapora ogniowa innych firm mogą zakłócać działanie Asystenta migracji, prowadząc do zablokowania lub zawieszenia komputera Mac. Więc idź, aby je wyłączyć.
Aby wyłączyć wbudowaną zaporę sieciową, przejdź do Jabłkowe menu , Kliknij Preferencje systemowe > Bezpieczeństwo/Prywatność > Zapora sieciowa i wyłącz lub zatrzymaj Zaporę sieciową.
Użyj trybu dysku docelowego
Jeśli nęka Cię Asystent migracji, który utknął na komputerze Mac, możesz wypróbować inny tryb przesyłania plików i używa on trybu dysku docelowego. Każdy Mac może być zewnętrznym dyskiem twardym dla dowolnego innego Maca.
Krok 1: Użyj kabla USB lub Ethernet, aby połączyć dwa komputery Mac.
Krok 2: Uruchom starego Maca w trybie dysku docelowego:
Gdy źródłowy Mac jest wyłączony, naciśnij Moc przycisk , a następnie naciśnij i przytrzymaj T aż na Macu pojawi się ikona FireWire lub Thunderbolt.
Gdy źródłowy Mac jest włączony, przejdź do Jabłkowe menu i kliknij Preferencje systemowe > Dysk startowy > Tryb dysku docelowego aby ponownie uruchomić komputer Mac.
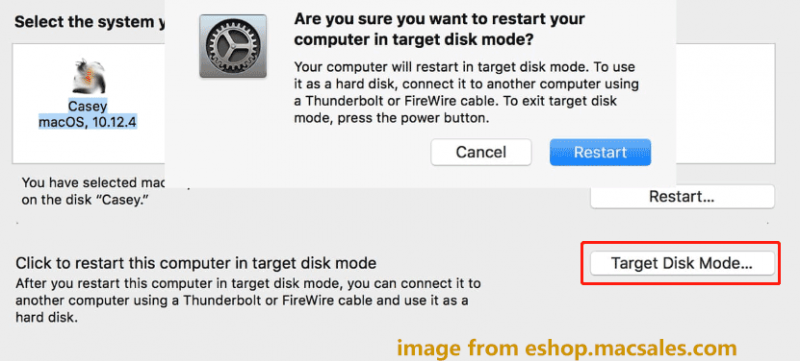
Krok 3: Na pulpicie docelowego komputera Mac możesz zobaczyć ikonę dysku. Kliknij go dwukrotnie i przeciągnij pliki na docelowy komputer Mac. Po zakończeniu przesyłania danych przeciągnij ikonę dysku do Kosza, aby wysunąć dysk źródłowy.
Jeśli korzystasz z komputera z systemem Windows i szukasz sposobów przesyłania danych z komputera z systemem Windows na komputer, możesz zapoznać się z tym postem - Jak przesyłać pliki z komputera na komputer? Oto 5 przydatnych metod . Aby przenieść wszystkie dane z jednego komputera na inny, możesz sklonować cały dysk twardy i uruchomić system Windows ze sklonowanego dysku, aby cieszyć się wszystkimi danymi źródłowymi i ustawieniami systemowymi. MiniTool ShadowMaker może to zrobić dzięki funkcji Clone Disk.
Ostatnie słowa
Czy Asystent migracji zatrzymuje się na konfigurowaniu, uruchamianiu, przesyłaniu informacji, wyszukiwaniu aplikacji i dokumentów do przeniesienia itp. na komputerze Mac? Po wypróbowaniu tych typowych sposobów powinieneś się tym zająć.

![5 wskazówek, jak naprawić brak Menedżera Realtek HD Audio w systemie Windows 10 [MiniTool News]](https://gov-civil-setubal.pt/img/minitool-news-center/64/5-tips-fix-realtek-hd-audio-manager-missing-windows-10.jpg)

![Co to jest wirtualne urządzenie audio NVIDIA i jak je zaktualizować / odinstalować [MiniTool News]](https://gov-civil-setubal.pt/img/minitool-news-center/21/what-s-nvidia-virtual-audio-device.png)


![Najlepsza strona z torrentami dla muzyki w 2021 roku [100% działająca]](https://gov-civil-setubal.pt/img/movie-maker-tips/68/best-torrent-site-music-2021.png)



![Naprawiono: ten dysk Blu-ray wymaga biblioteki do dekodowania AACS [MiniTool News]](https://gov-civil-setubal.pt/img/minitool-news-center/10/fixed-this-blu-ray-disc-needs-library.jpg)


![Naprawiono - brak opcji uśpienia w menu zasilania systemu Windows 10/8/7 [MiniTool News]](https://gov-civil-setubal.pt/img/minitool-news-center/34/fixed-no-sleep-option-windows-10-8-7-power-menu.png)


![[ROZWIĄZANE] Jak naprawić dysk USB nie można otworzyć w systemie Windows 7/8/10 [MiniTool Tips]](https://gov-civil-setubal.pt/img/data-recovery-tips/14/how-fix-usb-drive-cannot-be-opened-windows-7-8-10.png)


