Dlaczego moje pliki PDF otwierają się w przeglądarce Chrome | Zmień domyślną przeglądarkę plików PDF
Why Are My Pdfs Opening Chrome Change Default Pdf Viewer
Dlaczego moje pliki PDF otwierają się w przeglądarce Chrome ? Dlaczego moje pliki PDF zmieniły się na HTML HTML? Dlaczego moje pliki PDF są zapisywane w przeglądarce Chrome? W tym poście z edytora MiniTool PDF Editor zostaną podane przyczyny i zaproponowane odpowiednie rozwiązania.
Na tej stronie :- Dlaczego moje pliki PDF otwierają się w przeglądarce Chrome?
- Jak naprawić problem z otwieraniem plików PDF w przeglądarce Chrome
- Dalsze czytanie
- Dolna linia
Dlaczego moje pliki PDF otwierają się w przeglądarce Chrome?
Dlaczego moje pliki PDF otwierają się w przeglądarce Chrome zamiast na komputerze? Możesz oczekiwać, że pliki PDF będą otwierane w czytniku/przeglądarce plików PDF, ale zamiast tego będą otwierane w domyślnej przeglądarce. Jest to dość powszechny problem.
W tym tygodniu wszystkie moje pliki PDF zaczęły się otwierać w mojej przeglądarce internetowej. Nie wiem, dlaczego to się zmieniło od otwarcia na serwerze, ale chcę to zmienić z powrotem. Czy ktoś wie jak można to zmienić?https://answers.microsoft.com
Dlaczego moje pliki PDF otwierają się w przeglądarce Chrome? Możliwe przyczyny są następujące:
- Nie masz zainstalowanego czytnika plików PDF ani oprogramowania na swoim komputerze.
- Ustawiłeś Google Chrome jako domyślną aplikację do otwierania plików PDF.
- Twój czytnik plików PDF jest wyposażony w rozszerzenie do przeglądarki Chrome. Zmieniłeś jego ustawienia, aby otwierać pliki PDF za pomocą rozszerzenia Chrome w przeglądarce.
 7 najlepszych czytników plików PDF dla systemu Windows 10/11
7 najlepszych czytników plików PDF dla systemu Windows 10/11W tym poście przedstawiono 7 najlepszych czytników plików PDF dla systemu Windows 10/11, które doskonale poprawiają jakość czytania plików PDF.
Czytaj więcejJak naprawić problem z otwieraniem plików PDF w przeglądarce Chrome
Dlaczego moje pliki PDF otwierają się w przeglądarce Chrome? Teraz, gdy znasz przyczyny, możesz odpowiednio rozwiązać problem.
Metoda 1. Zainstaluj czytnik plików PDF
Najpierw musisz sprawdzić, czy masz zainstalowany czytnik plików PDF. Kliknij prawym przyciskiem myszy plik PDF i kliknij Otwierać z . Pojawi się lista aplikacji. Musisz sprawdzić, czy na liście znajduje się program do odczytu plików PDF.
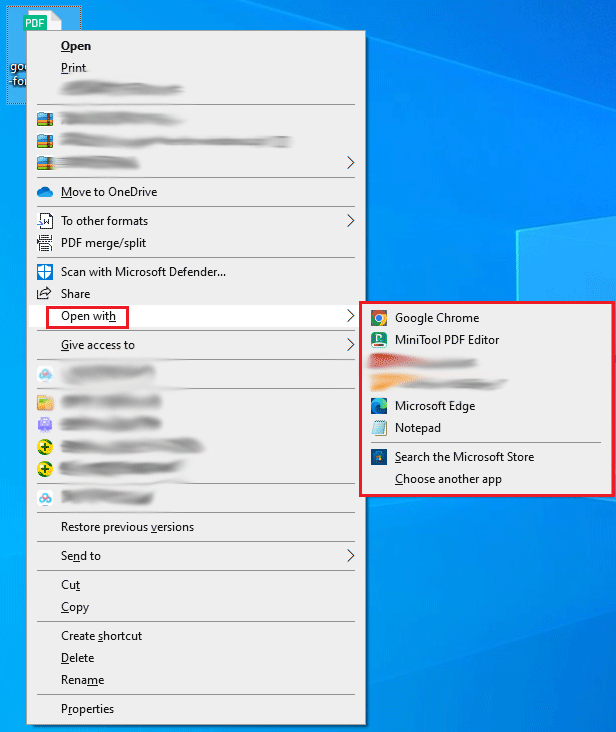
Jeżeli na liście nie ma przeglądarki plików PDF, należy ją zainstalować. Następnie zalecam zainstalowanie edytora MiniTool PDF Editor. Może otwierać, przeglądać, tworzyć, edytować, konwertować, czytać, dodawać adnotacje, obracać, dzielić, łączyć, kompresować i chronić hasłem pliki PDF. Oczywiście to oprogramowanie oferuje również inne funkcje, w tym dodawanie znaków wodnych do plików PDF, tłumaczenie tekstu itp.
MiniTool PDF Editor oferuje 7-dniowy bezpłatny okres próbny, dzięki któremu możesz poznać wszystkie jego funkcje. Nawet po wygaśnięciu 7-dniowego bezpłatnego okresu próbnego nadal możesz go używać do otwierania plików PDF, przeglądania plików PDF w różnych trybach, obracania plików PDF, zmiany motywów PDF, dzielenia ekranu i liczenia słów.
Edytor plików PDF MiniToolKliknij, aby pobrać100%Czyste i bezpieczne
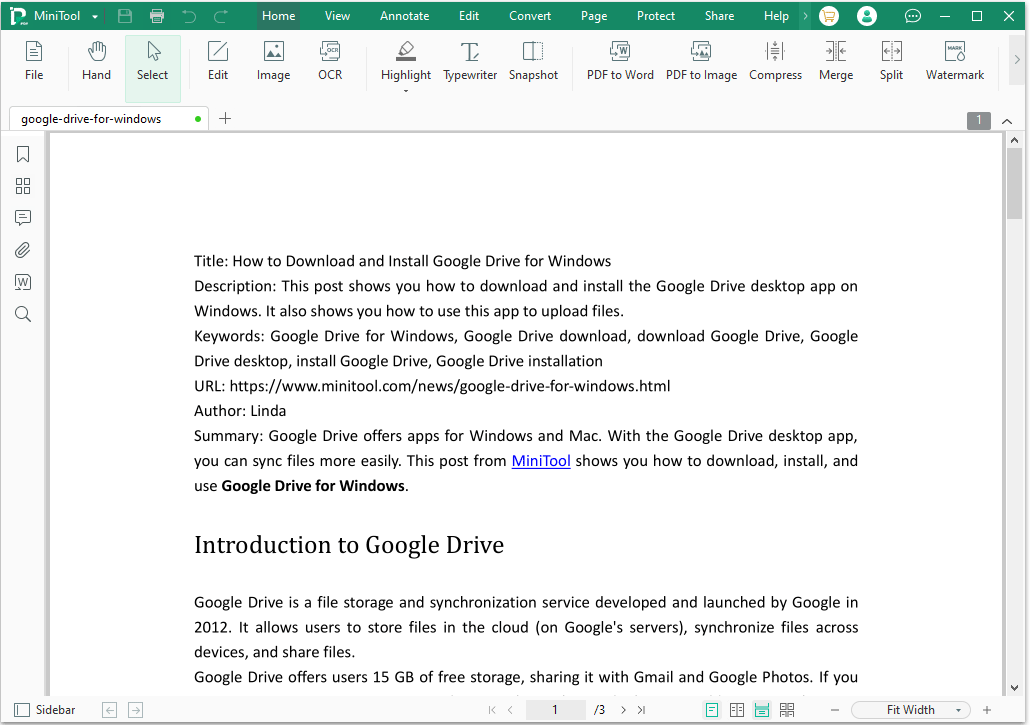
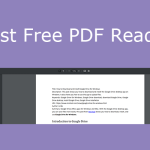 Najlepsze bezpłatne przeglądarki plików PDF dla systemu Windows — łatwo otwieraj pliki PDF
Najlepsze bezpłatne przeglądarki plików PDF dla systemu Windows — łatwo otwieraj pliki PDFW tym poście przedstawiono 5 najlepszych darmowych przeglądarek plików PDF dla systemu Windows 10/11. Możesz wypróbować je do otwierania, przeglądania i drukowania plików PDF.
Czytaj więcejMetoda 2. Zmień domyślną przeglądarkę plików PDF
Jeśli zainstalowałeś czytnik plików PDF, ale plik PDF otwiera się w przeglądarce Chrome po dwukrotnym kliknięciu, przyczyną jest ustawienie przeglądarki Google Chrome jako domyślnej przeglądarki plików PDF, a nie oprogramowania czytnika plików PDF. W takim przypadku musisz zmienić domyślną przeglądarkę plików PDF.
Jak zmienić domyślną przeglądarkę plików PDF w systemie Windows 11/10? Oto 4 sposoby dla Ciebie.
Sposób 1. Zmień domyślną przeglądarkę plików PDF poprzez Otwórz za pomocą
- Kliknij prawym przyciskiem myszy plik PDF i kliknij Otwierać z .
- Na liście aplikacji kliknij Wybierz inną aplikację .
- Na Jak chcesz otworzyć ten plik wybierz aplikację do przeglądania plików PDF i zaznacz odpowiednie pole wcześniej Zawsze używaj tej aplikacji do otwierania plików .pdf .
- Kliknij OK przycisk.
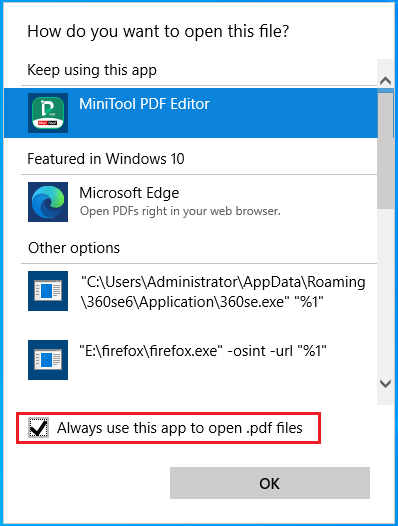
Sposób 2. Zmień domyślną przeglądarkę plików PDF poprzez Właściwości
- Kliknij prawym przyciskiem myszy plik PDF i kliknij Nieruchomości .
- Kliknij Zmiana wybierz aplikację do odczytu plików PDF i kliknij OK .
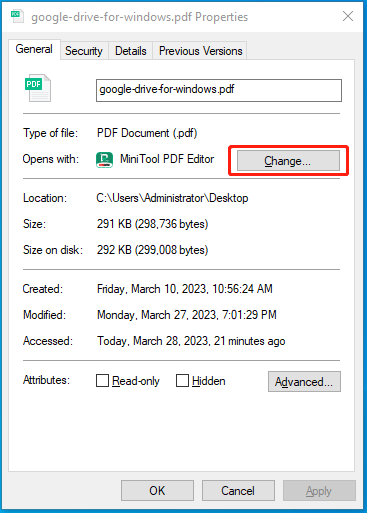
Sposób 3. Zmień domyślną przeglądarkę plików PDF w Ustawieniach
- wciśnij Okna + ja klucze do otwarcia Ustawienia .
- Iść do Aplikacje > Domyślne aplikacje .
- Na prawym panelu przewiń w dół, aby znaleźć Wybierz domyślne aplikacje według typu pliku link i kliknij go.
- W nowym interfejsie przewiń w dół, aby znaleźć plik .pdf Typ pliku.
- Kliknij aplikację po .pdf typ pliku i wybierz aplikację do przeglądania plików PDF.
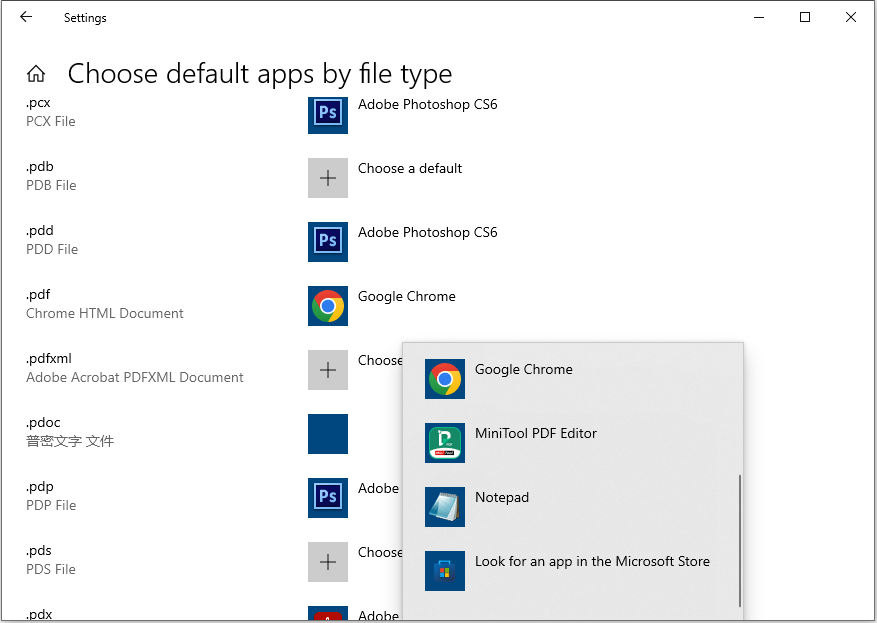
Sposób 4. Zmień domyślną przeglądarkę plików PDF w aplikacji
Jeśli chcesz ustawić aplikację jako domyślną przeglądarkę plików PDF, wystarczy otworzyć tę aplikację. Następnie pojawi się okno z prośbą o ustawienie tej aplikacji jako domyślnej aplikacji PDF. Po prostu kliknij OK . Możesz także przejść do ustawień lub preferencji aplikacji, aby ustawić ją jako domyślną aplikację PDF.
Jak zmienić domyślną przeglądarkę plików PDF? Oto 4 proste sposoby, które mogą Ci pomóc. Możesz spróbować.Kliknij, aby zatweetować
Przeczytaj także: Jak rozwiązać problem z drukowaniem plików PDF w systemie Windows 10?Metoda 3. Wyłącz dodatek w czytniku PDF
Niektóre czytniki plików PDF, takie jak Adobe Acrobat Reader DC, są wyposażone w rozszerzenie do przeglądarki Chrome, umożliwiające otwieranie plików PDF w przeglądarce Chrome. Jeśli nie chcesz otwierać plików PDF w przeglądarce Chrome, ale w przeglądarce plików PDF, musisz wyłączyć dodatek. Biorąc za przykład program Adobe Acrobat Reader DC, proces wygląda następująco:
- Otwórz Acrobat Readera.
- Kliknij ikona Twojego konta i wybierz Preferencje .
- Na Preferencje okno, kliknij Internet w lewym panelu, a następnie wybierz Ustawienia internetowe .
- W nowym oknie wybierz Programy patka.
- Kliknij Zarządzaj dodatkami i wybierz Acrobat Reader na liście dodatków.
- Kliknij Wyłączyć aby mieć pewność, że pliki PDF nie będą otwierane w przeglądarce.
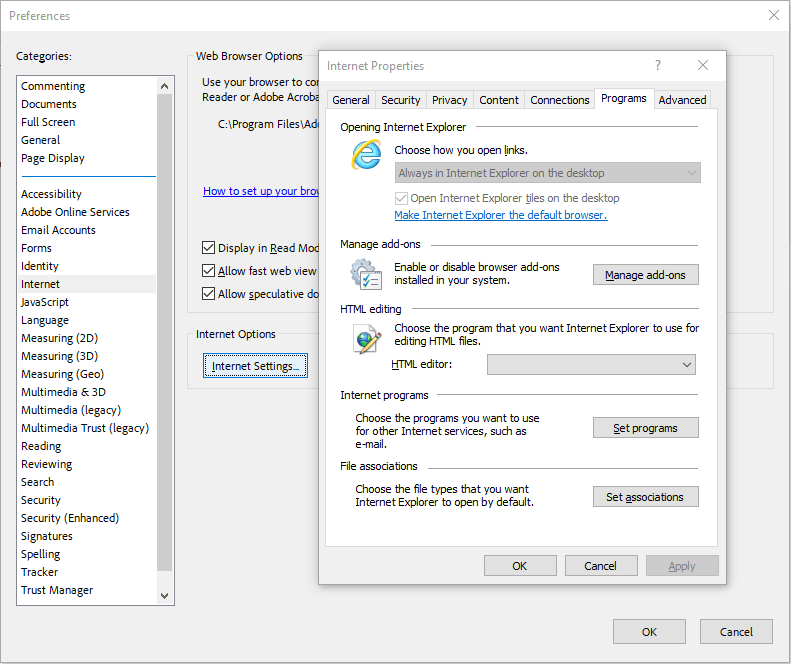 Przeczytaj także: Jak rozwiązać: Program Adobe Acrobat Reader nie otwiera się na komputerze z systemem Windows
Przeczytaj także: Jak rozwiązać: Program Adobe Acrobat Reader nie otwiera się na komputerze z systemem Windows Dalsze czytanie
#1. Dlaczego moje pliki PDF są zapisywane w przeglądarce Chrome? Dlaczego moje pliki PDF zmieniły się na HTML HTML?
Niektóre osoby zgłaszają, że typem pliku PDF jest dokument Chrome HTML (.pdf). Powodem jest to, że na Twoim komputerze nie jest zainstalowany czytnik plików PDF lub ustawiłeś przeglądarkę Google Chrome jako domyślną aplikację do otwierania plików PDF. Aby rozwiązać problem, wystarczy zainstalować aplikację do odczytu plików PDF i ustawić ją jako domyślną aplikację PDF.
#2. Jak pobierać pliki PDF z przeglądarki Chrome?
Niektóre strony internetowe oferują możliwość pobrania plików PDF. Jeśli chcesz pobrać plik PDF z przeglądarki Chrome, musisz kliknąć ten plik PDF. Otworzy się w nowym oknie. W nowym oknie kliknij przycisk pobierania.
A co jeśli chcesz pobrać plik PDF bezpośrednio, klikając na niego? Musisz zmienić ustawienia przeglądarki plików PDF w przeglądarce Chrome. Oto przewodnik:
Krok 1: Wyłącz rozszerzenia PDF dla przeglądarki Chrome. Jeśli nie masz zainstalowanego rozszerzenia PDF, możesz pominąć ten krok.
- Otwórz przeglądarkę Google Chrome i kliknij ikona trzech kropek w prawym górnym rogu.
- Iść do Ustawienia > Rozszerzenia aby wyłączyć rozszerzenia związane z plikami PDF.
Krok 2: Zmień ustawienia dokumentu PDF w przeglądarce Chrome.
- Iść do Ustawienia > Prywatność i ochrona > Ustawienia witryny > Dodatkowe ustawienia treści .
- Kliknij Dokument PDF i wybierz Pobierz pliki PDF . Następnie pliki PDF nie będą otwierane w przeglądarce Chrome. Zamiast tego zostaną pobrane bezpośrednio na Twój komputer.
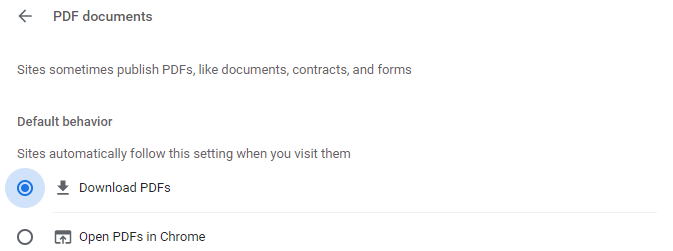 Przeczytaj także: 10 najlepszych darmowych konwerterów plików PDF
Przeczytaj także: 10 najlepszych darmowych konwerterów plików PDF Dlaczego moje pliki PDF otwierają się w przeglądarce Chrome? Oto post zawierający powody i odpowiednie rozwiązania. Jeśli napotkasz ten sam problem, ten post może Ci pomóc.Kliknij, aby zatweetować
Dolna linia
Czy znasz inne powody, dla których pliki PDF otwierają się w przeglądarce Chrome? Podziel się nimi z nami w poniższej strefie komentarzy. Ponadto, jeśli napotkałeś problemy podczas korzystania z edytora MiniTool PDF Editor, skontaktuj się z nami za pośrednictwem Nas . Skontaktujemy się z Tobą tak szybko, jak to możliwe.

![Jak uruchomić CHKDSK na zewnętrznym dysku twardym / USB - 3 kroki [MiniTool News]](https://gov-civil-setubal.pt/img/minitool-news-center/84/how-run-chkdsk-external-hard-usb-drive-3-steps.png)
![[Pełna naprawa] Szybkie ładowanie nie działa na Androidzie/iPhonie](https://gov-civil-setubal.pt/img/news/99/fast-charging-not-working-android-iphone.png)


![Metody 4, aby naprawić kod błędu 0x80070426 w systemie Windows 10 [MiniTool News]](https://gov-civil-setubal.pt/img/minitool-news-center/55/4-methods-fix-error-code-0x80070426-windows-10.png)




![Zdobądź oszustwo Windows Defender Browser Protection? Jak to usunąć! [Wskazówki dotyczące MiniTool]](https://gov-civil-setubal.pt/img/backup-tips/31/get-windows-defender-browser-protection-scam.png)
![Doom: The Dark Ages Controller nie działa [Przewodnik po rozwiązywaniu problemów]](https://gov-civil-setubal.pt/img/news/2F/doom-the-dark-ages-controller-not-working-troubleshooting-guide-1.png)
![Firma SanDisk wprowadziła bezprzewodowy napęd USB nowej generacji [MiniTool News]](https://gov-civil-setubal.pt/img/minitool-news-center/55/sandisk-has-introduced-new-generation-wireless-usb-drive.jpg)
![Jak zresetować PS4? Oto 2 różne przewodniki [MiniTool News]](https://gov-civil-setubal.pt/img/minitool-news-center/50/how-reset-your-ps4.jpg)
![Jak odzyskać dane z dysku twardego Xbox One (przydatne wskazówki) [MiniTool Tips]](https://gov-civil-setubal.pt/img/data-recovery-tips/48/how-recover-data-from-xbox-one-hard-drive.png)

![[Pełna poprawka] Usługa zasad diagnostycznych Wysokie użycie pamięci RAM na dysku przez procesor](https://gov-civil-setubal.pt/img/news/A2/full-fix-diagnostic-policy-service-high-cpu-disk-ram-usage-1.png)

![7 sposobów nagrywania wideo na pełnym ekranie w systemie Windows 10 lub Mac [Nagrywanie ekranu]](https://gov-civil-setubal.pt/img/screen-record/92/7-ways-record-full-screen-video-windows-10.png)
