Jak wyłączyć UAC w Windows 10? Oto cztery proste sposoby! [Wiadomości MiniTool]
How Disable Uac Windows 10
Podsumowanie :

Chociaż wyłączenie UAC jest okropnym pomysłem, ten ruch jest konieczny, jeśli UAC uniemożliwia prawidłowe działanie niektórych aplikacji. MiniTool pokaże Ci, jak wyłączyć UAC w systemie Windows 10. Dodatkowo, kilka wskazówek, jak zmienić UAC dla zwykłego użytkownika, aby automatycznie odrzucał żądania podniesienia UAC, jest również przedstawionych w prosty sposób.
Co to jest UAC w systemie Windows 10
UAC, skrót od User Account Control, jest składnikiem systemu bezpieczeństwa Microsoft Windows. Może pomóc złagodzić wpływ złośliwego oprogramowania, uniemożliwiając aplikacjom dokonywanie niepożądanych zmian na komputerze.
Windows 10 wyświetli okno dialogowe potwierdzenia UAC z prośbą o potwierdzenie zmiany, gdy niektóre programy próbują zmienić związane z systemem części systemu plików lub rejestru systemu Windows. Mówiąc najprościej, UAC może oferować specjalne środowisko bezpieczeństwa, które dobrze chroni twoje konto użytkownika z ograniczonymi prawami dostępu.
Jednak włączenie UAC czasami uniemożliwia prawidłowe działanie programów. Następnie rozwiązaniem jest wyłączenie UAC w systemie Windows 10. W tym poście przedstawimy cztery metody.
Wskazówka: Włączenie UAC może być dodatkową wskazówką dotyczącą ochrony przed niebezpiecznymi aplikacjami i wirusami. Wyłączenie go bez powodu to okropny pomysł! Więc uważaj na to.Powiązany artykuł: Jak chronić komputer przed wirusami
Jak wyłączyć UAC Windows 10
Opcja 1: Wyłącz UAC za pomocą Panelu sterowania
Krok 1: Wpisz panel sterowania na pasku wyszukiwania systemu Windows 10 i kliknij tę aplikację w wyniku, aby ją otworzyć.
Krok 2: Przejdź do Konta użytkowników> Zmień ustawienia kontroli konta użytkownika .
Krok 3: Przeciągnij suwak do Nigdy nie powiadomi i kliknij dobrze aby zastosować zmianę.
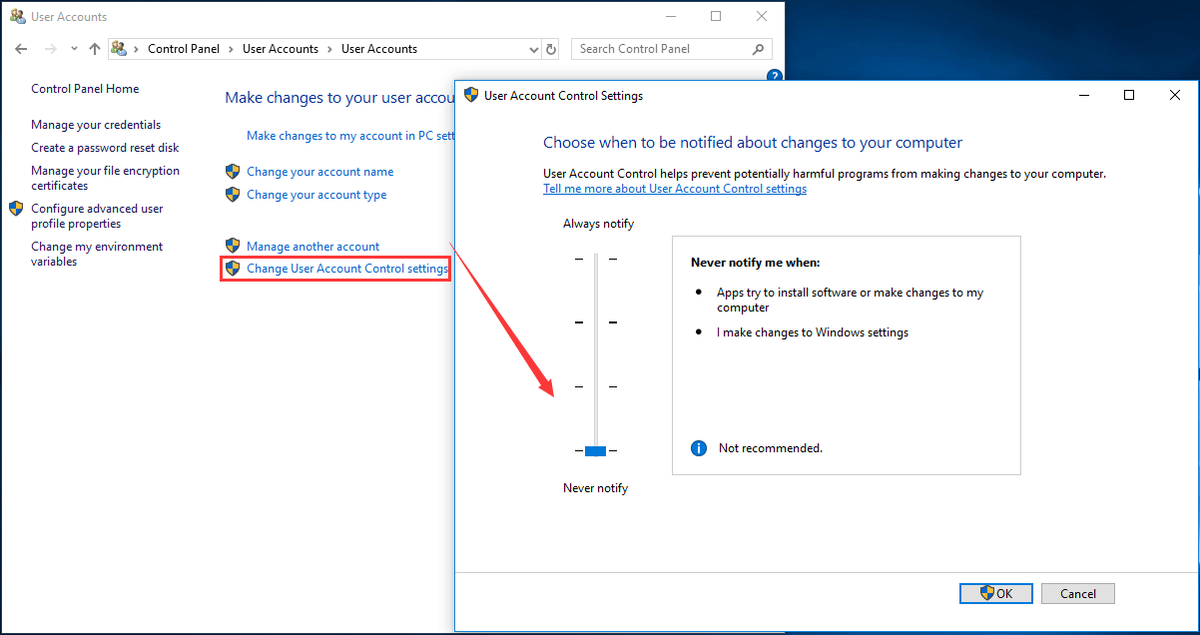
W ten sposób kontrola konta użytkownika jest wyłączona i nie otrzymasz żadnego powiadomienia. Ale to nie wyłączy całkowicie Kontroli konta użytkownika, która jest nadal aktywna w tle.
Opcja 2: Wyłącz wiersz poleceń UAC w systemie Windows 10
Krok 1: Uruchom wiersz polecenia jako administrator.
Krok 2: Aby wyłączyć UAC Windows 10, wprowadź następujące polecenie i naciśnij Wchodzić :
reg.exe DODAJ HKLM SOFTWARE Microsoft Windows CurrentVersion Policies System / v EnableLUA / t REG_DWORD / d 0 / f .
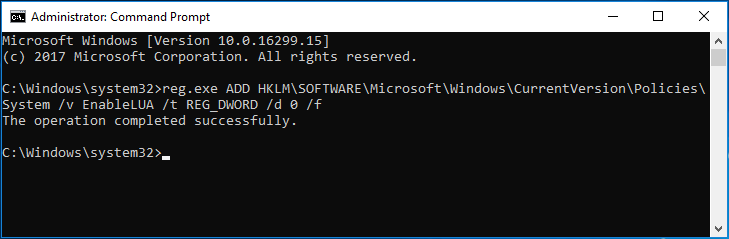
Krok 3: Uruchom ponownie komputer, aby zmiana zaczęła obowiązywać.
Opcja 3: Wyłącz zasady grupy UAC
Krok 1: Wejście Edytor zasad w polu wyszukiwania systemu Windows 10 i kliknij Edytuj zasady grupy .
Krok 2: Przejdź do Konfiguracja komputera> Ustawienia systemu Windows> Ustawienia zabezpieczeń> Zasady lokalne> Opcje zabezpieczeń .
Krok 3: Przewiń w dół, aby znaleźć Kontrola konta użytkownika: uruchom wszystkich administratorów w trybie zatwierdzania przez administratora i kliknij go dwukrotnie, wybierz Wyłączone i kliknij dobrze .
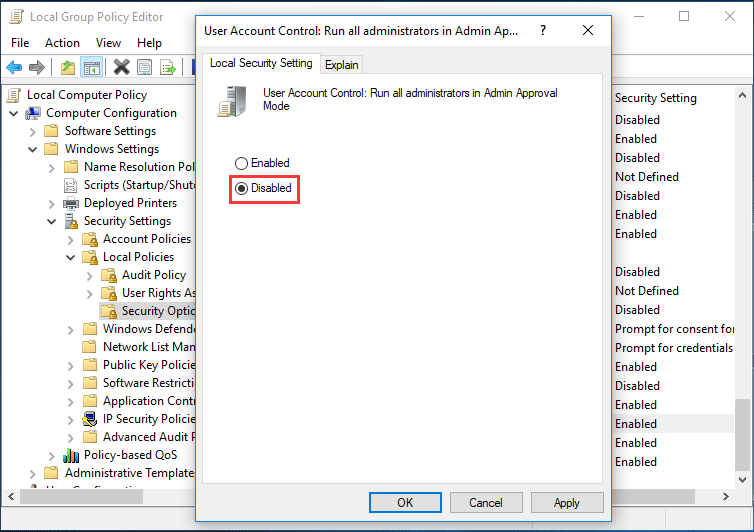
Opcja 4: Wyłącz klucz rejestru systemu Windows 10 UAC
Uwaga: Przed zmianą rejestru systemu Windows zalecamy wykonać kopię zapasową rejestru aby uniknąć awarii systemu.Krok 1: Naciśnij Zdobyć więcej R klawisze, aby uruchomić okno dialogowe Uruchom.
Krok 2: Wejście regedit.exe i kliknij dobrze .
Krok 3: Idź do ścieżki:
HKEY_LOCAL_MACHINE SOFTWARE Microsoft Windows CurrentVersion Policies System
Krok 4: Kliknij dwukrotnie klucz - EnableLUA i zmień jego Dane wartości do 0 .
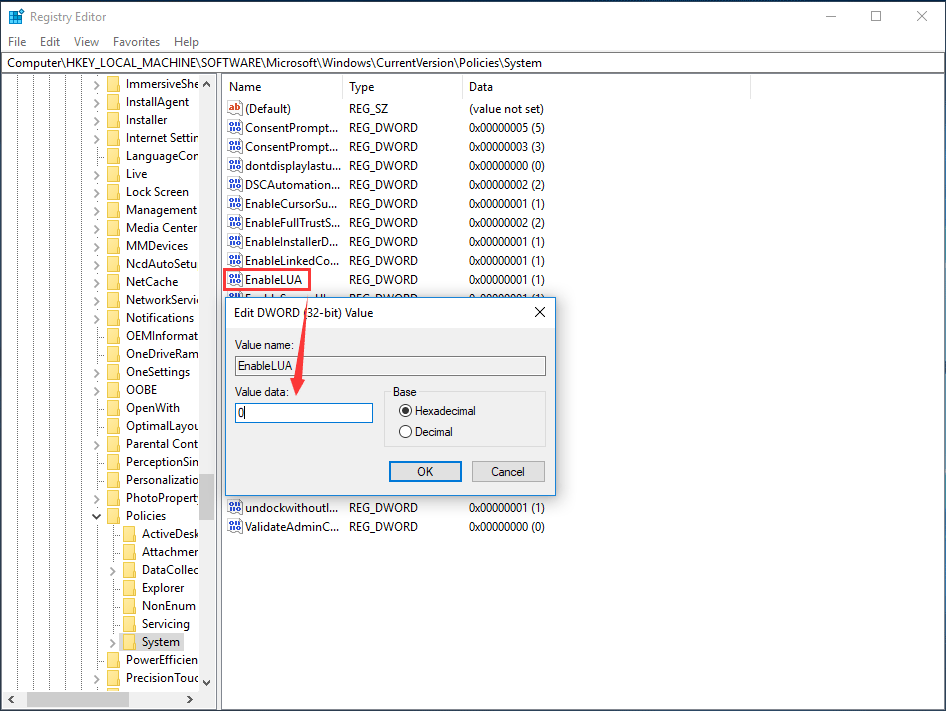
Krok 5: Zapisz zmianę i uruchom ponownie komputer.
Teraz pokazaliśmy, jak szczegółowo wyłączyć UAC Windows 10. Ponadto możesz ustawić UAC tak, aby automatycznie odrzucał żądania podniesienia uprawnień od użytkowników z poświadczeniami na poziomie standardowym, aby uniknąć monitowania o wprowadzenie poświadczeń administratora w celu potwierdzenia przez cały czas podczas uruchamiania programu wymagającego podwyższonych uprawnień.
Jak automatycznie odrzucać żądania podniesienia uprawnień UAC
Możesz wykonać tę pracę za pośrednictwem rejestru systemu Windows lub zasad grupy.
W zasadach grupy przejdź do Konfiguracja komputera / Ustawienia systemu Windows / Ustawienia zabezpieczeń / Zasady lokalne / Opcje bezpieczeństwa , kliknij dwukrotnie Kontrola konta użytkownika: zachowanie monitu o podniesienie uprawnień dla zwykłych użytkowników i wybierz Automatycznie odrzucaj żądania podniesienia uprawnień .
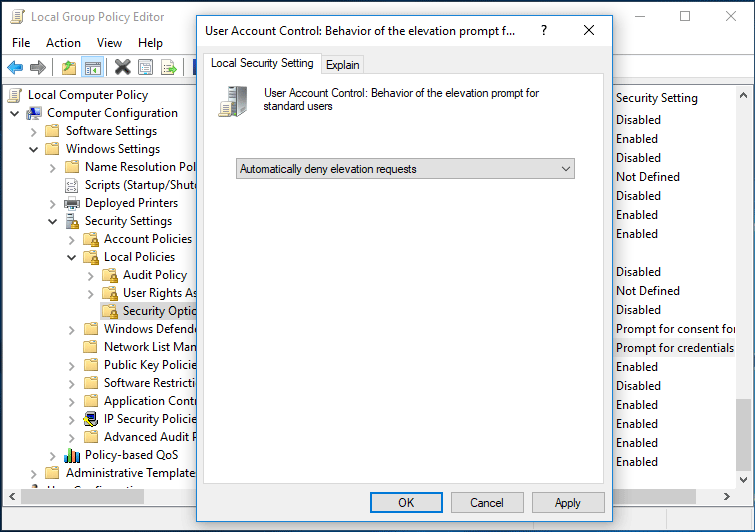
W oknie Edytor rejestru przejdź do HKEY_LOCAL_MACHINE SOFTWARE Microsoft Windows CurrentVersion Policies System kliknij dwukrotnie plik ConsentPromptBehaviorUser klucz i zmień jego Dane wartości do 0 aby można było automatycznie odrzucać żądania podniesienia uprawnień UAC.
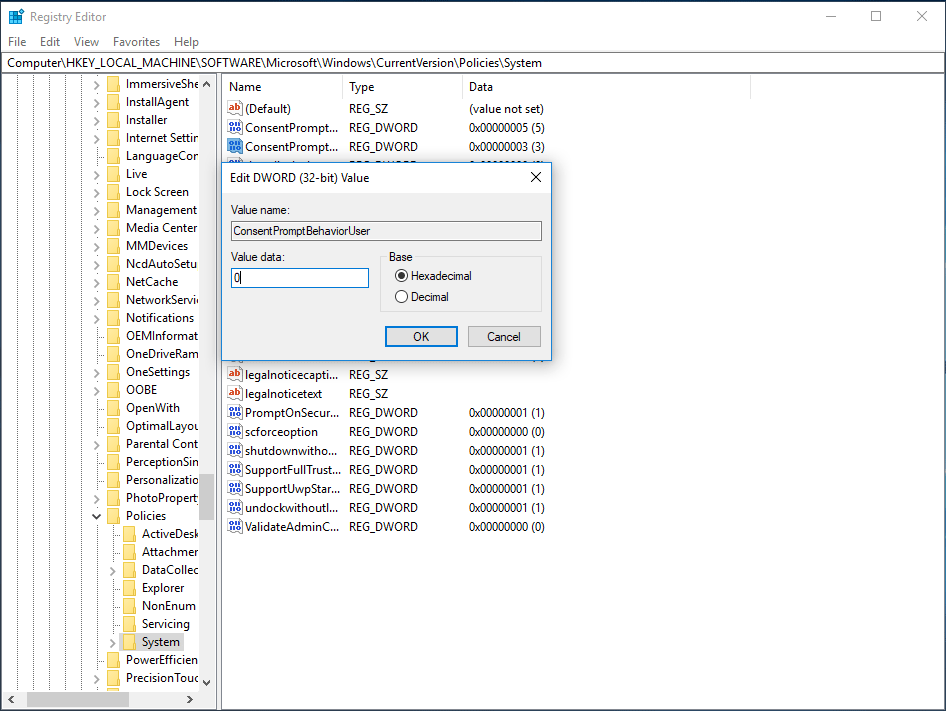
Koniec
Po przeczytaniu tego posta będziesz dokładnie wiedzieć, jak wyłączyć UAC Windows 10 i jak zmienić UAC dla standardowego użytkownika, aby automatycznie odrzucał żądania podniesienia uprawnień. Po prostu wypróbuj powyższe metody w zależności od potrzeb, aby wykonać te operacje w Kontroli konta użytkownika.


![Jak uruchomić system Windows 10 w trybie awaryjnym (podczas uruchamiania) [6 sposobów] [MiniTool Tips]](https://gov-civil-setubal.pt/img/data-recovery-tips/39/how-start-windows-10-safe-mode.png)


![Co to jest dodatek do sprawdzania poprawności plików pakietu Microsoft Office i jak go usunąć? [MiniTool News]](https://gov-civil-setubal.pt/img/minitool-news-center/83/what-s-microsoft-office-file-validation-add-how-remove.png)
![Dlaczego mój komputer ciągle się zawiesza? Oto odpowiedzi i poprawki [MiniTool Tips]](https://gov-civil-setubal.pt/img/disk-partition-tips/52/why-does-my-computer-keeps-crashing.jpg)





![3 Przydatne metody naprawy Powershell przestał działać Błąd [MiniTool News]](https://gov-civil-setubal.pt/img/minitool-news-center/47/3-useful-methods-fix-powershell-has-stopped-working-error.jpg)


![Odzyskiwanie danych LG - jak odzyskać dane z telefonu LG? [Wskazówki dotyczące MiniTool]](https://gov-civil-setubal.pt/img/android-file-recovery-tips/03/lg-data-recovery-how-can-you-recover-data-from-lg-phone.jpg)

![[Przyczyny i rozwiązania] Laptop HP utknął na ekranie HP [Wskazówki MiniTool]](https://gov-civil-setubal.pt/img/backup-tips/11/reasons-and-solutions-hp-laptop-stuck-on-hp-screen-minitool-tips-1.png)

