Naprawiono - musisz być administratorem prowadzącym sesję na konsoli [MiniTool News]
Fixed You Must Be An Administrator Running Console Session
Podsumowanie :
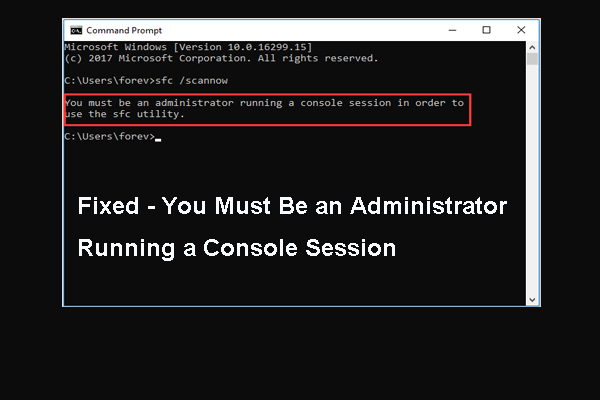
Możesz napotkać błąd, że musisz być administratorem prowadzącym sesję konsoli podczas uruchamiania narzędzia SFC. Czy wiesz, co powoduje ten błąd i jak go rozwiązać? Ten post od MiniTool pokaże Ci rozwiązania
Co powoduje błąd Musisz być administratorem prowadzącym sesję konsoli?
Podczas uruchamiania narzędzia Kontroler plików systemowych w oknie wiersza poleceń często zdarza się, że napotykasz błąd, że musisz być administratorem uruchamiającym sesję konsoli, aby użyć narzędzia sfc, jak pokazano na poniższym obrazku:
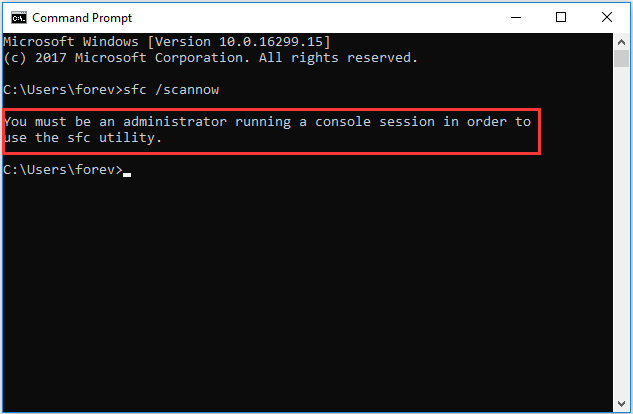
Błąd, że musisz być administratorem uruchamiającym sesję konsoli Windows 10, wskazuje, że próbujesz uzyskać dostęp do plików systemowych za pomocą wiersza polecenia i do tego potrzebujesz pozwolenia lub musisz być administratorem.
Jeśli po prostu otworzysz wiersz polecenia, klikając dwukrotnie lub klikając prawym przyciskiem myszy, aby go otworzyć, napotkasz ten błąd.
Dlatego w następnej sekcji pokażemy, jak naprawić błąd, że musisz być administratorem uruchamiającym sesję konsoli Windows 10.
Jak naprawić, że musisz być administratorem prowadzącym sesję konsoli
W tej części pokażemy, jak usunąć błąd, że musisz być administratorem prowadzącym sesję konsoli, aby móc korzystać z narzędzia sfc. Aby rozwiązać ten błąd, musisz uruchomić wiersz polecenia jako administrator.
- Rodzaj Wiersz polecenia w polu wyszukiwania systemu Windows 10 i wybierz najlepiej dopasowany.
- Następnie wybierz najlepiej dopasowany.
- Następnie kliknij prawym przyciskiem myszy, aby wybrać Uruchom jako administrator kontynuować.
Następnie możesz ponownie uruchomić Kontroler plików systemowych i sprawdzić, czy błąd, że musisz być administratorem prowadzącym sesję konsoli, został naprawiony. Ogólnie rzecz biorąc, jeśli uruchomisz wiersz poleceń jako administrator, nie napotkasz ponownie tego błędu.
Oczywiście, aby uruchomić wiersz polecenia jako administrator, istnieje kilka sposobów. Możesz przeczytać post: Wiersz polecenia Windows 10: Powiedz swojemu systemowi Windows, aby wykonał działania aby dowiedzieć się więcej o sposobach otwierania wiersza polecenia jako administrator.
Powiązany artykuł: Szybka naprawa - SFC Scannow nie działa (skup się na 2 przypadkach)
Dodatkowe informacje: Ustaw podwyższone CMD jako domyślne
Po rozwiązaniu problemu, że musisz być administratorem prowadzącym sesję konsoli, możesz ustawić podwyższone CMD jako domyślne.
Teraz oto samouczek.
1. Wpisz Wiersz Poleceń w polu wyszukiwania i wybierz najlepiej dopasowany.
2. Następnie kliknij prawym przyciskiem myszy, aby wybrać Otwórz lokalizację pliku .
3. Następnie wybierz Wiersz polecenia i kliknij prawym przyciskiem myszy, aby wybrać Wysłać do > Pulpit .
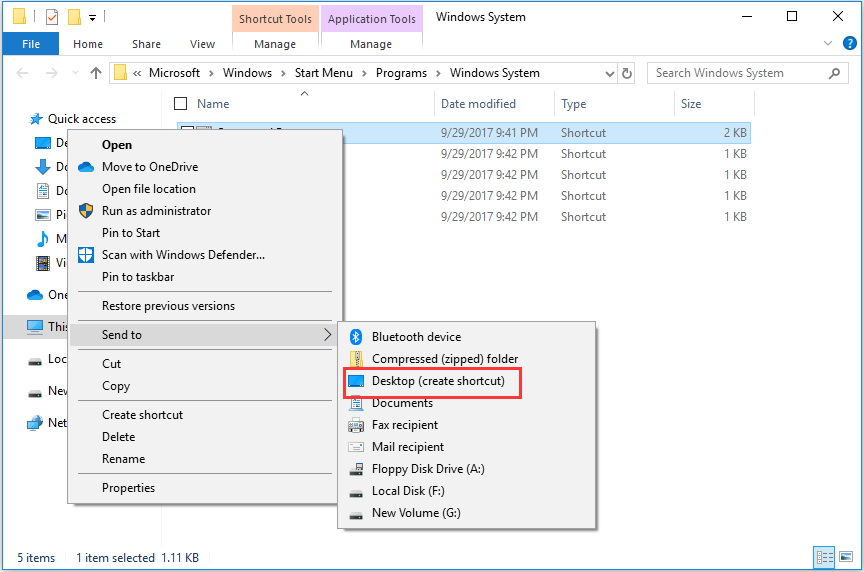
4. Kliknij prawym przyciskiem skrót na pulpicie i wybierz Nieruchomości .
5. W wyskakującym okienku przejdź do pliku Skrót patka.
6. Następnie kliknij Zaawansowane ... kontynuować.
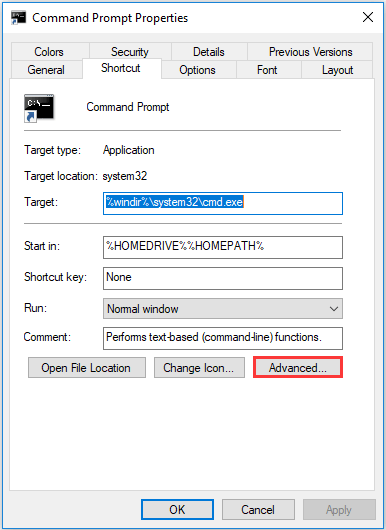
7. Następnie zaznacz opcję Uruchom jako administrator i kliknij dobrze kontynuować.
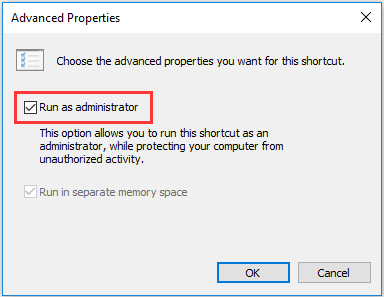
Po zakończeniu wszystkich kroków za każdym razem, gdy otworzysz skrót wiersza polecenia, zostanie on otwarty jako administrator.
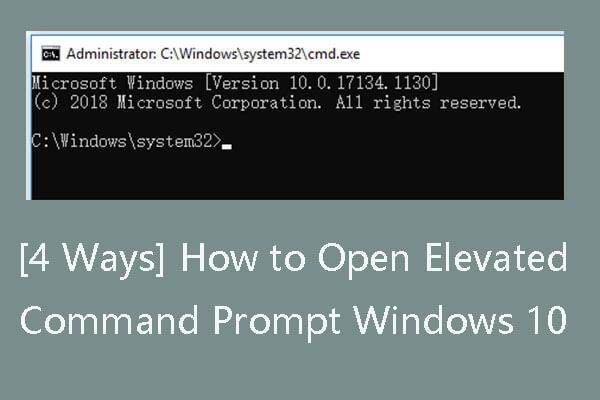 [4 sposoby] Jak otworzyć podwyższony wiersz polecenia w systemie Windows 10
[4 sposoby] Jak otworzyć podwyższony wiersz polecenia w systemie Windows 10 Sprawdź, co to jest podwyższony wiersz polecenia, jak otworzyć podwyższony wiersz polecenia Windows 10 na 4 sposoby, jak utworzyć skrót do podwyższonego wiersza polecenia.
Czytaj więcejSłowa końcowe
Podsumowując, aby naprawić błąd, że musisz być administratorem prowadzącym sesję konsoli, musisz uruchomić Command Prompt jako administrator. Aby uruchomić wiersz polecenia jako administrator, możesz skorzystać ze sposobów wymienionych w powyższej części.
![4 Przydatne metody rozwiązywania problemu z jąkaniem w systemie Windows 10 [MiniTool News]](https://gov-civil-setubal.pt/img/minitool-news-center/93/4-useful-methods-fix-windows-10-stuttering-issue.png)


![Jak zresetować / zmienić hasło Discord na komputerze / urządzeniu mobilnym [MiniTool News]](https://gov-civil-setubal.pt/img/minitool-news-center/55/how-reset-change-discord-password-desktop-mobile.png)







![Jak naprawić: aktualizacja nie dotyczy błędu komputera [MiniTool Tips]](https://gov-civil-setubal.pt/img/backup-tips/15/how-fix-update-is-not-applicable-your-computer-error.jpg)
![Gdzie Microsoft Store instaluje gry? Znajdź odpowiedź tutaj [MiniTool News]](https://gov-civil-setubal.pt/img/minitool-news-center/15/where-does-microsoft-store-install-games.jpg)
![Jak otworzyć Menedżera zadań w systemie Windows 10? 10 sposobów dla Ciebie! [MiniTool News]](https://gov-civil-setubal.pt/img/minitool-news-center/51/how-open-task-manager-windows-10.png)




![Czy program WeAreDevs jest bezpieczny? Co to jest i jak usunąć wirusa? [Wskazówki dotyczące MiniTool]](https://gov-civil-setubal.pt/img/backup-tips/57/is-wearedevs-safe-what-is-it.png)
![WD Easystore VS My Passport: co jest lepsze? Przewodnik jest tutaj! [Wskazówki dotyczące MiniTool]](https://gov-civil-setubal.pt/img/backup-tips/55/wd-easystore-vs-my-passport.jpg)