MRT zablokowany przez administratora systemu? Oto metody! [Wiadomości MiniTool]
Mrt Blocked System Administrator
Podsumowanie :

Niektóre osoby zgłosiły otrzymanie następującego komunikatu o błędzie podczas próby uruchomienia MRT - „Ta aplikacja została zablokowana przez administratora systemu. Skontaktuj się z administratorem systemu, aby uzyskać więcej informacji ”. Możesz iść do MiniTool znaleźć metody.
Malicious Removal Tool (MRT) to swobodnie rozpowszechniane narzędzie do usuwania złośliwego oprogramowania, opracowane przez firmę Microsoft i używane w systemach operacyjnych Windows. Zamiast korzystać z ochrony w czasie rzeczywistym, koncentruje się na skanowaniu złośliwego oprogramowania na komputerze.
MRT zablokowany przez administratora systemu
Komunikat o błędzie „MRT zablokowany przez administratora systemu” wskazuje, że aplikacja została zablokowana przez administratora systemu, co oznacza, że istnieje polityka wyznaczania MRT jako programu.
Istnieje kilka przyczyn błędu „MRT zablokowany przez administratora systemu”:
1. Oprogramowanie może być wymienione w Polityce ograniczeń oprogramowania.
2. Niektóre wpisy rejestru uniemożliwiają uruchomienie narzędzia.
3. Plik nie może być własnością administratora
4. Czasami plik nie ma uprawnień administratora.
Jak naprawić MRT zablokowany przez administratora systemu?
Następnie przedstawię, jak naprawić MRT zablokowany przez administratora systemu.
Metoda 1: Użyj Edytora rejestru
Problem można rozwiązać, usuwając MRT z listy problematycznych za pomocą Edytor rejestru . Oto kroki:
Wskazówka: polecam cię wykonaj kopię zapasową rejestru z wyprzedzeniem, aby zapobiec innym problemom, ponieważ zamierzasz usunąć klucz rejestru.Krok 1: wciśnij Windows klawisz + R kombinacja klawiszy, aby otworzyć plik Biegać w oknie dialogowym, a następnie wpisz regedit otworzyć Edytor rejestru .
Krok 2: Przejdź do następującego klucza w rejestrze:
HKEY_CURRENT_USER SOFTWARE Policies Microsoft Windows Safer
Krok 3: Kliknij ten klucz i zlokalizuj MRT lub narzędzie do usuwania złośliwego oprogramowania klucz. Kliknij go prawym przyciskiem myszy i wybierz plik Usunąć opcja.
Krok 4: Na koniec przejdź do ścieżki w rejestrze znajdującej się poniżej i znajdź klucz o nazwie podobnej do MRT. Kliknij go prawym przyciskiem myszy i wybierz Usunąć .
HKEY_CURRENT_USER SOFTWARE Policies Microsoft Windows
Następnie zamknij Edytor rejestru, uruchom ponownie komputer i sprawdź, czy ta aplikacja została zablokowana przez system. Jeśli tak, wypróbuj następną metodę.
Metoda 2: Usuń określone wpisy rejestru
Możesz usunąć następujące wpisy rejestru za pomocą wiersza polecenia, aby uniknąć konieczności ich ręcznego lokalizowania.
Krok 1: Wpisz cmd w Szukaj pudełko. Kliknij prawym przyciskiem myszy pierwszy wynik i wybierz plik Uruchom jako administrator opcja.
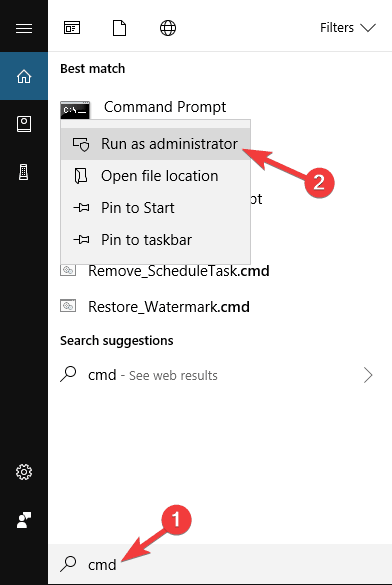
Krok 2: Skopiuj i wklej polecenie pokazane poniżej i naciśnij Wchodzić klucz.
reg usuń 'HKCU Software Microsoft Windows CurrentVersion Policies Explorer DisallowRun' / f
reg usuń 'HKLM Software Microsoft Windows CurrentVersion Policies Explorer DisallowRun' / f
reg usuń 'HKU S-1-5-18 Software Microsoft Windows CurrentVersion Policies Explorer DisallowRun' / f
reg usuń 'HKU S-1-5-19 Software Microsoft Windows CurrentVersion Policies Explorer DisallowRun' / f
reg usuń 'HKU S-1-5-20 Software Microsoft Windows CurrentVersion Policies Explorer DisallowRun' / f
Następnie uruchom ponownie komputer, aby zastosować zmiany. Sprawdź, czy nadal pojawia się MRT zablokowany przez błąd administratora systemu!
Metoda 3: Dodaj uprawnienia dla konta administratora
Drugą metodą jest dodanie uprawnień dla konta administratora. Oto samouczek:
Krok 1: Otwórz swoje Biblioteki wpis na komputerze i kliknij Ten komputer opcja z menu po lewej stronie.
Krok 2: Przejdź do mrt.exe plik.
Krok 3: Następnie kliknij prawym przyciskiem myszy plik mrt.exe plik, kliknij Nieruchomości , a następnie kliknij Bezpieczeństwo . Kliknij zaawansowane przycisk, aby otworzyć Zaawansowane ustawienia zabezpieczeń okno.
Krok 4: Kliknij Zmiana link obok Właściciel etykieta.
Krok 5: Sprawdź Zastąp właściciela podkontenerów i obiektów pudełko w Zaawansowane ustawienia zabezpieczeń okno. Kliknij dobrze zmienić właściciela.
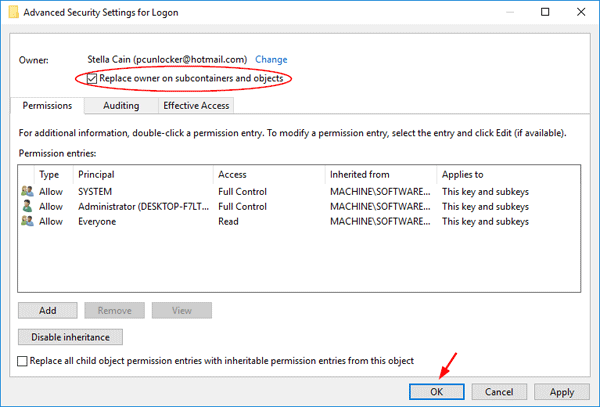
Uruchom ponownie komputer, a problem powinien zostać rozwiązany.
Metoda 4: Uruchom MRT jako administrator
Jeśli wszystkie powyższe metody nie działają, możesz spróbować zmusić MRT do działania z uprawnieniami administratora.
Krok 1: Znajdź plik mrt.exe plik, klikając prawym przyciskiem myszy jego wpis w oknie Pulpitu i wybierając Nieruchomości .
Krok 2: Przejdź do Zgodność i zaznacz Uruchom ten program jako administrator przed zastosowaniem zmian.
Krok 3: Upewnij się, że potwierdziłeś wszelkie okna dialogowe, które mogą się pojawić, aby potwierdzić uprawnienia administratora, a aplikacja MSI Gaming powinna od tej chwili uruchamiać się z uprawnieniami administratora.
Następnie spróbuj sprawdzić, czy błąd nadal się pojawia.
Słowa końcowe
Podsumowując, w tym poście wprowadzono 4 metody naprawy błędu „MRT zablokowany przez administratora systemu”. Błąd może wystąpić podczas otwierania pliku lub programu. Jeśli napotkasz ten sam błąd, wypróbuj te rozwiązania.

![Jak zmienić domyślną lokalizację instalacji w systemie Windows 10? [Wiadomości MiniTool]](https://gov-civil-setubal.pt/img/minitool-news-center/65/how-change-default-installation-location-windows-10.jpg)











![4 sposoby, aby ustawienia wyświetlania NVIDIA nie były dostępne [MiniTool News]](https://gov-civil-setubal.pt/img/minitool-news-center/68/4-ways-nvidia-display-settings-are-not-available.png)


![Czy mody Twitcha się nie ładują? Pobierz metody teraz! [MiniTool News]](https://gov-civil-setubal.pt/img/minitool-news-center/36/is-twitch-mods-not-loading.jpg)
![Jak naprawić błąd „Dysk twardy się nie wyświetla” bez utraty danych (ROZWIĄZANY) [MiniTool Tips]](https://gov-civil-setubal.pt/img/data-recovery-tips/46/how-fixhard-drive-not-showing-upwithout-data-loss.jpg)

![Jak łatwo nagrać ISO na USB [tylko kilka kliknięć]](https://gov-civil-setubal.pt/img/news/06/how-to-burn-iso-to-usb-easily-just-a-few-clicks-1.png)