Poprawka: Aktualizacja funkcji do wersji Windows 10 1709 nie może zainstalować [MiniTool News]
Fix Feature Update Windows 10 Version 1709 Failed Install
Podsumowanie :
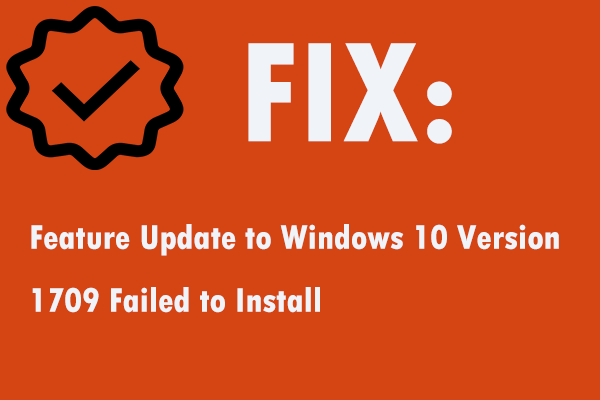
Jeśli nie udało Ci się zainstalować aktualizacji funkcji do systemu Windows 10 w wersji 1709, jesteś we właściwym miejscu. Ten post oferowany przez Rozwiązanie MiniTool pomoże Ci. Pokaże Ci kilka praktycznych rozwiązań. Możesz spróbować usunąć folder Windows Update, pobrać i zainstalować aktualizację za pomocą Asystenta Windows Update i nie tylko.
Podczas próby zainstalowania aktualizacji Windows 10 Update 1709 (Fall Creators Update) może wystąpić problem: nie można zainstalować aktualizacji lub procedura pobierania aktualizacji utknęła. Aby rozwiązać ten problem, możesz przeczytać ten post, aby uzyskać instrukcje.
Metoda 1: Usuń folder Windows Update
Jeśli aktualizacja funkcji do systemu Windows 10 w wersji 1709 nie została zainstalowana, teraz pierwszą metodą, którą możesz wypróbować, jest usunięcie folderu Windows Update.
System Windows przechowuje nowe aktualizacje w folderze Windows Update (SoftwareDistribution) po pobraniu tych aktualizacji. Jeśli jednak zawartość folderu Windows Update zostanie uszkodzona, podczas pobierania lub instalowania aktualizacji wystąpią pewne problemy.
W takim przypadku możesz po prostu usunąć folder SoftwareDistribution, aby rozwiązać problem. Oto krótki przewodnik, jak to zrobić.
Krok 1: Naciśnij Zdobyć klawisz + R klucz, aby otworzyć Biegać Okno dialogowe. Następnie wpisz services.msc i naciśnij dobrze .
Krok 2: Znajdź plik Aktualizacja systemu Windows usługa z listy usług.
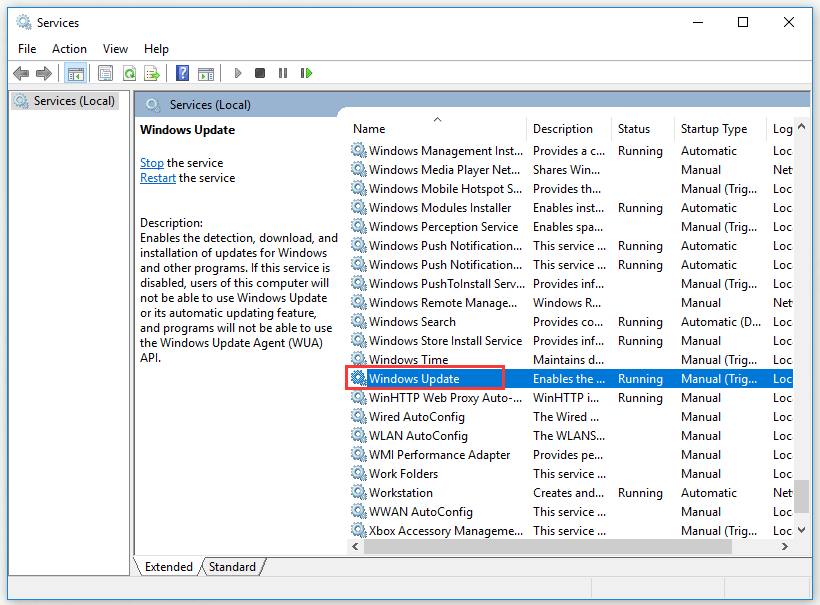
Krok 3: Kliknij prawym przyciskiem myszy Aktualizacja systemu Windows i wybierz Zatrzymać .
Krok 4: Zamknij plik Usługi okno.
Krok 5: Otwórz Eksplorator Windows i przejdź do C: Windows SoftwareDistribution .
Krok 6: Usuń plik S oftwareDistribution folder i uruchom ponownie komputer.
Następnie należy rozwiązać problem „aktualizacji funkcji do systemu Windows 10 w wersji 1709 nie udało się zainstalować”. Teraz możesz sprawdzić dostępność aktualizacji i je zainstalować.
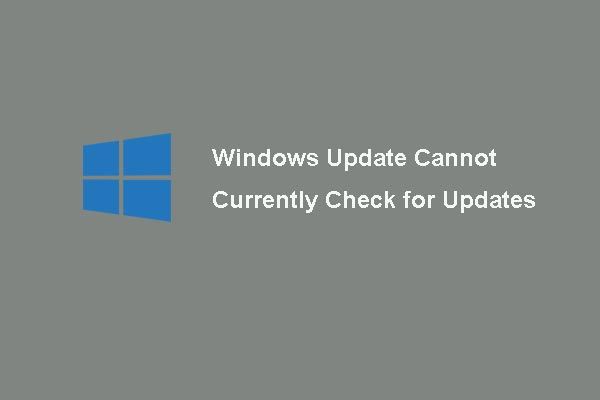 [ROZWIĄZANE] Windows Update nie może obecnie sprawdzać dostępności aktualizacji
[ROZWIĄZANE] Windows Update nie może obecnie sprawdzać dostępności aktualizacji Masz problem z aktualizacjami systemu Windows, które obecnie nie mogą sprawdzać dostępności aktualizacji? Ten post pokazuje 4 rozwiązania, które rozwiązują problem z aktualizacją systemu Windows.
Czytaj więcejMetoda 2: Ręczne pobranie i zainstalowanie aktualizacji systemu Windows 10 w wersji 1709
Następną metodą rozwiązania problemów jest pobranie i zainstalowanie aktualizacji za pomocą Asystenta Windows Update. Oto kroki.
Krok 1: Kliknij to połączyć aby wejść na stronę pobierania systemu Windows 10. Następnie kliknij Aktualizuj teraz .
Krok 2: Kiedy wyskakuje okno z pytaniem „ Co chcesz zrobić z Windows10Upgrade9252.exe (6,0 MB)? Od: download.microsoft.com ', Kliknij Biegać aby natychmiast rozpocząć instalację lub kliknij Zapisać aby później uruchomić instalator.
Krok 3: Kiedy Kontrola konta użytkownika pojawi się okno, kliknij tak .
Krok 4: Gdy plik Asystent aktualizacji systemu Windows 10 pojawi się okno, kliknij Aktualizuj teraz .
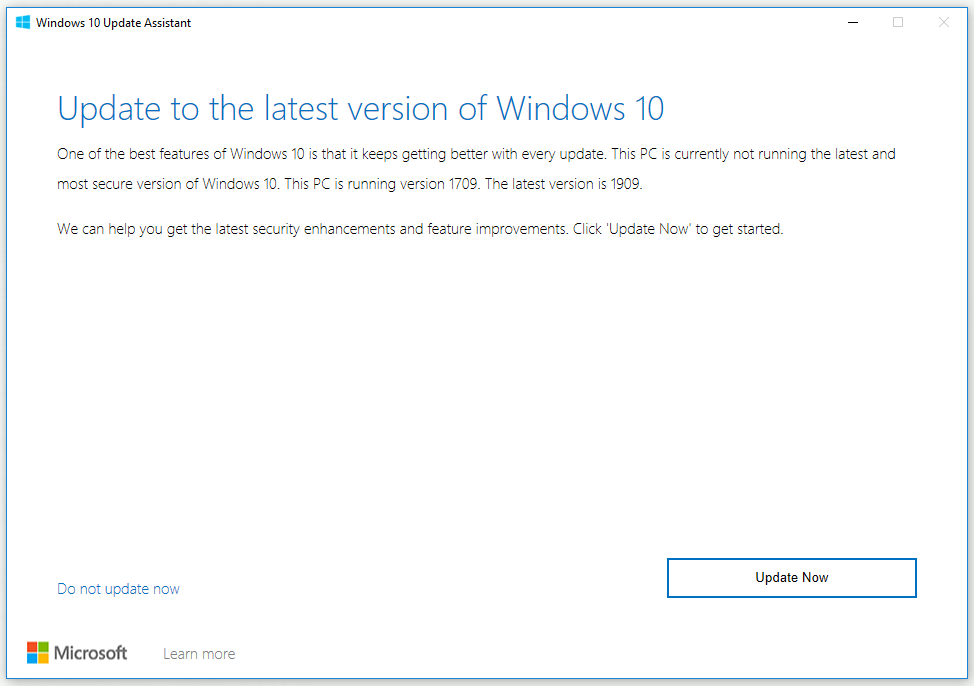
Krok 5: Następnie postępuj zgodnie z instrukcjami, aby zakończyć instalację aktualizacji.
Następnie sprawdź, czy problem „aktualizacji funkcji do systemu Windows 10 w wersji 1709 nie został zainstalowany” został rozwiązany.
Metoda 3: Napraw pliki systemowe za pomocą SFC
Innym rozwiązaniem, które możesz wypróbować, jest naprawa plików systemu Windows za pomocą narzędzia wiersza poleceń SFC. Oto kroki, aby wykonać tę pracę.
Krok 1: Wpisz cmd w Szukaj bar, przejdź do Wiersz polecenia a następnie wybierz Uruchom jako administrator .
Krok 2: Teraz wpisz to polecenie: sfc / scannow i naciśnij Wchodzić .
Po zakończeniu skanowania SFC spróbuj ponownie zainstalować aktualizację Windows 10 Fall Creators 1709 i sprawdź, czy problem „aktualizacji funkcji do systemu Windows 10 w wersji 1709 nie został zainstalowany” został naprawiony.
Metoda 4: Napraw błędy uszkodzenia systemu Windows, uruchamiając DISM
Następną metodą rozwiązania tego problemu jest naprawa obrazu systemu Windows za pomocą narzędzia wiersza poleceń DISM.
Krok 1: Wpisz cmd w Szukaj bar, przejdź do Wiersz polecenia a następnie wybierz Uruchom jako administrator .
Krok 2: Po wyświetleniu okna wiersza polecenia wpisz to polecenie: Dism.exe / Online / Cleanup-Image / Restorehealth i naciśnij Wchodzić .
Krok 3: Bądź cierpliwy, dopóki DISM nie naprawi magazynu komponentów. Po zakończeniu operacji powinieneś zostać poinformowany, że uszkodzenie magazynu komponentów zostało naprawione.
Krok 4: Zamknij okno wiersza polecenia i uruchom ponownie komputer.
Problem „aktualizacji funkcji do systemu Windows 10 w wersji 1709 nie udało się zainstalować” powinien zostać rozwiązany. Sprawdź aktualizacje i zainstaluj je.
Metoda 5: Napraw system Windows 10 za pomocą uaktualnienia w miejscu
Aby rozwiązać problemy z aktualizacją systemu Windows 10, zwykle działa aktualizacja naprawcza do systemu Windows 10. Aby to zrobić, postępuj zgodnie ze szczegółowymi instrukcjami z tego postu: Uaktualnienie do systemu Windows 10 w miejscu: przewodnik krok po kroku .
Następnie sprawdź, czy problem został rozwiązany.
Podsumowanie
Podsumowując, ten post pokazał, jak naprawić błąd, jeśli aktualizacja Windows 10 1709 nie zostanie zainstalowana. Po przeczytaniu tego posta powinieneś naprawić ten błąd.
![Co to jest konto gościa systemu Windows 10 i jak je utworzyć? [MiniTool News]](https://gov-civil-setubal.pt/img/minitool-news-center/28/what-is-windows-10-guest-account.png)

![SSD VS HDD: Jaka jest różnica? Którego należy użyć na komputerze? [Wskazówki dotyczące MiniTool]](https://gov-civil-setubal.pt/img/backup-tips/10/ssd-vs-hdd-whats-difference.jpg)


![Jak naprawić błąd Windows Update 0x80070057? Wypróbuj te metody [MiniTool Tips]](https://gov-civil-setubal.pt/img/backup-tips/79/how-fix-windows-update-error-0x80070057.jpg)
![[ROZWIĄZANE!] Vmware Bridged Network nie działa [Wskazówki MiniTool]](https://gov-civil-setubal.pt/img/backup-tips/3C/solved-vmware-bridged-network-not-working-minitool-tips-1.png)
![Jak naprawić wywołany obiekt, który odłączył się od swoich klientów [MiniTool News]](https://gov-civil-setubal.pt/img/minitool-news-center/76/how-fix-object-invoked-has-disconnected-from-its-clients.jpg)

![[Pełna poprawka] Usługa zasad diagnostycznych Wysokie użycie pamięci RAM na dysku przez procesor](https://gov-civil-setubal.pt/img/news/A2/full-fix-diagnostic-policy-service-high-cpu-disk-ram-usage-1.png)
![Co to są sterowniki i usługi Smartbyte i jak je usunąć [MiniTool News]](https://gov-civil-setubal.pt/img/minitool-news-center/51/what-is-smartbyte-drivers.jpg)
![Uzyskać kod błędu MHW 50382-MW1? Rozwiązania są dla Ciebie! [Wiadomości MiniTool]](https://gov-civil-setubal.pt/img/minitool-news-center/14/get-mhw-error-code-50382-mw1.jpg)





![Co to jest tryb testowy? Jak go włączyć lub wyłączyć w systemie Windows 10/11? [Wskazówki dotyczące Mininarzędzia]](https://gov-civil-setubal.pt/img/news/F0/what-is-test-mode-how-to-enable-or-disable-it-in-windows-10/11-minitool-tips-1.png)
