Rozwiązania 5 naprawiających ścieżkę sieciową nie znaleziono Windows 10 [MiniTool News]
5 Solutions Fix Network Path Not Found Windows 10
Podsumowanie :
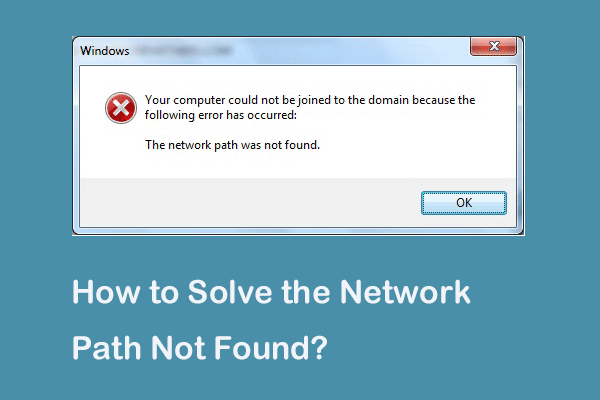
Co to jest kod błędu 0x80070035, którego ścieżka sieciowa nie została znaleziona? Co powoduje, że ścieżka sieciowa nie została znaleziona? Jak naprawić ścieżkę sieciową, która nie została znaleziona w systemie Windows 10? Ten post przedstawia odpowiedzi. Ponadto możesz odwiedzić MiniTool aby znaleźć więcej wskazówek i rozwiązań dotyczących systemu Windows.
Niektóre komputery skarżą się, że napotykają błąd nieznalezionej ścieżki sieciowej podczas próby podłączenia innego komputera w tej samej sieci. Otrzymają kod błędu 0x80070035. Jednak co może spowodować błąd, którego ścieżka sieciowa nie została znaleziona?
W rzeczywistości kod błędu 0x80070035, którego nie znaleziono ścieżki sieciowej, może być spowodowany różnymi przyczynami. Ogólnie rzecz biorąc, przyczyną może być zapora sieciowa lub oprogramowanie antywirusowe.
W następnej sekcji pokażemy, jak rozwiązać błąd nie znaleziono ścieżki sieciowej. Jeśli masz ten sam problem, wypróbuj te rozwiązania.
5 rozwiązań dla ścieżki sieciowej nie znaleziono Windows 10
Teraz zostaną zaprezentowane rozwiązania umożliwiające naprawienie nieznalezionej ścieżki sieciowej. Kontynuuj czytanie, aby dowiedzieć się więcej.
Rozwiązanie 1. Zweryfikuj dysk współdzielony
Pierwszym rozwiązaniem problemu błędu „Nie znaleziono ścieżki sieciowej” jest sprawdzenie, czy dysk jest udostępniany.
Teraz oto samouczek.
Krok 1: Kliknij prawym przyciskiem myszy dysk na komputerze docelowym, do którego chcesz uzyskać dostęp, a następnie wybierz Nieruchomości .
Krok 2: W wyskakującym okienku przejdź do Dzielenie się i wybierz Udostępnianie zaawansowane… kontynuować.
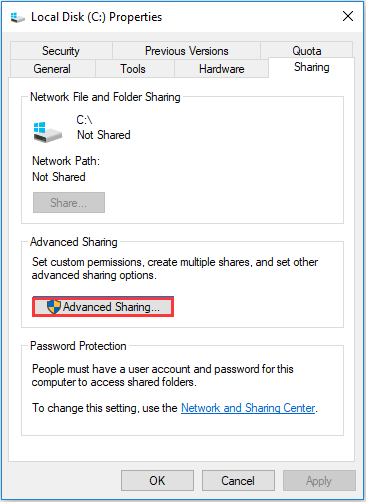
Krok 3: W wyskakującym okienku zaznacz opcję Udostępnij ten folder i potwierdź nazwę udziału. Następnie kliknij Zastosować i dobrze aby potwierdzić zmiany.
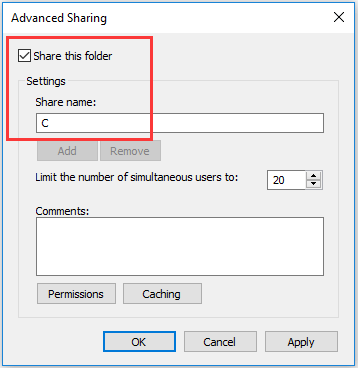
Następnie możesz sprawdzić, czy problem nie znalezionej ścieżki sieciowej został rozwiązany.
Rozwiązanie 2. Pinguj adres IP komputera docelowego
Drugim rozwiązaniem jest sprawdzenie, czy kanał sieciowy jest prawidłowo podłączony.
Teraz oto samouczek.
Krok 1: Na komputerze docelowym naciśnij Windows klucz i R klucz razem, aby otworzyć Biegać a następnie wpisz cmd w pudełku i uderz Wchodzić kontynuować.
Krok 2: W oknie wiersza poleceń wpisz polecenie ipconfig / all i uderz Wchodzić kontynuować.
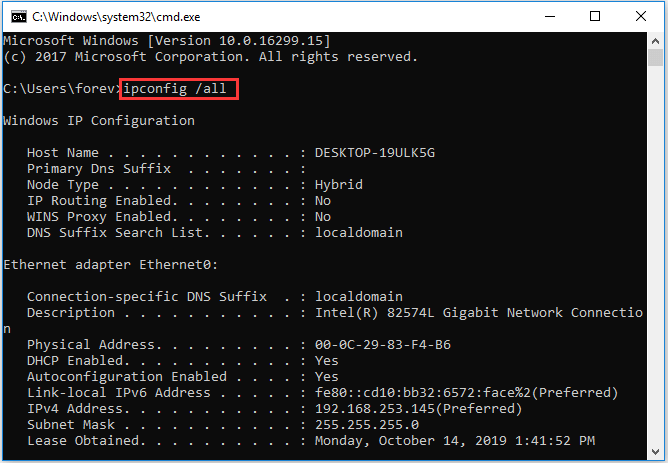
Krok 3: Następnie przewiń w dół, aby sprawdzić adres IPv4 i go zapamiętać.
Krok 4: Otwórz wiersz polecenia na głównym komputerze, a następnie wpisz polecenie świst i uderz Wchodzić kontynuować. Następnie sprawdź, czy otrzymasz 4 odpowiedzi potwierdzające, czy nie.
Krok 5: Jeśli nie otrzymasz 4 odpowiedzi potwierdzających, musisz uruchomić plik Rozwiązywanie problemów z kartą sieciową . Następnie ponownie uruchom system, aby sprawdzić, czy kod błędu 0x80070035, którego nie znaleziono, został rozwiązany.
Rozwiązanie 3. Zmodyfikuj ustawienia zabezpieczeń sieci
Trzecim rozwiązaniem, aby rozwiązać nieznalezioną ścieżkę sieciową Windows 10, jest modyfikacja ustawień zabezpieczeń sieci.
Teraz oto samouczek.
Krok 1: Na komputerze docelowym naciśnij Windows klucz i R klucz razem, aby otworzyć Biegać a następnie wpisz secpol.msc w polu i kliknij dobrze kontynuować.
Krok 2: W wyskakującym okienku przejdź do pliku Zasady lokalne > Opcje zabezpieczeń w lewym panelu. Następnie wybierz plik Bezpieczeństwo sieci: poziom uwierzytelniania LAN Manager i kliknij go dwukrotnie.
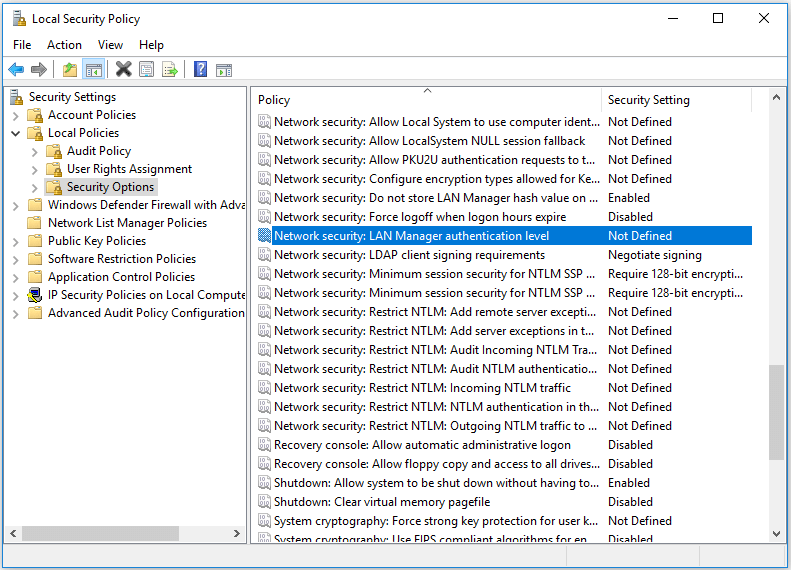
Krok 3: Z menu rozwijanego wybierz Wyślij zabezpieczenia sesji LM i NTLM - użyj zabezpieczeń sesji NTLMv2, jeśli są negocjowane . Kliknij Zastosować i dobrze kontynuować.
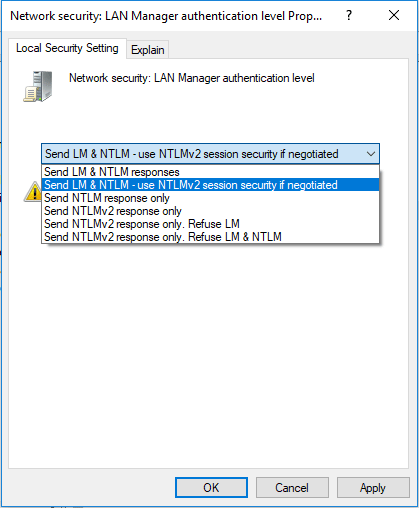
Po zakończeniu wszystkich kroków sprawdź, czy ścieżka sieciowa nie została znaleziona w systemie Windows 10 została rozwiązana.
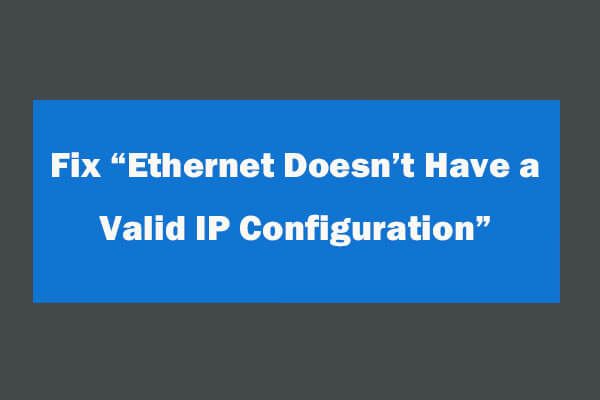 4 sposoby naprawy sieci Ethernet nie mają prawidłowej konfiguracji adresu IP
4 sposoby naprawy sieci Ethernet nie mają prawidłowej konfiguracji adresu IP Jak naprawić Ethernet nie ma prawidłowego błędu konfiguracji IP po użyciu Diagnostyki sieci systemu Windows w celu rozwiązania problemów z siecią. 4 rozwiązania są dostępne.
Czytaj więcejRozwiązanie 4. Zainstaluj ponownie dysk karty sieciowej
Czwartym rozwiązaniem problemu błędu „Nie znaleziono ścieżki sieciowej” jest ponowna instalacja sterownika karty sieciowej.
Teraz oto samouczek.
Krok 1: Na komputerze docelowym naciśnij Windows klucz i R klucz razem, aby otworzyć Biegać a następnie wpisz devmgmt.msc w polu i kliknij dobrze kontynuować.
Krok 2: W wyskakującym okienku rozwiń plik Karty sieciowe . Następnie kliknij prawym przyciskiem myszy każdy adapter i wybierz Uaktualnij sterownik kontynuować.
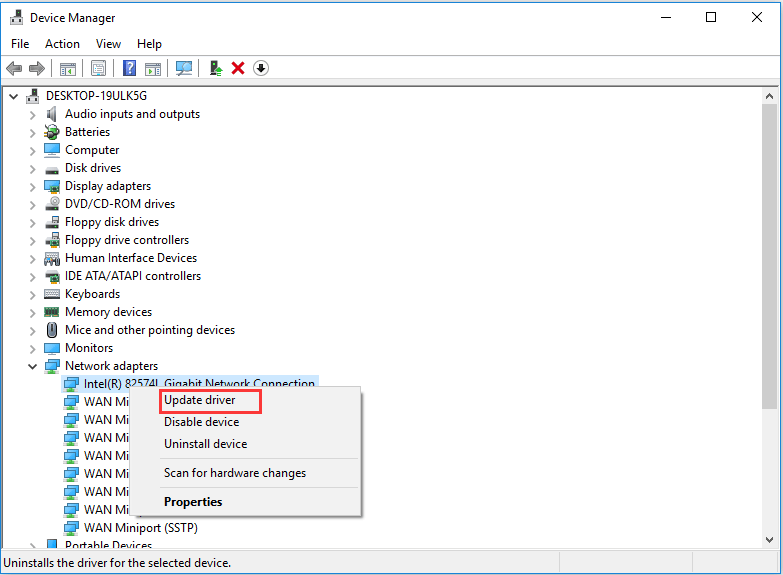
Następnie możesz postępować zgodnie z instrukcjami, aby kontynuować. Następnie uruchom ponownie komputer, aby sprawdzić, czy problem z nie znalezioną ścieżką sieciową został rozwiązany.
Rozwiązanie 5. Włącz NetBIOS przez TCP / IP
Piątym rozwiązaniem rozwiązania błędu 0x80070035, którego ścieżka sieciowa nie została znaleziona, jest włączenie NetBIOS przez TCP / IP.
Teraz oto samouczek.
Krok 1: Na komputerze docelowym naciśnij Windows klucz i R klucz razem, aby otworzyć Biegać a następnie wpisz ncpa.cpl w polu i kliknij dobrze kontynuować.
Krok 2: Kliknij sieć prawym przyciskiem myszy i wybierz Nieruchomości .
Krok 3: Kliknij dwukrotnie plik Wersja protokołu wewnętrznego 4 .
Krok 4: W wyskakującym okienku kliknij Zaawansowane ... kontynuować.
Krok 5: W wyskakującym okienku przejdź do WINS patka. Następnie zaznacz opcję Włącz NetBIOS przez TCP / IP . Wreszcie kliknij dobrze kontynuować
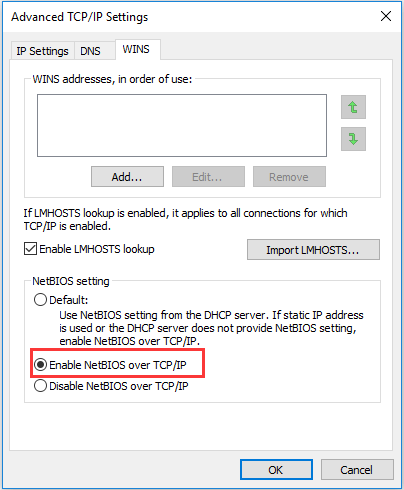
Po wykonaniu wszystkich kroków możesz sprawdzić, czy problem z nie znalezioną ścieżką sieciową został rozwiązany.
Co możesz zrobić, gdy Ethernet nie działa w systemie Windows 7/10
Słowa końcowe
Podsumowując, w tym poście wprowadzono 5 sposobów na naprawienie ścieżki sieciowej nie znaleziono problemu z Windows 10. Jeśli masz ten sam problem, wypróbuj te rozwiązania.


![Jak zaktualizować / zainstalować sterowniki USB 3.0 w systemie Windows 10? [MiniTool News]](https://gov-civil-setubal.pt/img/minitool-news-center/13/how-update-install-usb-3.jpg)


![Napraw mój laptop / komputer (Windows 10) nie włącza się (10 sposobów) [MiniTool Tips]](https://gov-civil-setubal.pt/img/data-recovery-tips/12/fix-my-laptop-computer-won-t-turn.jpg)

![Jak zapomnieć o urządzeniu Bluetooth na iPhonie / Androidzie / laptopie? [Wskazówki dotyczące Mininarzędzia]](https://gov-civil-setubal.pt/img/news/00/how-to-unforget-a-bluetooth-device-on-iphone/android/laptop-minitool-tips-1.png)




![Szczegółowe samouczki dotyczące naprawy offline DISM systemu Windows 10 [MiniTool News]](https://gov-civil-setubal.pt/img/minitool-news-center/32/detailed-tutorials-dism-offline-repair-windows-10.png)

![Jak naprawić błąd trybu incognito w serwisie Netflix M7399-1260-00000024 [MiniTool Tips]](https://gov-civil-setubal.pt/img/disk-partition-tips/36/how-fix-netflix-incognito-mode-error-m7399-1260-00000024.jpg)




