Jak wykonać wiersz poleceń kopii zapasowej systemu Windows Server – WBAdmin
How To Perform Windows Server Backup Command Line Wbadmin
Artykuł ten, pod redakcją MiniNarzędzie , nauczy Cię, jak wykonać kopię zapasową systemu Windows Server z wiersza poleceń za pomocą programu WBAdmin lub oprogramowania do tworzenia kopii zapasowych innej firmy – MiniTool ShadowMaker, wraz ze szczegółowymi instrukcjami. Zacznijmy.Przegląd Wbadmina
Wiersz poleceń tworzenia kopii zapasowych systemu Windows Server – WBAdmin to wiersz poleceń z podwyższonym poziomem uprawnień, używany do tworzenia kopii zapasowych i przywracania pliku, folderu, aplikacji, woluminu lub systemu operacyjnego z poziomu interfejsu wiersza poleceń. Można go używać w systemach Windows Server 2008 R2, Windows Server 2012, Windows Vista, Windows 7, Windows 8 i Windows 10.
Narzędzie WBAdmin zapisuje kopię zapasową obrazu w folderze WindowsImageBackup na dysku docelowym. Aby uruchomić narzędzie wbadmin.exe, dana osoba musi mieć odpowiednie uprawnienia, np. być członkiem operatorów kopii zapasowych lub grupy administratorów.
Uruchom kopię zapasową serwera z poziomu narzędzia wiersza poleceń – WBAdmin
Przed utworzeniem kopii zapasowej programu WBAdmin możesz poznać znaczenie niektórych poleceń programu WBAdmin.
Wbadmin włącz kopię zapasową : skonfiguruj i włącz regularnie zaplanowaną kopię zapasową.
Wbadmin wyłącza kopię zapasową : Wyłącz codzienną kopię zapasową.
Wbadmin rozpocznij tworzenie kopii zapasowej : Wykonaj jednorazową kopię zapasową. Jeżeli nie zostaną podane żadne konkretne parametry, użyte zostaną ustawienia dziennego planu tworzenia kopii zapasowych.
Wbadmin zatrzymaj zadanie : Zatrzymaj aktualnie wykonywaną operację tworzenia kopii zapasowej lub odzyskiwania.
Wbadmin otrzymuje wersje : Lista informacji o kopii zapasowej, które można przywrócić z komputera lokalnego lub (jeśli określono inną lokalizację) z innego komputera.
Wbadmin zdobądź przedmioty : lista elementów zawartych w określonej kopii zapasowej.
Wbadmin rozpocznij odzyskiwanie : wykonaj odzyskiwanie określonych woluminów, aplikacji, plików lub folderów.
Wbadmin uruchom kopię zapasową stanu systemu : Utwórz kopię zapasową stanu systemu.
Wbadmin usuń kopię zapasową stanu systemu : Usuń jeden lub więcej starych systemów kopie zapasowe stanu.
Katalog przywracania Wbadmin : Przywróć katalog kopii zapasowej z określonej lokalizacji przechowywania, jeśli katalog kopii zapasowej na komputerze lokalnym jest uszkodzony.
Teraz pokażemy Ci, jak wykonać kopię zapasową systemu Windows Server z wiersza poleceń za pomocą WBAdmin.
Krok 1: Otwórz Wiersz poleceń jako administrator. Kiedy UAC pojawi się okno, kliknij Tak .
Krok 2: Możesz wybrać jedno z poniższych poleceń, aby utworzyć kopię zapasową w innym miejscu docelowym lub zaplanować zadanie tworzenia kopii zapasowej.
Czytać wbadmin uruchom systemstatebackup -backuptarget:D: aby uruchomić kopię zapasową stanu systemu ( D to lokalizacja, w której chcesz zapisać kopię zapasową).
Czytać wbadmin rozpocznij tworzenie kopii zapasowej -allcritical -systemstate -include:D:\chrun -backuptarget:\\networkshare\backup -quiet aby uruchomić kopię zapasową systemu w udostępnionym folderze sieciowym. Domyślnie obejmuje stan systemu oraz krytyczne partycje i woluminy. (To samo dla D )
Czytać wbadmin włącz kopię zapasową -addtarget:\\192.168.0. 189\Public\schedule -include:D: -systemstate -user:admin -hasło:1111 -schedule:18:00 aby wykonać zaplanowaną kopię zapasową o godzinie 18:00 w ciągu dnia w folderze współdzielonym, do którego można uzyskać dostęp tylko za pomocą określonej nazwy użytkownika i hasła.
Przeczytaj także: Najlepszy sposób na utworzenie kopii zapasowej serwera (z udostępnionymi zrzutami ekranu)
Opcjonalna alternatywa: kopia zapasowa systemu Windows Server
Innym narzędziem do tworzenia kopii zapasowych i odzyskiwania danych jest Kopia zapasowa systemu Windows Server, której można używać do tworzenia kopii zapasowych i przywracania danych serwera, stanu systemu lub całego serwera. Umożliwia planowanie regularnych kopii zapasowych lub wykonywanie jednorazowych kopii zapasowych. Zanim utworzysz kopię zapasową systemu Windows Server, sprawdź Tutaj aby zainstalować kopię zapasową systemu Windows Server.
Tutaj przedstawiamy mały przewodnik na temat wykonywania kopii zapasowych za pomocą narzędzia Kopia zapasowa systemu Windows Server.
Krok 1: Uruchom narzędzie i kliknij Kopia zapasowa raz przycisk w lewym górnym rogu.
Krok 2: W kreatorze kliknij Różne opcje i kliknij Następny . Następnie wybierz Pełny serwer Lub Zwyczaj i kliknij Następny .

Krok 3: Wybierz ścieżkę docelową zgodnie ze swoimi potrzebami, a następnie kontynuuj.
Krok 4: Jeśli pojawi się komunikat ostrzegawczy, przeczytaj uważnie i kliknij OK . Następnie przejrzyj ustawienia konfiguracyjne i kliknij przycisk Kopia zapasowa przycisk, aby rozpocząć proces tworzenia kopii zapasowej.
Utwórz kopię zapasową systemu Windows Server za pomocą MiniTool ShadowMaker
Po powyższym wstępie można stwierdzić, że WBAdmin jest dość skomplikowany i ma pewne wady. Na przykład źródłem lub celem kopii zapasowej musi być partycja sformatowana w systemie NTFS.
Dlatego, aby utworzyć kopię zapasową pliku System serwerowy Windows , oprogramowanie do tworzenia kopii zapasowych Serwera, a mianowicie: MiniTool ShadowMaker jest niezawodną alternatywą. Zapewnia kompleksową usługę tworzenia kopii zapasowych i odzyskiwania danych dla komputerów stacjonarnych i stacji roboczych z systemem Windows, a także serwerów 2008/2012/2016/2019/2022.
MiniTool ShadowMaker to dobre oprogramowanie do tworzenia kopii zapasowych, które umożliwia pliki kopii zapasowych , foldery, dyski, partycje i system operacyjny. Dzięki temu, jeśli coś będzie nie tak z Twoimi danymi, otrzymasz przydatne rozwiązania do odzyskiwania. Oprócz funkcji tworzenia kopii zapasowych można jej również używać do tworzenia nośnika startowego, szyfrowanie kopii zapasowych , klonowanie dysku twardego na dysk SSD , zaplanowana kopia zapasowa i tak dalej.
Jednocześnie MiniTool ShadowMaker może skutecznie nadrobić ograniczenia Windows Server Backup.
Wersja próbna MiniTool ShadowMaker Kliknij, aby pobrać 100% Czyste i bezpieczne
Oto jak wykonać kopię zapasową systemu Windows Server za pomocą MiniTool ShadowMaker.
Krok 1: Otwórz MiniTool ShadowMaker i kliknij Zachowaj wersję próbną .
Krok 2: W Kopia zapasowa w sekcji domyślnie wybrany został cały system ŹRÓDŁO moduł. Możesz bezpośrednio kliknąć MIEJSCE DOCELOWE moduł umożliwiający wybranie lokalizacji do przechowywania obrazu systemu Windows Server. MiniTool ShadowMaker obsługuje kilka ścieżek: zewnętrzny dysk twardy, dysk sieciowy, dysk flash USB i folder współdzielony. Następnie kliknij OK .
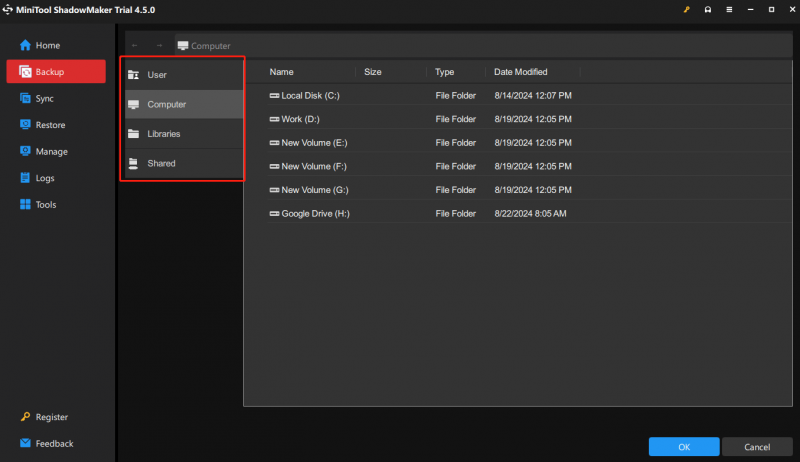
Krok 3: Uderz Utwórz kopię zapasową teraz . Czas tworzenia kopii zapasowej zależy od wielkości Twojego systemu, dlatego prosimy cierpliwie czekać.
Porady: Aby dostosować tryby tworzenia kopii zapasowych, przejdź do Opcje > Schemat tworzenia kopii zapasowych .Aby utworzyć zaplanowana kopia zapasowa , idź do Opcje > Ustawienia harmonogramu .
Aby skonfigurować inne zaawansowane funkcje tworzenia kopii zapasowych, przejdź do Opcje > Opcje kopii zapasowych .
W końcu pomyślnie wykonałeś kopię zapasową swojego serwera w celu ochrony danych.
Podsumowując, jak widać, niezależnie od tego, czy kopia zapasowa serwera zostanie uruchomiona z wiersza poleceń WBAdmin, czy kopia zapasowa systemu Windows Server, procesy są zbyt złożone, aby mogły je wykonać osoby nie posiadające biegłości w obsłudze komputerów. W ten sposób MiniTool ShadowMaker jest lepszym wyborem i oferuje więcej korzyści w zakresie ochrony danych, takich jak przyjazny dla użytkownika interfejs, różne typy kopii zapasowych i przejrzyste kroki.
Dolna linia
Po przeczytaniu tego przewodnika możesz skorzystać ze wstępów, aby wykonać kopię zapasową systemu Windows Server z wiersza poleceń za pomocą programu WBAdmin. Oprócz narzędzia WBAdmin wprowadziliśmy także MiniTool ShadowMaker, który pomoże Ci w tworzeniu kopii zapasowych i znacznie ułatwi proces tworzenia kopii zapasowych.
Wersja próbna MiniTool ShadowMaker Kliknij, aby pobrać 100% Czyste i bezpieczne
Jeśli masz jakiekolwiek problemy z MiniTool ShadowMaker, zawsze możesz skontaktować się z nami poprzez [e-mail chroniony] a my odpowiemy Ci tak szybko, jak to możliwe.

![Jak nagrywać rozgrywkę na przełączniku za pomocą karty przechwytywania lub na komputerze [Screen Record]](https://gov-civil-setubal.pt/img/screen-record/44/how-record-switch-gameplay-with-capture-card.png)





![Najlepszy darmowy edytor wideo online bez znaku wodnego [do góry 6]](https://gov-civil-setubal.pt/img/movie-maker-tips/41/best-free-online-video-editor-no-watermark.png)


![Szczegółowy przewodnik na temat partycji usuwania Diskpart [Wskazówki MiniTool]](https://gov-civil-setubal.pt/img/disk-partition-tips/56/detailed-guide-diskpart-delete-partition.png)
![Błąd OneDrive 0x8007016A: Dostawca plików w chmurze nie działa [MiniTool News]](https://gov-civil-setubal.pt/img/minitool-news-center/48/onedrive-error-0x8007016a.png)


![[Rozwiązany w 2020 r.] DISM nie działa na komputerze z systemem Windows 10/8/7 [Porady dotyczące MiniTool]](https://gov-civil-setubal.pt/img/data-recovery-tips/69/dism-failed-windows-10-8-7-computer.png)



