Jak uzyskać dostęp do sieci w ustawieniach zapory lub antywirusa [MiniTool News]
How Access Network Your Firewall
Podsumowanie :
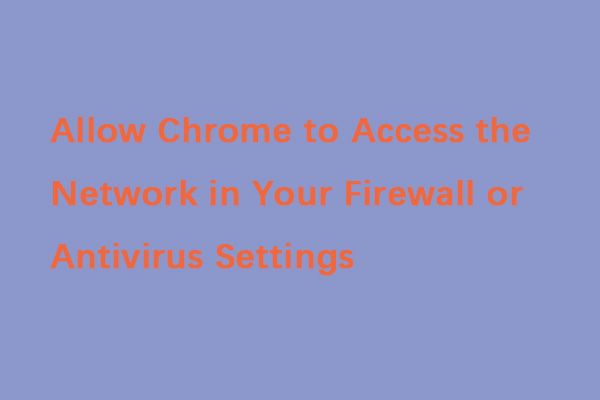
Jako użytkownik przeglądarki Chrome mogłeś napotkać wiele błędów. Jednym z komunikatów o błędach jest „Zezwól Chrome na dostęp do sieci w ustawieniach zapory lub antywirusa”. Na szczęście teraz możesz przeczytać ten post z MiniTool znaleźć metody, aby to naprawić.
Przyczyny błędu dostępu do sieci Chrome
Przede wszystkim przedstawię przyczyny błędu „Zezwól Chrome na dostęp do sieci w ustawieniach zapory sieciowej lub antywirusa”. Twój system jest chroniony przez zaporę ogniową, program defender, program antywirusowy lub oprogramowanie anty-malware przed atakiem wirusów, złośliwego oprogramowania, spamu internetowego.
Jednak pomimo tych wszystkich zabezpieczeń, czasami programy antywirusowe lub antymalware blokują przeglądarce Chrome dostęp do Internetu. Dzieje się tak, ponieważ podczas monitorowania Twojej aktywności online wykryli pewne zagrożenia.
Przyczyną błędu może być również nieprawidłowe działanie ustawień DNS. W takim przypadku główny błąd może pojawić się, np. „DNS_PROBE_FINISHED_BAD_CONFIG”. Jak więc zezwolić Chrome na dostęp do sieci w ustawieniach zapory lub antywirusa? Możesz przejść do następnej sekcji, aby znaleźć odpowiedź.
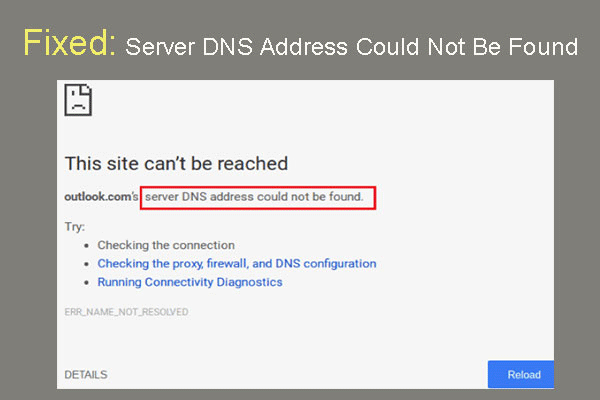 Naprawiono: nie można znaleźć adresu DNS serwera Google Chrome
Naprawiono: nie można znaleźć adresu DNS serwera Google Chrome Nie można znaleźć adresu DNS serwera Meet w Google Chrome? 4 rozwiązania do naprawy adresu DNS nie można znaleźć błąd w Google Chrome.
Czytaj więcejJak zezwolić przeglądarce Chrome na dostęp do sieci w zaporze
Metoda 1: Dodaj wyjątek do Zapory systemu Windows
Najpierw należy dodać wyjątek do Zapory systemu Windows, aby naprawić błąd „Zezwól Chrome na dostęp do sieci w ustawieniach zapory lub antywirusa”. Oto jak to zrobić:
Krok 1: Rodzaj firewall w Szukaj pudełko i otwórz Firewall i ochrona sieci program.
Krok 2: Następnie kliknij Zezwól aplikacji na przechodzenie przez zaporę .
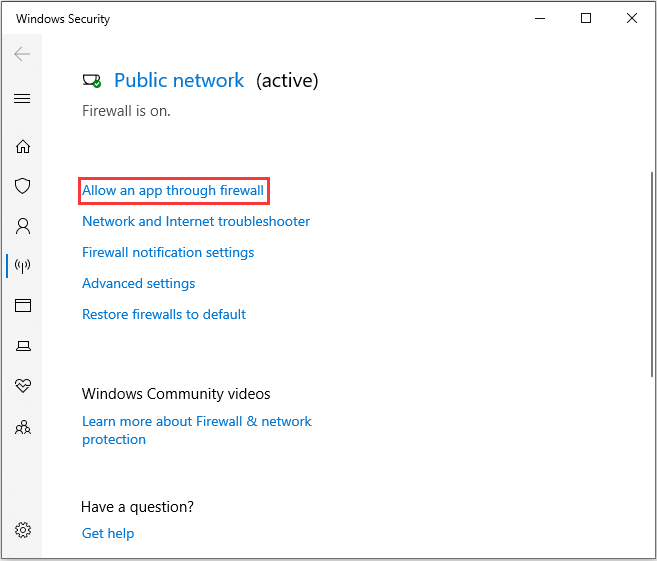
Krok 3: Zostaną wyświetlone wszystkie aplikacje zainstalowane na komputerze. Kliknij Zmień ustawienia i sprawdź Google Chrome pudełko. Następnie kliknij dobrze .
 Jak zezwolić lub zablokować program przez zaporę sieciową Windows 10
Jak zezwolić lub zablokować program przez zaporę sieciową Windows 10 Zapora systemu Windows może uniemożliwić programowi dostęp do Internetu. Ten post pokazuje, jak zezwolić programowi na korzystanie z zapory sieciowej Windows 10.
Czytaj więcejMetoda 2: Dodaj wykluczenie do programu Windows Defender
Następnie należy dodać wykluczenie do programu Windows Defender. Aby to zrobić, wykonaj poniższe czynności.
Krok 1: Otworzyć Ustawienia aplikacji, a następnie wybierz Aktualizacja i bezpieczeństwo .
Krok 2: Przejdź do Windows Defender , a następnie kliknij Otwórz Centrum zabezpieczeń programu Windows Defender .
Krok 3: Kliknij Ochrona przed wirusami i zagrożeniami a następnie wybierz Ustawienia ochrony przed wirusami i zagrożeniami .
Krok 4: Przewiń w dół, aby znaleźć Wyłączenia , następnie kliknij Dodaj lub usuń wykluczenia opcja.
Krok 5: Kliknij Dodaj wykluczenie przycisk, aby dodać wykluczenie antywirusowe systemu Windows 10. Następnie musisz wybrać elementy folderu Google Chrome i postępować zgodnie z instrukcjami wyświetlanymi na ekranie, aby zakończyć konfigurację wykluczeń programu Windows Defender.
Metoda 3: Dodaj wyjątek do Antivirus Web Shield
Aby zezwolić Chrome na dostęp do sieci w ustawieniach zapory lub antywirusa, musisz wykonać następujące czynności. Tutaj biorę Avast jako przykład.
Krok 1: Otwórz Avast na komputerze i przejdź do pulpitu nawigacyjnego Avast.
Krok 2: Następnie kliknij Menu i kliknij Ustawienia patka. Kliknij Wyjątki zakładka pod generał patka.
Krok 3: Na tej karcie kliknij DODAJ WYJĄTEK i pojawi się nowe okno. Następnie możesz wpisać adres URL, który chcesz w nim dodać.
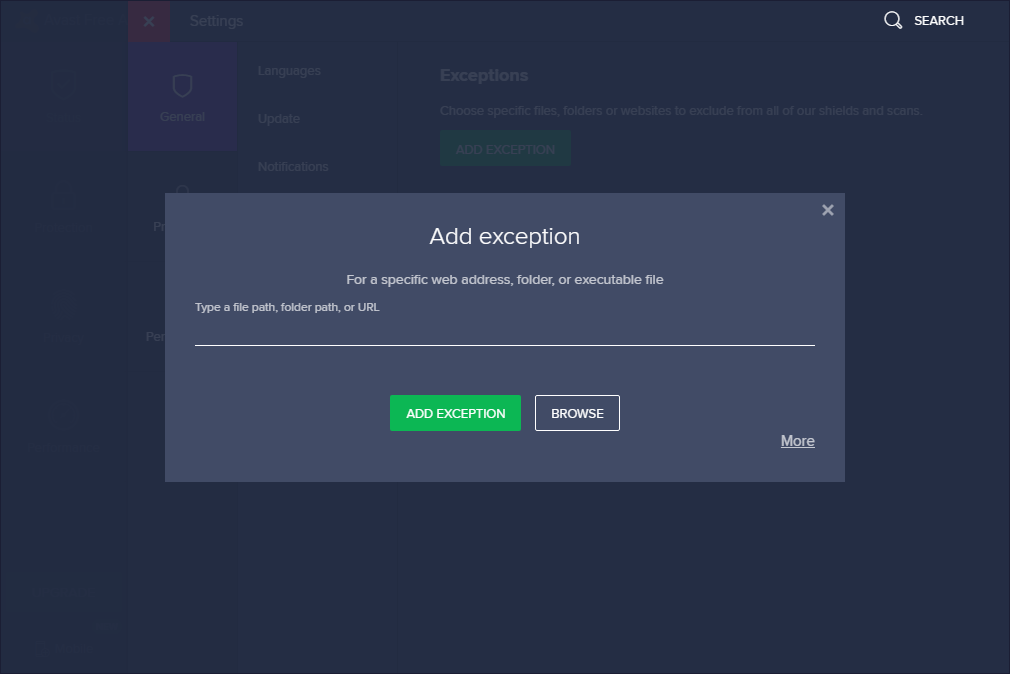
Krok 4: Kliknij DODAJ WYJĄTEK aby zapisać adres URL.
Następnie wróć do przeglądarki i spróbuj uzyskać dostęp do adresu URL, aby sprawdzić, czy problem został rozwiązany, czy nie. Oto wszystkie informacje, jak zezwolić Chrome na dostęp do sieci w zaporze.
Słowa końcowe
Czy kiedykolwiek spotkałeś się z błędem „Zezwól Chrome na dostęp do sieci w ustawieniach zapory lub antywirusa”? Po przeczytaniu tego posta wiesz, jak rozwiązać ten problem. Po prostu wypróbuj te typowe metody, aby normalnie korzystać z przeglądarki Google Chrome.
![Poprawka: zewnętrzny dysk twardy nie jest wyświetlany lub rozpoznawany [MiniTool Tips]](https://gov-civil-setubal.pt/img/blog/60/correctif-disque-dur-externe-qui-ne-s-affiche-pas-ou-est-non-reconnu.jpg)
![Jak odebrać i zainstalować dysk twardy Seagate BarraCuda? [Wskazówki dotyczące Mininarzędzia]](https://gov-civil-setubal.pt/img/disk-partition-tips/31/how-pick-up-install-seagate-barracuda-hard-drive.png)

![Naprawiono: STEROWNIK ROZŁADOWANY BEZ ANULOWANIA OCZEKUJĄCYCH OPERACJI [MiniTool News]](https://gov-civil-setubal.pt/img/minitool-news-center/54/fixed-driver-unloaded-without-cancelling-pending-operations.png)


![Twój dysk SSD działa wolno w systemie Windows 10, jak przyspieszyć [MiniTool Tips]](https://gov-civil-setubal.pt/img/data-recovery-tips/27/your-ssd-runs-slow-windows-10.jpg)

![Jak sprawdzić, czy system Windows 10 jest oryginalny, czy nie? Najlepsze sposoby [MiniTool News]](https://gov-civil-setubal.pt/img/minitool-news-center/21/how-check-if-windows-10-is-genuine.jpg)


![10 najlepszych alternatyw dla Avast dla systemu Windows 10/8/7 [Aktualizacja 2021] [MiniTool News]](https://gov-civil-setubal.pt/img/minitool-news-center/61/10-best-avast-alternatives.png)


![Oczyszczanie dysku czyści folder pobierania w systemie Windows 10 po aktualizacji [MiniTool News]](https://gov-civil-setubal.pt/img/minitool-news-center/67/disk-cleanup-cleans-downloads-folder-windows-10-after-update.png)




