Narzędzie gotowości aktualizacji systemu: Napraw niespójności na komputerze PC [MiniTool News]
System Update Readiness Tool
Podsumowanie :
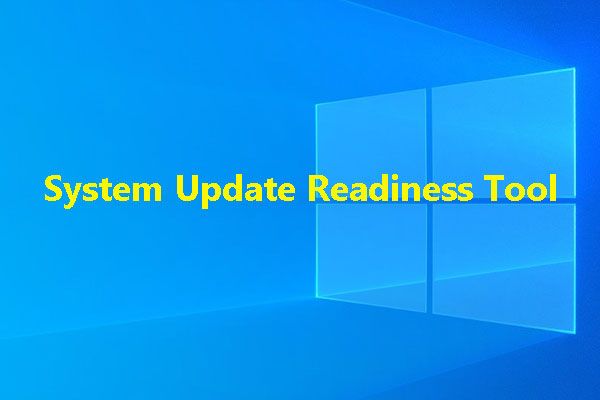
Po długim korzystaniu z systemu Windows mogą wystąpić problemy z niespójnością. Możesz użyć narzędzia analizy gotowości aktualizacji systemu, aby rozwiązać problemy w systemie Windows 7 / Vista / 2008 R2 / 2008 i użyć narzędzia Deployment Imaging and Servicing Management (DISM), aby rozwiązać problemy w systemie Windows 10 / 8.1 / 8. Oprogramowanie MiniTool pokaże Ci, jak korzystać z tych dwóch narzędzi w tym poście.
Gdy system operacyjny Windows jest uruchamiany przez długi czas, zasoby systemowe, takie jak dane plików, dane rejestru i dane w pamięci, mogą ulec niespójności. Przyczyny niespójności są różne, na przykład awarie sprzętu lub problemy z oprogramowaniem.
Sytuacja może być jeszcze gorsza: problem niespójności może wpłynąć na Sklep Windows Servicing Store, a aktualizacja systemu Windows może się nie udać.
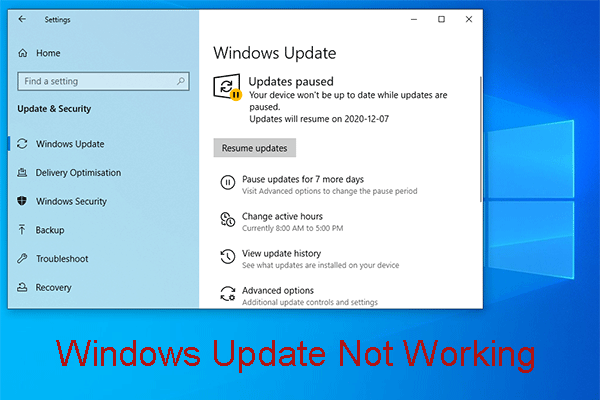 Martwisz się, że Windows Update nie działa? Oto, co robić
Martwisz się, że Windows Update nie działa? Oto, co robić Windows Update nie działa problem ma różne sytuacje. Teraz podsumowujemy kilka skutecznych rozwiązań, które mogą pomóc w łatwym rozwiązaniu tego problemu.
Czytaj więcejPonieważ problem niespójności może przysporzyć kłopotów, lepiej go rozwiąż, a następnie możesz normalnie korzystać z systemu Windows i zaktualizować go, aby korzystać z nowych funkcji.
Więc tutaj porozmawiamy o narzędziu gotowości aktualizacji systemu.
Informacje o narzędziu gotowości aktualizacji systemu
Narzędzie analizy gotowości aktualizacji systemu, znane również jako CheckSUR, może rozwiązać problem niespójności. Jest to narzędzie, które może skanować komputer z systemem Windows pod kątem niespójności, a następnie naprawiać je podczas instalacji.
Następnie w następnej części przeprowadzimy Cię przez proces korzystania z narzędzia analizy gotowości aktualizacji systemu / CheckSUR, aby naprawić problem niespójności.
Jak korzystać z Microsoft CheckSUR?
Uwaga: Przed użyciem Microsoft CheckSUR powinieneś wiedzieć, że cały proces skanowania i naprawy potrwa 15 minut lub nawet dłużej. Czasami może się okazać, że pasek procesu zatrzymuje się, ale nadal działa. Nie należy jej anulować przed zakończeniem całego procesu.Jeśli nadal używasz systemu Windows 7, Windows Vista, Windows Server 2008 R2 i Windows Server 2008:
Możesz przejść do oficjalnej witryny Microsoft pod adresem pobierz to narzędzie na komputerze, a następnie pobierz pakiet systemu operacyjnego. Następnie możesz go uruchomić.
Narzędzie analizy gotowości aktualizacji systemu może sprawdzić integralność plików zawartych w następujących dwóch folderach, a następnie zastąpić znalezione nieprawidłowe dane :
- % SYSTEMROOT% Servicing Packages
- % SYSTEMROOT% WinSxS Manifests
CheckSUR może również weryfikować dane rejestru zawarte w następujących podkluczach rejestru:
- HKEY_LOCAL_MACHINE Components
- HKEY_LOCAL_MACHINE Schema
- HKEY_LOCAL_MACHINE Software Microsoft Windows CurrentVersion Component Based Service
W razie potrzeby narzędzie CheckSUR zresetuje je do wartości domyślnych.
Jak korzystać z zarządzania obrazami i usługami wdrażania (DISM)?
Narzędzie analizy gotowości aktualizacji systemu obsługuje tylko systemy Windows 7, Windows Vista, Windows Server 2008 R2 i Windows Server 2008. Jeśli używasz systemu Windows 10, Windows 8.1 i Windows 8, musisz użyć przystawki Windows Zarządzanie obrazami wdrożeniowymi i obsługą techniczną (DISM), aby rozwiązać problem niespójności na komputerze.
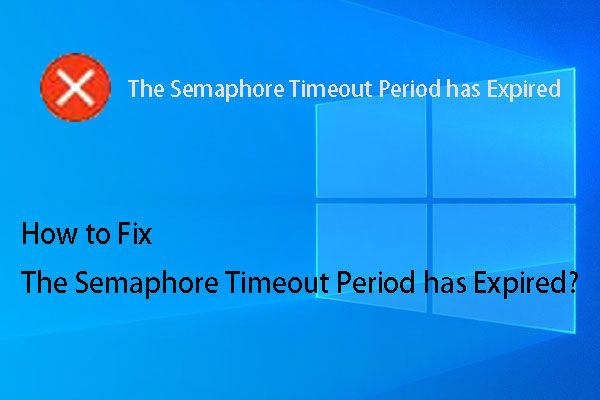 Wygasł problem z najlepszymi rozwiązaniami dotyczącymi okresu limitu czasu semafora
Wygasł problem z najlepszymi rozwiązaniami dotyczącymi okresu limitu czasu semafora Czy przeszkadza Ci wygaśnięcie limitu czasu semafora? Teraz możesz wypróbować rozwiązania wymienione w tym poście, aby Ci pomóc.
Czytaj więcejJeśli używasz systemu Windows 10, Windows 8.1 i Windows 8:
Nie musisz używać narzędzia CheckSUR w systemie Windows 10 / 8.1 / 8. Możesz po prostu użyć narzędzia DISM.
Oto przewodnik, jak używać tego narzędzia do rozwiązywania problemu z aktualizacją systemu Windows:
1. Kliknij Windows i wyszukaj CMD w polu wyszukiwania.
2. Kliknij prawym przyciskiem myszy pierwszy wynik wyszukiwania i wybierz Uruchom jako administrator .
3. Wpisz następujący wiersz polecenia w oknie wiersza polecenia i naciśnij Wchodzić po każdym poleceniu:
DISM.exe / Online / Cleanup-image / Scanhealth
DISM.exe / Online / Cleanup-image / Restorehealth
Po wykonaniu tych czynności możesz wyjść z okna wiersza polecenia i ponownie uruchomić komputer. Następnie możesz przejść do aktualizacji systemu Windows, aby sprawdzić, czy proces aktualizacji działa normalnie.


![Jeśli Twój Xbox One nie zostanie zaktualizowany, te rozwiązania są pomocne [MiniTool News]](https://gov-civil-setubal.pt/img/minitool-news-center/46/if-your-xbox-one-won-t-update.jpg)




![3 Rozwiązania błędu „BSvcProcessor przestał działać” [MiniTool News]](https://gov-civil-setubal.pt/img/minitool-news-center/00/3-solutions-bsvcprocessor-has-stopped-working-error.jpg)

![Nie jesteś zalogowany na serwerach Rocket League? Oto jak to naprawić! [MiniTool News]](https://gov-civil-setubal.pt/img/minitool-news-center/42/not-logged-into-rocket-league-servers.jpg)
![Jak wyłączyć wyszukiwanie głosowe Google na Androida i iOS? [Wiadomości o Mininarzędziu]](https://gov-civil-setubal.pt/img/minitool-news-center/54/how-turn-off-google-voice-search-android.png)
![Nie możesz odinstalować Overwatch? Jak całkowicie odinstalować Overwatch? [Wiadomości MiniTool]](https://gov-civil-setubal.pt/img/minitool-news-center/75/can-t-uninstall-overwatch.png)






![Jak naprawić dysk twardy i przywrócić dane w systemie Windows 10/8/7 bezpłatnie [MiniTool Tips]](https://gov-civil-setubal.pt/img/data-recovery-tips/79/how-repair-hard-drive.png)