Martwisz się, że Windows Update nie działa? Oto, co należy zrobić [MiniTool News]
Bothered Windows Update Not Working
Podsumowanie :
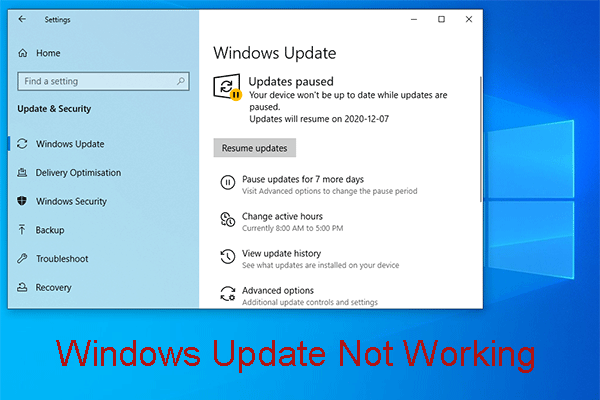
Czy przeszkadza Ci, że Windows Update nie działa? Czy wiesz, jak to rozwiązać? W rzeczywistości istnieje więcej niż jeden sposób na pozbycie się tego problemu. Poza tym dla różnych systemów operacyjnych Windows rozwiązania mogą być różne. Teraz uzyskaj te rozwiązania w tym poście.
Windows Update nie działa w systemie Windows 10! Jest kilka sytuacji!
System operacyjny Windows 10 stale się aktualizuje. Gdy pojawi się nowa aktualizacja, możesz ją pobrać i zainstalować na swoim komputerze, aby poznać jej nowe funkcje.
Jednak proces aktualizacji systemu Windows 10 nie zawsze przebiega płynnie. Usługa Windows Update nie działa jest częstym problemem i występuje w wielu różnych sytuacjach.
Sytuacje, w których usługa Windows Update nie działa
- Windows Update uszkodzony
- Windows Update nie otwiera się
- Usługa Windows Update nie dotyczy
- Uszkodzenie bazy danych usługi Windows Update
- Usługa Windows Update nie działa
- Windows Update nie jest pobierany
- Windows Update utknął podczas sprawdzania dostępności aktualizacji
- Windows Update nie działa po aktualizacji twórców
- Windows Update nie działa: za mało miejsca
Gdy szukasz tego problemu w Internecie, zauważysz, że wiele osób jest nim zaniepokojonych. Dlatego konieczne jest wprowadzenie dzisiaj, jak pozbyć się tych problemów z Windows Update.
Podsumowujemy niektóre rozwiązania, które okazały się skuteczne i wymieniamy je w dalszej części.
Jak pozbyć się usługi Windows Update niedziałającej w systemie Windows 10?
Być może nie jesteś pewien dokładnego powodu, dla którego Windows Update przestał działać. Ale możesz wypróbować te rozwiązania jeden po drugim, aby znaleźć odpowiednie dla swojej sytuacji.
Uwaga: Rozwiązania wymienione w tej części dotyczą systemu Windows 10.Rozwiązanie 1: Uruchom narzędzie do rozwiązywania problemów z usługą Windows Update
Krok 1: Pobierz to narzędzie do resetowania (naprawiania) usługi Windows Update pobieranie w Twoim komputerze. Następnie otwórz go, a zobaczysz następujące okno. Kliknij na Kolejny przycisk, aby kontynuować.
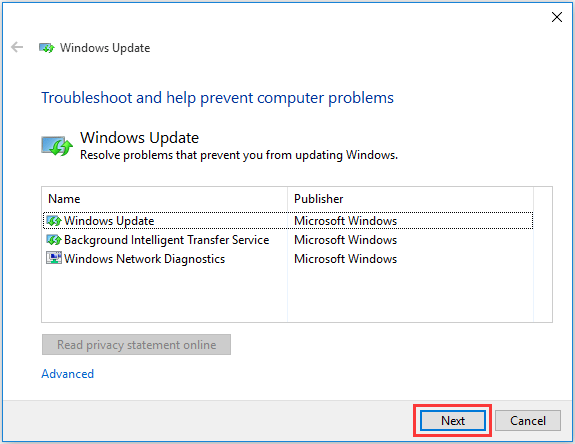
Krok 2: Następnie narzędzie do rozwiązywania problemów z Windows Update rozpocznie wykrywanie problemów. Gdy zgłasza problemy, postępuj zgodnie z instrukcjami kreatora, aby je rozwiązać.
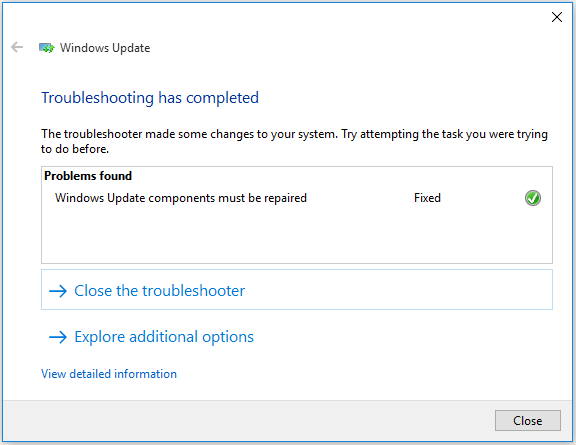
Jeśli usługa Windows Update nie odpowiada, kontynuuj wypróbuj rozwiązanie 2.
Rozwiązanie 2: Pobierz najnowszą aktualizację stosu obsługi (SSU)
Krok 1: Musisz określić, czy używasz 32-bitowego czy 64-bitowego systemu Windows. Aby wykonać tę pracę, możesz przejść do Start> Ustawienia> System> Informacje . Następnie przewiń w dół do Rodzaj systemu aby to zweryfikować.
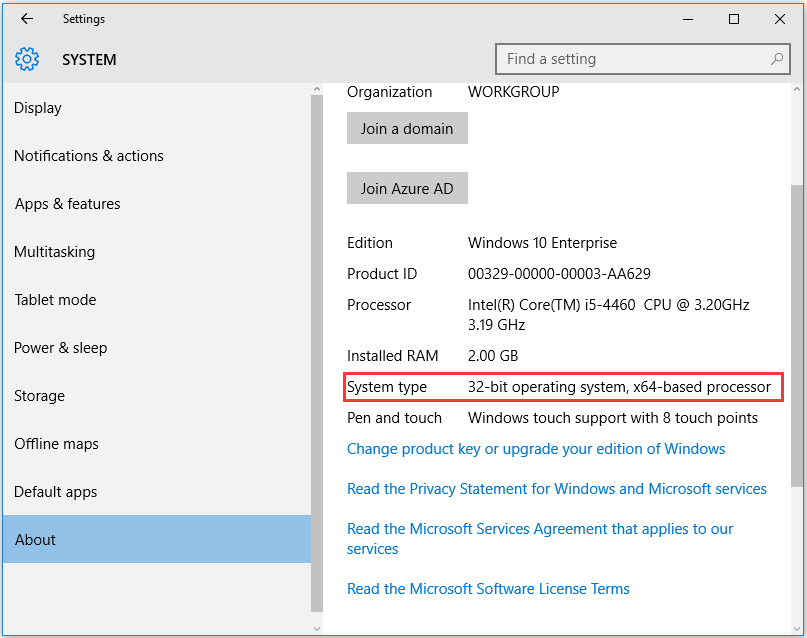
Krok 2: Wejdź do wykazu usługi Microsoft Update, aby pobrać najnowszą wersję SSU, która pasuje do Twojej wersji i poziomu bitowego systemu Windows.
Krok 3: Uruchom ponownie komputer, a następnie sprawdź dostępność aktualizacji.
Jeśli nadal przeszkadza Ci, że Windows Update przestał działać, wypróbuj następną metodę.
Rozwiązanie 3: Pobierz najnowszą KB
Krok 1: Skorzystaj ze sposobu opisanego w rozwiązaniu 2, aby sprawdzić, czy używasz 32-bitowego, czy 64-bitowego systemu Windows.
Krok 2: Przejdź do Zaktualizuj stronę historii aby znaleźć najnowszą aktualizację KB dla używanej wersji systemu Windows 10. Zwykle znajduje się na górze listy. Następnie zapisz numer KB lub skopiuj go.
Krok 3: Przejdź do Witryna Microsoft Update aby wyszukać docelowy numer KB, a następnie pobrać go na swój komputer. Kliknij Zapisać jeśli pojawi się monit.
Krok 4: Po zakończeniu procesu pobierania wybierz otwarty aby rozpocząć aktualizację.
Jeśli ta metoda nadal nie może Ci pomóc, przejdź do następnej.
Rozwiązanie 4: Napraw uszkodzenie plików systemu Windows
Uwaga: Musisz użyć zarówno poleceń DISM, jak i SFC pokazanych poniżej, a nie tylko jednego z nich.Krok 1: Kliknij przycisk Windows na pulpicie, a następnie wybierz Wiersz polecenia (administrator) .
Krok 2: Wejdziesz do interfejsu wiersza polecenia, w którym musisz wpisać następujące polecenie:
DISM.exe / Online / Cleanup-image / Restorehealth
Następnie naciśnij Wchodzić klucz, aby kontynuować. Zakończenie procesu obsługi polecenia zajmie kilka minut. Proszę być cierpliwym.
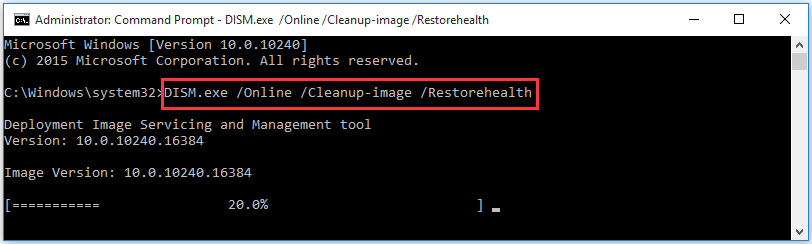
Krok 3: Wprowadź następujące polecenie, a następnie naciśnij Wchodzić klucz:
sfc /Skanuj teraz
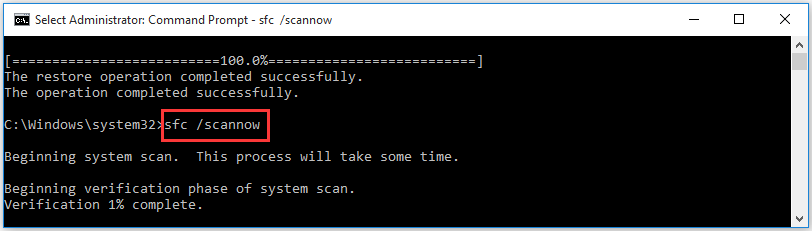
Po zakończeniu tego procesu zamknij okno wiersza polecenia, a następnie ponownie uruchom usługę Windows Update.
Jeśli usługa Windows Update działa normalnie, wszystko jest w porządku. Jeśli nie, kontynuuj następujące rozwiązanie.




![[Rozwiązano] Jak tworzyć i zarządzać listą rozwijaną programu Excel?](https://gov-civil-setubal.pt/img/news/73/resolved-how-to-create-and-manage-an-excel-drop-down-list-1.png)



![Jak wymusić ponowne uruchomienie komputera Mac? | Jak zrestartować komputer Mac? [Wiadomości o Mininarzędziu]](https://gov-civil-setubal.pt/img/minitool-news-center/54/how-force-restart-mac.png)





![POPRAWKA: Sterownik drukarki HP jest niedostępny Windows 10/11 [Wskazówki MiniTool]](https://gov-civil-setubal.pt/img/news/32/fix-hp-printer-driver-is-unavailable-windows-10/11-minitool-tips-1.png)

![Jak wyświetlić indeks wydajności systemu Windows w systemie Windows 10? [Wiadomości MiniTool]](https://gov-civil-setubal.pt/img/minitool-news-center/81/how-view-windows-experience-index-windows-10.jpg)
