5 najważniejszych sposobów wykrycia potencjalnego błędu bazy danych usługi Windows Update [wskazówki dotyczące programu MiniTool]
Top 5 Ways Potential Windows Update Database Error Detected
Podsumowanie :
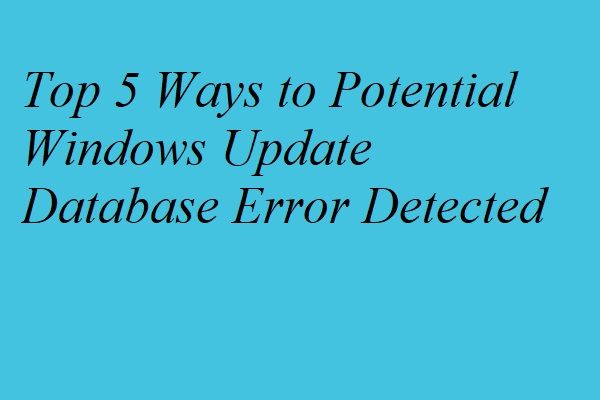
Obsługa aktualizacji systemu Windows jest zawsze frustrująca, ponieważ może wystąpić wiele błędów aktualizacji systemu Windows. A problem, który wykryto potencjalny błąd bazy danych usługi Windows Update, wystąpiłby podczas uruchamiania narzędzia do rozwiązywania problemów z usługą Windows Update. Ten post pokaże metody 5 rozwiązania tego problemu z aktualizacją systemu Windows.
Szybka nawigacja :
Wykryto potencjalny błąd bazy danych Windows Update
Podczas próby aktualizacji systemu Windows mogą wystąpić problemy z aktualizacją systemu Windows. Na przykład możesz napotkać plik Windows 10 nie aktualizuje się problem. Dlatego możesz uruchomić narzędzie do rozwiązywania problemów z usługą Windows Update, aby rozwiązać problem. Jednak zamiast rozwiązać problem, możesz również otrzymać komunikat o błędzie wykryto potencjalny błąd bazy danych Windows Update (Nie naprawiony).
W rzeczywistości przekazanie usługi Windows Update jest zawsze wyzwaniem, ponieważ podczas jej uruchamiania może wystąpić wiele problemów, takich jak problem Usługa Windows Update nie może obecnie sprawdzać dostępności aktualizacji .
Wielu użytkowników komputerów skarży się, że napotkali błąd aktualizacji systemu Windows, który wykryto potencjalny błąd bazy danych usługi Windows Update. A oto prawdziwy przykład ze strony answer.microsoft.com:
Mam nową instalację systemu Windows 8.1. Nie miałem żadnych problemów z pobieraniem lub instalacją aktualizacji systemu Windows. Uruchomiłem czyszczenie dysku i utknąłem w części z aktualizacją systemu Windows. Uruchomiłem więc narzędzie do rozwiązywania problemów z Windows Update. Otrzymałem wiadomość: Wykryto potencjalny błąd bazy danych Windows Update 0x80070490.z answer.microsoft.com
Czy wiesz, jak naprawić ten błąd aktualizacji systemu Windows? Jeśli nie, po prostu kontynuuj czytanie.
5 Wykryto potencjalny błąd bazy danych Windows Update
W tej części pokażemy 5 metod rozwiązania tego problemu z aktualizacją systemu Windows. Możesz je wypróbować jeden po drugim.
Wskazówka: Ponieważ podczas uruchamiania usługi Windows Update może wystąpić wiele problemów, przed wykonaniem tej czynności zaleca się wykonanie kopii zapasowej wszystkich ważnych plików.Aby wykonać kopię zapasową plików, możesz skorzystać z oprogramowania innej firmy. Tutaj profesjonalista Oprogramowanie do tworzenia kopii zapasowych systemu Windows - Zalecany jest MiniTool ShadowMaker.
MiniTool ShadowMaker to program przyjazny dla użytkownika. Ma możliwość tworzenia kopii zapasowych systemu operacyjnego, plików, folderów, dysku i partycji za pomocą różnych zaawansowanych funkcji. Umożliwia także synchronizację plików w dwóch lub więcej lokalizacjach, aby zapewnić bezpieczeństwo danych.
Ponadto MiniTool ShadowMaker zapewnia usługę przywracania, która może pomóc użytkownikom przywrócić komputer do wcześniejszego stanu lub odzyskać dane. W porównaniu do narzędzia do tworzenia kopii zapasowych przystawki systemu Windows, MiniTool ShadowMaker jest bardziej skuteczny, ponieważ czasami Kopia zapasowa systemu Windows może nie działać .
W ten sposób możesz pobrać MiniTool ShadowMaker za pomocą następującego przycisku i zainstalować go na swoim komputerze, aby zapewnić ochronę danych i komputera.
A teraz pokażemy, jak wykonać kopię zapasową systemu operacyjnego za pomocą MiniTool ShadowMaker. W rzeczywistości jego metody działania są dość łatwe.
Krok 1: Zainstaluj MiniTool ShadowMaker na swoim komputerze, uruchom go i kliknij Keep Trail kontynuować.
Krok 2: W wyskakującym okienku wybierz Połączyć w Ten komputer aby wejść do głównego interfejsu.
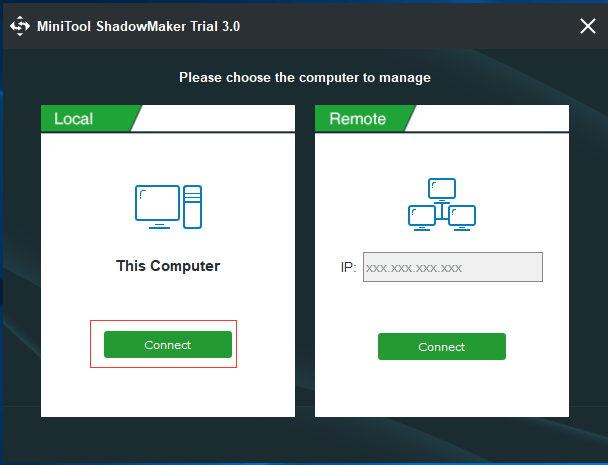
Krok 2: Po wejściu do głównego interfejsu przejdź do Utworzyć kopię zapasową stronę i kliknij Źródło moduł do wyboru Folder i pliki i sprawdź pliki, których kopię zapasową chcesz utworzyć.
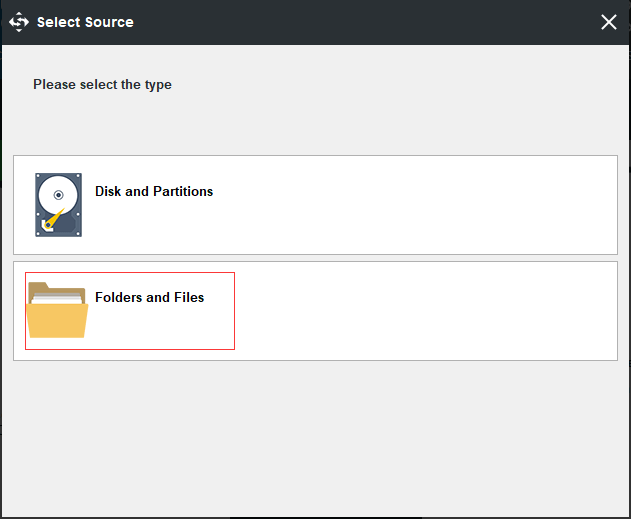
Krok 3: Następnie kliknij Miejsce docelowe aby zdecydować, gdzie chcesz umieścić obraz kopii zapasowej. Zaleca się wybranie zewnętrznego dysku twardego.
Krok 4: Następnie kliknij Utwórz kopię zapasową teraz aby wykonać zadanie kopii zapasowej natychmiast lub wybierz Utwórz kopię zapasową później aby opóźnić zadanie tworzenia kopii zapasowej.
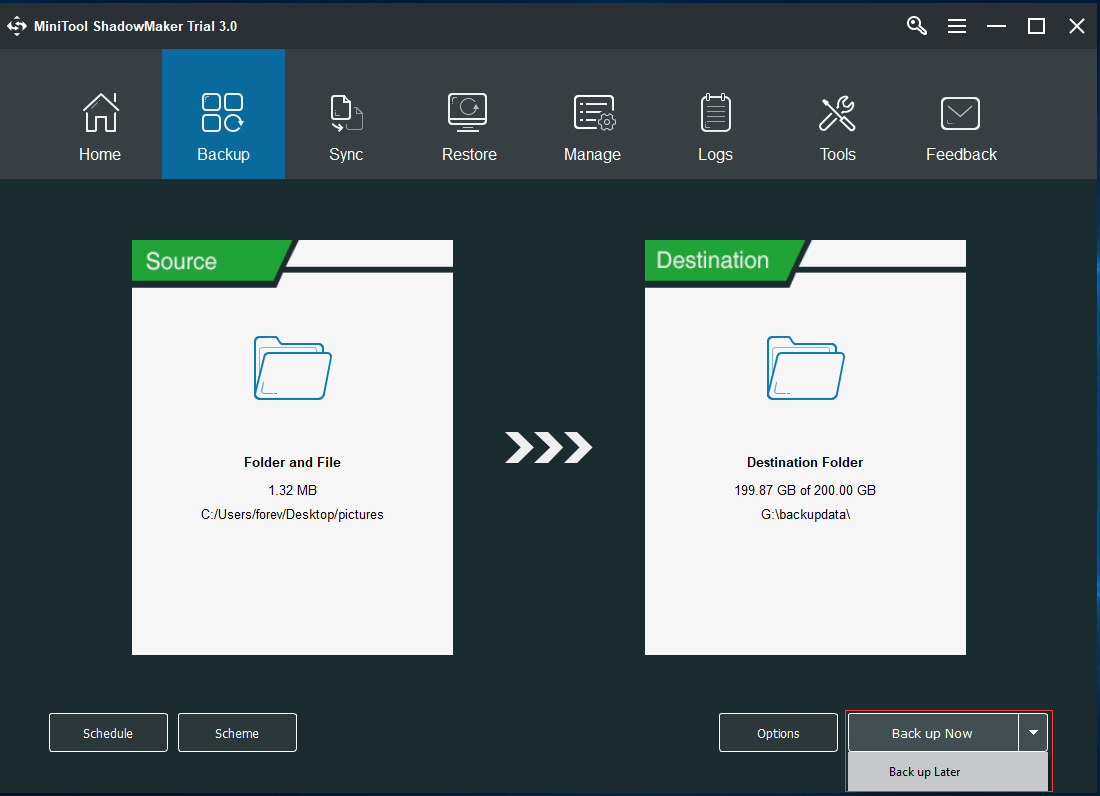
Po zakończeniu procesu tworzenia kopii zapasowej możesz skutecznie zabezpieczyć dane. Teraz nadszedł czas, aby naprawić problem z uszkodzeniem bazy danych Windows Update.
Jak naprawić potencjalny błąd bazy danych Windows Update?
- Uruchom Kontroler plików systemowych.
- Uruchom narzędzie DISM.
- Zresetuj ręcznie składniki usługi Windows Update.
- Wykonaj czysty rozruch.
- Zresetuj komputer.
Rozwiązanie 1. Użyj narzędzia Kontroler plików systemowych
Problem potencjalny błąd wykrytego błędu bazy danych Windows Update może wystąpić, gdy istnieje uszkodzenie plików systemowych. Aby naprawić aktualizację systemu Windows, możesz uruchomić Kontroler plików systemowych, aby sprawdzić stan plików systemowych i naprawić uszkodzone pliki systemowe.
Aby naprawić uszkodzenie bazy danych usługi Windows Update, można polegać na następujących metodach działania.
Krok 1: Wpisz cmd w polu wyszukiwania systemu Windows i kliknij prawym przyciskiem myszy plik Wiersz polecenia ikonę i wybierz Uruchom jako administrator kontynuować.
Krok 2: W wyskakującym oknie poleceń wprowadź sfc / scannow i uderz Wchodzić kontynuować.
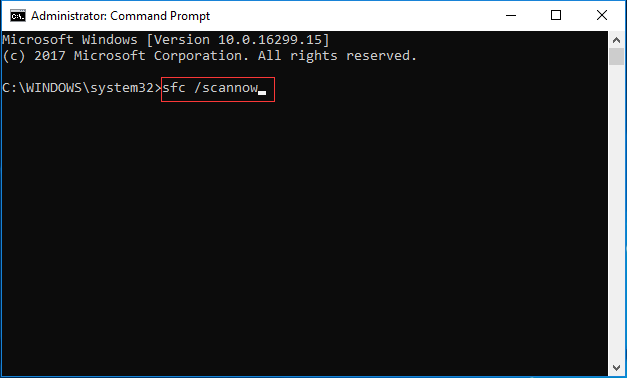
Powiązany artykuł: Szybka naprawa - SFC Scannow nie działa (skup się na 2 przypadkach)
Krok 3: Następnie proces się rozpocznie i potrwa kilka minut. Nie możesz zamknąć okna poleceń, dopóki nie zobaczysz komunikatu Weryfikacja ukończona w 100% .
Po zakończeniu procesu możesz ponownie uruchomić komputer i sprawdzić, czy problem, który został wykryty potencjalny błąd bazy danych usługi Windows Update, został rozwiązany i czy można przeprowadzić aktualizację systemu Windows.
Rozwiązanie 2. Uruchom narzędzie DISM
Jeśli napotkasz problem, potencjalny błąd bazy danych usługi Windows Update wykryty podczas uruchamiania narzędzia do rozwiązywania problemów z usługą Windows Update, możesz spróbować uruchomić narzędzie DISM, aby rozwiązać ten problem. Narzędzie DISM może być używane w wielu sytuacjach, a jedną z nich jest naprawa uszkodzonych plików aktualizacji systemu Windows.
Po prostu postępuj zgodnie z instrukcjami krok po kroku, aby uruchomić narzędzie DISM.
Krok 1: Wpisz cmd w polu wyszukiwania systemu Windows i kliknij prawym przyciskiem myszy plik Wiersz polecenia ikonę i wybierz Uruchom jako administrator kontynuować.
Krok 2: W wyskakującym okienku wprowadź następujące polecenia. Pamiętaj, że musisz uderzyć Wchodzić aby kontynuować po każdym poleceniu.
DISM.exe / Online / Cleanup-image / scanhealth
DISM.exe / Online / Cleanup-image / Restorehealth
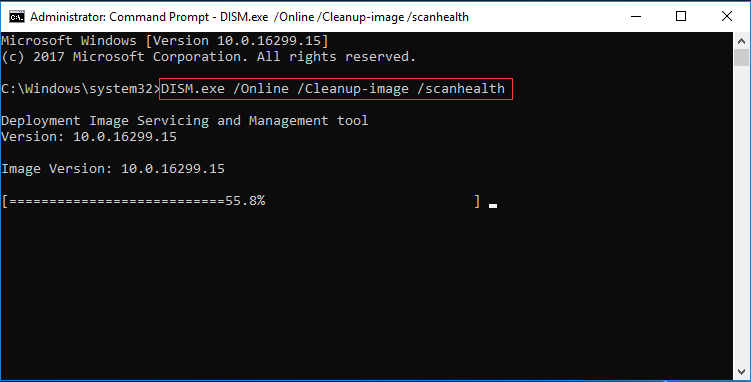
Ten proces zajmie dużo czasu, więc proszę cierpliwie czekać i nie przerywaj go. Po zakończeniu procesu możesz ponownie uruchomić komputer, aby sprawdzić, czy błąd aktualizacji systemu Windows został rozwiązany.
Rozwiązanie 3. Zresetuj ręcznie składniki usługi Windows Update
Tutaj przedstawimy trzecią metodę naprawy błędu aktualizacji systemu Windows, który został wykryty potencjalny błąd bazy danych usługi Windows Update. W ten sposób możesz spróbować ręcznie zresetować składniki usługi Windows Update. Teraz możesz kontynuować na podstawie poniższych instrukcji.
Krok 1: Wpisz cmd w polu wyszukiwania systemu Windows i kliknij prawym przyciskiem myszy Wiersz polecenia i kliknij prawym przyciskiem myszy, aby wybrać Uruchom jako administrator kontynuować.
Krok 2: W wyskakującym okienku wpisz następujące polecenia i pamiętaj o naciśnięciu Wchodzić aby kontynuować po każdym poleceniu.
net stop wuauserv
polecenie net stop cryptSvc
bity stopu netto
polecenie net stop msiserver
Ren C: \ Windows \ SoftwareDistribution SoftwareDistribution.old
Ren C: \ Windows \ System32 \ catroot2 Catroot2.old
net start wuauserv polecenie net start cryptSvc
net start bits
net start msiserver
Krok 3: Po zakończeniu procesu możesz wyjść z okna poleceń i spróbować ponownie uruchomić komputer, aby sprawdzić, czy problem z aktualizacją systemu Windows potencjalny błąd bazy danych usługi Windows Update został rozwiązany.
Rozwiązanie 4: Wykonaj czysty rozruch
Jeśli napotkasz błąd Windows Update, możesz wykryć potencjalny błąd bazy danych Windows Update, możesz spróbować uruchomić komputer w trybie czystego rozruchu i sprawdzić, czy na problem ma wpływ oprogramowanie innej firmy.
Krok 1: Naciśnij Windows klucz i R klucz razem, aby otworzyć Biegać okno dialogowe i wpisz msconfig w pudełku i uderz Wchodzić lub kliknij dobrze kontynuować.
Krok 2: Przejdź do generał wybierz Uruchamianie selektywne i odznacz Załaduj elementy startowe możliwość kontynuowania.
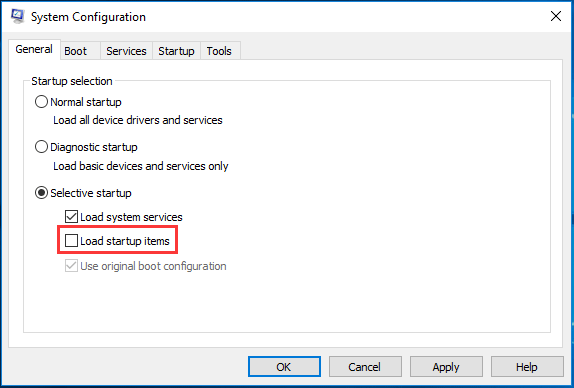
Krok 3: Przejdź do Usługa zaznacz opcję Ukryj wszystkie usługi Microsoft i kliknij Wyłącz wszystkie kontynuować.
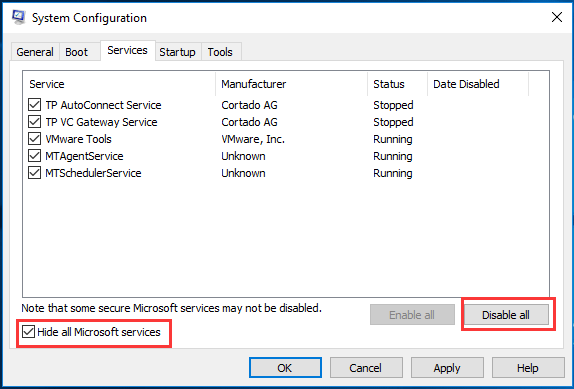
Krok 4: Następnie uruchom ponownie komputer, aby sprawdzić, czy problem został rozwiązany. Potencjalny błąd bazy danych usługi Windows Update został wykryty.
Uwaga: Po rozwiązaniu problemu musisz zmienić komputer z czystego rozruchu na normalny model rozruchu, wpisując Konfiguracja systemu ponownie w ten sam sposób i sprawdź Normalne uruchomienie pod generał aby kontynuować.Rozwiązanie 5. Zresetuj komputer
Jeśli wszystkie powyższe metody nie rozwiążą problemu, wykryto potencjalny błąd bazy danych Windows Update, możesz spróbować zresetować komputer, aby rozwiązać problem. A szczegółowe metody działania są następujące.
Wskazówka: Przed zresetowaniem komputera lepiej wykonaj kopię zapasową wszystkich ważnych plików za pomocą programu MiniTool ShadowMaker. Oraz szczegółowe metody obsługi, które możesz przejrzeć powyżej.Krok 1: Naciśnij Windows klucz i ja klucz razem, aby otworzyć Oprawa okno i wybierz Aktualizacja i bezpieczeństwo kontynuować.
Krok 2: W wyskakującym okienku wybierz Poprawa w lewym okienku i kliknij Zaczynaj pod Zresetuj ten komputer aby kontynuować.
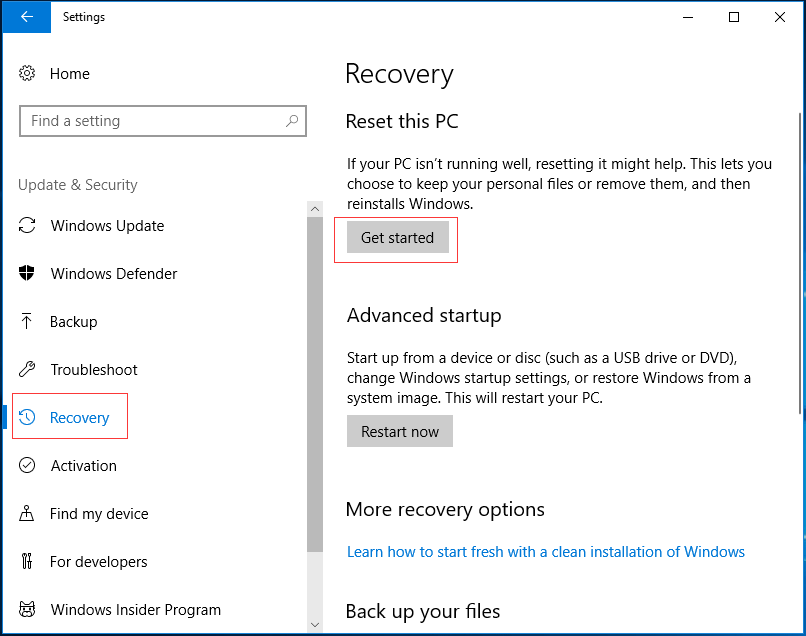
Krok 3: W wyskakującym okienku możesz zobaczyć dwie opcje, w tym Zachowaj moje pliki i Usuń wszystko . I tutaj zaleca się wybór Zachowaj moje pliki kontynuować, ponieważ może przechowywać Twoje pliki osobiste.
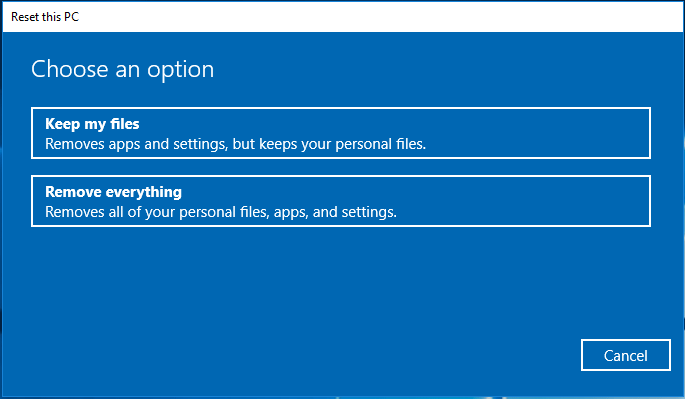
Krok 4: Następnie zobaczysz listę z informacją, które programy zostaną usunięte i możesz je ponownie zainstalować po zakończeniu procesu resetowania. Następnie kliknij Kolejny kontynuować.
Krok 5: W następnym oknie podręcznym kliknij Kolejny kontynuować.
Krok 6: Następnie rozpocznie się proces resetowania komputera. Po zakończeniu procesu możesz sprawdzić, czy możesz uruchomić Windows Update i czy problem z wykryciem potencjalnego błędu bazy danych Windows Update został rozwiązany.
Uwaga: Istnieje dostępny sposób naprawy problemu z uszkodzeniem bazy danych usługi Windows Update. Jeśli wcześniej utworzyłeś obraz systemu, możesz wybrać opcję przywrócić komputer do wcześniejszego stanu aby rozwiązać ten problem i ponownie przeprowadzić Windows Update.


![Dysk startowy pełny na komputerze Mac | Jak wyczyścić dysk startowy? [Wskazówki dotyczące Mininarzędzia]](https://gov-civil-setubal.pt/img/data-recovery-tips/81/startup-disk-full-your-mac-how-clear-startup-disk.png)

![PRPROJ do MP4: Jak eksportować Premiere Pro do MP4 [Ostateczny przewodnik]](https://gov-civil-setubal.pt/img/blog/66/prproj-mp4-how-export-premiere-pro-mp4.jpg)




![Pełne poprawki dla żółtego ekranu śmierci na komputerach z systemem Windows 10 [MiniTool News]](https://gov-civil-setubal.pt/img/minitool-news-center/20/full-fixes-yellow-screen-death-windows-10-computers.png)
![Zewnętrzny dysk twardy dla konsoli Xbox One: HDD VS SSD, który wybrać? [MiniTool News]](https://gov-civil-setubal.pt/img/minitool-news-center/23/xbox-one-external-hard-drive.jpg)
![4 sposoby szybkiego odzyskania pliku Notatnika w systemie Win 10 [MiniTool Tips]](https://gov-civil-setubal.pt/img/data-recovery-tips/26/4-ways-recover-notepad-file-win-10-quickly.png)
![Ile pamięci RAM jest potrzebne do edycji wideo (4K)? [Wiadomości MiniTool]](https://gov-civil-setubal.pt/img/minitool-news-center/03/how-much-ram-is-needed.jpg)
![Karta SD nie jest pełna, ale mówi, że jest pełna? Odzyskaj dane i napraw teraz! [Wskazówki dotyczące MiniTool]](https://gov-civil-setubal.pt/img/data-recovery-tips/93/sd-card-not-full-says-full.jpg)

![Wypróbuj te sposoby, aby wyłączyć ostrzeżenie o bezpieczeństwie otwierania plików w systemie Win10 / 8/7 [MiniTool News]](https://gov-civil-setubal.pt/img/minitool-news-center/17/try-these-ways-disable-open-file-security-warning-win10-8-7.png)
![Jak wymusić zamknięcie programu bez Menedżera zadań - 3 sposoby [MiniTool News]](https://gov-civil-setubal.pt/img/minitool-news-center/57/how-force-close-program-without-task-manager-3-ways.png)

