Czy można sklonować dysk twardy podczas działania systemu Windows i jak to zrobić?
Can You Clone Hard Drive While Windows Is Running How To
Czasami trzeba sklonować dysk systemowy, gdy jest on używany. Następnie pojawia się pytanie: czy można sklonować dysk twardy, gdy system Windows jest uruchomiony? Oczywiście możesz to zrobić z łatwością dzięki profesjonalnemu oprogramowaniu. W tym poście MiniNarzędzie poprowadzi Cię, jak sklonować dysk twardy, gdy jest on uruchomiony z MiniTool ShadowMaker.O klonowaniu dysku
Klonowanie dysku oznacza proces kopiowania całej zawartości dysku twardego na inny dysk twardy, przy czym dwie kopie są identyczne. Podczas modernizacji dysku twardego, na przykład z dysku twardego na dysk SSD, klonowanie dysku jest wygodne, ponieważ po aktualizacji nie będzie konieczne instalowanie aplikacji i systemu operacyjnego.
Czy można sklonować dysk twardy podczas działania systemu Windows i dlaczego?
W przypadku większości zwykłych ludzi, w tym Ciebie, na urządzeniu znajduje się tylko dysk, na którym jest zainstalowany system operacyjny Windows. Gdy na dysku twardym zabraknie miejsca lub komputer będzie działał wolno, można rozważyć wymianę dysku poprzez klonowanie dysku. Następnie pojawia się pytanie: czy można sklonować dysk twardy, gdy system Windows jest uruchomiony?
Mówiąc konkretnie, dysk twardy, który chcesz sklonować, jest używany i działa system Windows zainstalowany na tym dysku. Operację klonowania można oczywiście wykonać dla dysku z uruchomionym systemem.
Po co klonować dysk twardy, gdy jest on używany lub działa system Windows? Podczas procesu klonowania możesz kontynuować pracę bez konieczności czekania, co nie będzie stratą czasu. Poza tym możesz natychmiast przerwać klonowanie, jeśli wydarzy się coś nieoczekiwanego. Po sklonowaniu komputer nie przejdzie do trybu Windows PE ani PreOS, co upraszcza proces klonowania i czyni klonowanie wygodniejszym.
Uruchom MiniTool ShadowMaker
To, czy możesz sklonować dysk twardy, gdy system Windows jest uruchomiony, zależy od używanego oprogramowania. Na rynku dostępnych jest wiele programów do klonowania, ale większość z nich wymaga ponownego uruchomienia komputera w celu ukończenia zadania klonowania, co sprawia, że klonowanie dysku jest nieefektywne i kłopotliwe. Poza tym, jeśli testujesz jakieś programy na maszynie wirtualnej lub uruchamiasz niektóre aplikacje, ponowne uruchomienie może przerwać pracę.
Którego oprogramowania można więc użyć do sklonowania dysku twardego, gdy jest on używany, lub do sklonowania dysku w systemie Windows? MiniTool ShadowMaker , oprogramowanie, które gorąco polecamy, spełnia Twoje potrzeby.
Działa poprawnie w wielu systemach operacyjnych, w tym Windows 11/10/8.1/8/7. Jako niezawodne i profesjonalne oprogramowanie do klonowania dysku twardego, MiniTool ShadowMaker wykorzystuje technologię hot clone, która umożliwia klonowanie dysku twardego podczas działania systemu Windows, niezależnie od tego, czy jest to prawdziwy komputer PC, czy maszyna wirtualna, eliminując potrzebę ponownego uruchamiania.
Dla klonowanie dysku twardego na dysk SSD , to oprogramowanie może to z łatwością zrobić dzięki funkcji Clone Disk. Co więcej, ma taką możliwość sklonuj dysk SSD na większy dysk SSD I przenieś system Windows na inny dysk . Po sklonowaniu wszystko, w tym system Windows, ustawienia, aplikacje, dokumenty, obrazy i inne elementy, zostaje przeniesione na inny dysk i można bezpośrednio uruchomić system ze sklonowanego dysku docelowego.
A teraz, jak sklonować dysk twardy podczas korzystania z systemu Windows 11/10? Naciśnij poniższy przycisk, aby pobrać instalator MiniTool ShadowMaker Trial Edition, a następnie zainstaluj go na swoim komputerze w celu uzyskania 30-dniowej wersji próbnej.
Wersja próbna MiniTool ShadowMaker Kliknij, aby pobrać 100% Czyste i bezpieczne
Jak sklonować dysk twardy podczas działania systemu Windows
Klonowanie dysku twardego, gdy jest on używany w działającym systemie operacyjnym Windows, jest proste. Wykonaj teraz następujące kroki:
Krok 1: Podłącz dysk SSD lub większy dysk twardy do komputera za pomocą kabla USB na SATA lub adaptera lub obudowa dysku twardego zgodnie z twoją sytuacją.
Krok 2: Kliknij dwukrotnie ikonę tego oprogramowania do klonowania na pulpicie, aby je załadować i dotknij Zachowaj wersję próbną kontynuować.
Krok 3: Uderz Narzędzia w lewym okienku i kliknij Klonuj dysk .
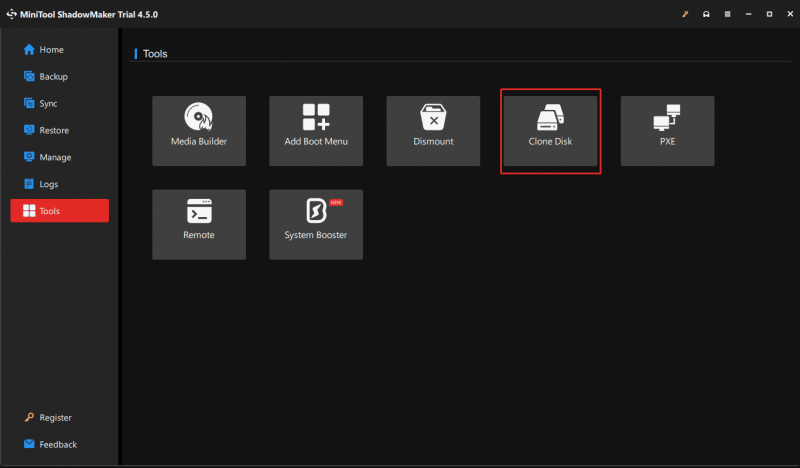
Krok 4: MiniTool ShadowMaker umożliwia ustawienie niektórych opcji klonowania. Domyślnie używa nowego identyfikatora dysku docelowego, co może zapewnić rozruch ze sklonowanego dysku. W przeciwnym razie dwa dyski ucierpią z powodu problemu kolizja podpisu dysku , powodując przejście jednego dysku w tryb offline. Nie zmieniaj więc trybu identyfikatora dysku.
Poza tym możesz ustawić tryb klonowania dysku zgodnie ze swoimi potrzebami, np Używany klon sektora (domyślnie zaznaczone) i Klon sektor po sektorze .
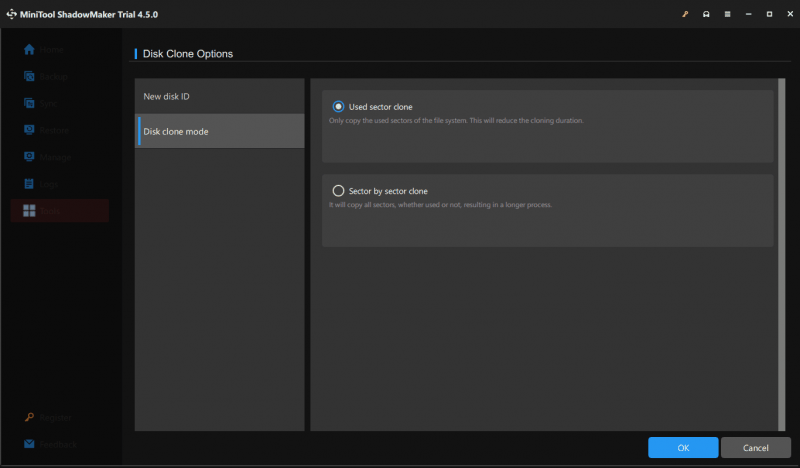
Krok 5: Aby rozpocząć klonowanie, musisz wybrać dysk źródłowy (HDD) i docelowy (HDD lub SSD).
Ponieważ klonujesz dysk systemowy, pojawi się wyskakujące okienko z prośbą o zarejestrowanie wersji próbnej MiniTool ShadowMaker po zakończeniu wyboru dysków i naciśnięciu przycisku Początek przycisk. Po prostu to zrób, a proces klonowania rozpocznie się bez ponownego uruchamiania systemu Windows.
Porady: MiniTool ma inne oprogramowanie do klonowania dysku o nazwie MiniTool Partition Wizard, które pozwala tylko na to przeprowadzić migrację systemu operacyjnego na dysk SSD/HDD i skopiuj dysk podczas uruchamiania systemu Windows. Aby jednak zakończyć proces klonowania dysku systemowego, oprogramowanie to wymaga ponownego uruchomienia systemu. Jeśli Cię to interesuje, pobierz wersję demonstracyjną i zapoznaj się z tym przewodnikiem - Jak sklonować dysk twardy na dysk SSD w systemie Windows 11/10/8/7 .Czy podczas klonowania dysku twardego można używać komputera?
Możliwe jest korzystanie z komputera podczas klonowania dysku twardego w systemie Windows 11/10. MiniTool ShadowMaker będzie kontynuował klonowanie dysku. Nie jest to jednak zalecane lub zalecamy wykonywanie tylko niektórych czynności o niewielkim wpływie, na przykład edytowania dokumentów, przeglądania stron internetowych, słuchania muzyki itp. Zbyt wiele czynności może spowolnić proces klonowania i zwiększyć ryzyko błędów lub kwestie.
Ostatnie słowa
Czy można sklonować dysk twardy podczas działania systemu Windows? Jak sklonować dysk twardy, gdy jest on używany w działającym systemie? MiniTool ShadowMaker potrafi wykonać zadanie klonowania działającego dysku systemowego i czyni cuda dzięki swojej potężnej funkcji.
Oprócz klonowania dysków oprogramowanie to odgrywa również istotną rolę w tworzeniu kopii zapasowych plików, folderów, dysków, partycji i systemu Windows. Jeśli się zdecydujesz wykonaj kopię zapasową obrazu systemu lub danych, skorzystaj z wersji próbnej już teraz.
Wersja próbna MiniTool ShadowMaker Kliknij, aby pobrać 100% Czyste i bezpieczne
![Czym jest proces Perfmon.exe i jak rozwiązać problemy z nim? [MiniTool Wiki]](https://gov-civil-setubal.pt/img/minitool-wiki-library/14/what-is-perfmon-exe-process.png)
![MRT zablokowany przez administratora systemu? Oto metody! [Wiadomości MiniTool]](https://gov-civil-setubal.pt/img/minitool-news-center/39/mrt-blocked-system-administrator.jpg)

![Co to jest błąd urządzenia I / O? Jak naprawić błąd urządzenia we / wy? [Wskazówki dotyczące MiniTool]](https://gov-civil-setubal.pt/img/data-recovery-tips/52/what-is-i-o-device-error.jpg)
![Dwa rozwiązania umożliwiające odświeżenie systemu Windows 10 bez utraty programów [MiniTool Tips]](https://gov-civil-setubal.pt/img/backup-tips/72/two-solutions-refresh-windows-10-without-losing-programs.png)





![4 rozwiązania naprawiające Chrome utrzymuje awarię systemu Windows 10 [MiniTool News]](https://gov-civil-setubal.pt/img/minitool-news-center/61/4-solutions-fix-chrome-keeps-crashing-windows-10.png)

![Rozwiązany: Rozwiązywanie problemów z laptopem ASUS nie włącza się samoczynnie [MiniTool Tips]](https://gov-civil-setubal.pt/img/data-recovery-tips/62/solved-troubleshoot-asus-laptop-wont-turn-yourself.jpg)
![Do korzystania z tego urządzenia potrzebny jest sterownik WIA: jak naprawić [MiniTool News]](https://gov-civil-setubal.pt/img/minitool-news-center/82/you-need-wia-driver-use-this-device.jpg)
![Rozmiar systemu Windows 10 i rozmiar dysku twardego: co, dlaczego i jak to zrobić [Porady MiniTool]](https://gov-civil-setubal.pt/img/disk-partition-tips/25/windows-10-size-hard-drive-size.jpg)

![Wprowadzenie do separacji priorytetów Win32 i jej użycia [MiniTool News]](https://gov-civil-setubal.pt/img/minitool-news-center/12/introduction-win32-priority-separation.jpg)


