Jak otworzyć i uruchomić dxdiag.exe w systemie Windows 10/11
How Open Run Dxdiag
Ten post zawiera odpowiedzi na pytanie, czym jest dxdiag, jak uruchomić dxdiag w systemie Windows 10/11, główne funkcje narzędzia diagnostycznego DirectX i jak zaktualizować sterownik dxdiag.exe. Oprogramowanie MiniTool zapewnia także wiele innych wskazówek i rozwiązań komputerowych dla użytkowników. Możesz odwiedzić bibliotekę Wiadomości.
Na tej stronie :- Co to jest Dxdiag?
- Jak uruchomić Dxdiag.exe w systemie Windows 10/11 – 4 sposoby
- Funkcje Dxdiaga
- Jak pobrać i zaktualizować sterownik Dxdiag.exe
- O oprogramowaniu MiniTool
Co to jest Dxdiag?
Dxdiag odnosi się do narzędzia diagnostycznego DirectX. To narzędzie jest wbudowane w system operacyjny Windows. Służy do raportowania szczegółowych informacji o DirectX komponenty i sterowniki zainstalowane w systemie. Może także pomóc w rozwiązywaniu problemów sprzętowych związanych z wideo lub dźwiękiem na komputerze z systemem Windows 10/11. Jeśli Twój komputer ma problemy, możesz wyodrębnić informacje z aplikacji Dxdiag i wysłać je do osoby zajmującej się pomocą techniczną.
Jak uruchomić Dxdiag.exe w systemie Windows 10/11 – 4 sposoby
Możesz łatwo otworzyć i uruchomić plik dxdiag.exe (narzędzie diagnostyczne DirectX) w systemie Windows 10/11, korzystając z 4 poniższych sposobów.
Sposób 1. Naciśnij Windows + R , typ dxdiag w oknie dialogowym Uruchom i naciśnij Wchodzić aby szybko uruchomić dxdiag.exe w systemie Windows 10/11.

Sposób 2. Możesz kliknąć Początek albo pole wyszukiwania na pasku zadań wpisz dxdiag i wybierz dxdiag Uruchom polecenie aby to otworzyć.
Sposób 3. Naciśnij Windows + R , typ cmd i naciśnij Wchodzić aby otworzyć Wiersz Poleceń. Typ dxdiag.exe w CMD i naciśnij Wchodzić aby uruchomić aplikację dxdiag w systemie Windows 10/11.
Sposób 4. Naciśnij Windows + X i wybierz Windows PowerShell (administrator) . Typ dxdiag i naciśnij Wchodzić aby otworzyć to narzędzie.
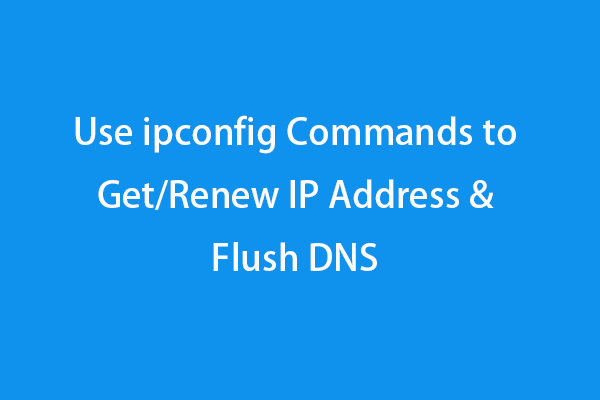 Użyj poleceń ipconfig, aby uzyskać/odnowić adres IP i opróżnić DNS
Użyj poleceń ipconfig, aby uzyskać/odnowić adres IP i opróżnić DNSSprawdź, jak używać poleceń ipconfig w wierszu poleceń, aby uzyskać adres IP, zwolnić i odnowić adres IP, wyświetlić/zresetować/opróżnić DNS itp. na komputerze z systemem Windows 10/11.
Czytaj więcejFunkcje Dxdiaga
Możesz zobaczyć, że narzędzie dxdiag ma cztery zakładki: System, Wyświetlacz, Dźwięk i Wejście. Dxdiag wyświetla również wykryte problemy z tymi urządzeniami.
System: Karta System wyświetla bieżącą wersję DirectX, nazwę komputera, wersję systemu operacyjnego, model systemu, informacje o systemie BIOS, proces, pamięć itp.
Wyświetlacz: Karta Wyświetlacz wyświetla informacje o karcie graficznej, monitorze i sterowniku ekranu.
Dźwięk: Karta Dźwięk pokazuje urządzenie audio i sterowniki.
Wejście: Na tej karcie wyświetlane są informacje o urządzeniach wejściowych komputera, takich jak klawiatura i mysz.
Jeśli chcesz, możesz kliknąć Zapisz wszystkie informacje przycisk, aby wyeksportować wszystkie informacje z Narzędzia diagnostycznego DirectX do pliku .txt w celu późniejszego udostępnienia.
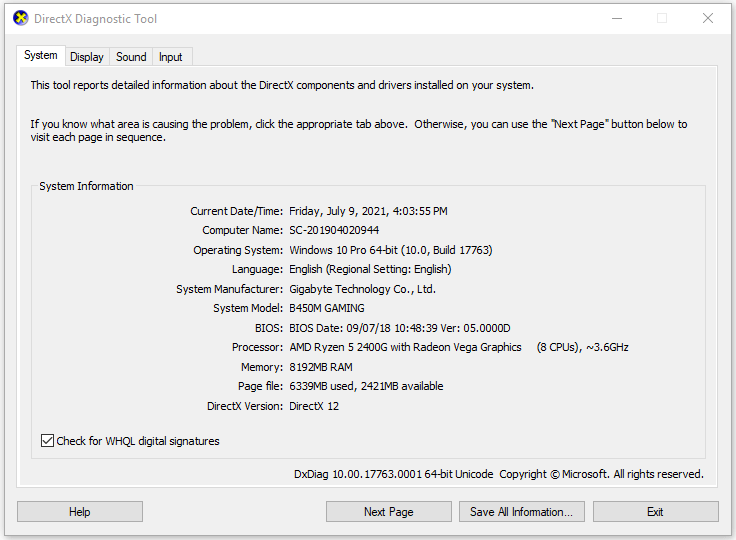
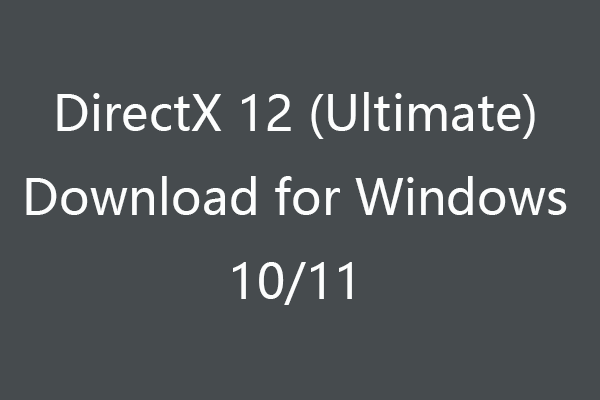 Pobierz DirectX 12 (Ultimate) na komputer z systemem Windows 10/11
Pobierz DirectX 12 (Ultimate) na komputer z systemem Windows 10/11Sprawdź, jak pobrać DirectX 12 (Ultimate) na komputer z systemem Windows 10 lub Windows 11, aby uzyskać lepsze wrażenia w grach. W tym poście dowiesz się także, czym jest DirectX 12 (Ultimate).
Czytaj więcejJak pobrać i zaktualizować sterownik Dxdiag.exe
Można to zrobić poprzez usługę Windows Update.
Przejdź do Ustawień na komputerze z systemem Windows 10 lub 11. W systemie Windows 10 kliknij Aktualizuj i zabezpieczenia -> Windows Update -> Sprawdź aktualizacje. W systemie Windows 11 kliknij opcję Windows Update -> Sprawdź aktualizacje.
To będzie zaktualizuj DirectX w systemie Windows 10/11 i zaktualizuj jego sterownik.
O oprogramowaniu MiniTool
MiniTool Software jest wiodącą firmą programistyczną. Zaprojektował MiniTool Power Data Recovery, MiniTool Partition Wizard, MiniTool ShadowMaker, MiniTool Video Converter, MiniTool MovieMaker, MiniTool uTube Downloader i kilka innych przydatnych programów. Użytkownicy mogą pobrać i wypróbować preferowane oprogramowanie z oficjalnej strony internetowej.
Wśród tych produktów MiniTool Power Data Recovery pomaga odzyskać usunięte lub utracone pliki z komputera PC lub laptopa z systemem Windows, karty SD/pamięci, dysku flash USB, zewnętrznego dysku twardego itp.
Kreator partycji MiniTool jest również produktem flagowym. Umożliwia łatwe tworzenie/usuwanie/zmianę rozmiaru/formatowanie/czyszczenie partycji, konwertowanie formatu dysku/partycji, migrację systemu operacyjnego, sprawdzanie i naprawianie błędów dysku i wiele więcej.
MiniTool ShadowMaker to bezpłatne narzędzie do tworzenia kopii zapasowych komputerów PC, które umożliwia wybór plików, folderów, partycji lub całej zawartości dysku w celu utworzenia kopii zapasowej na zewnętrznym dysku twardym, USB lub dysku sieciowym. Obsługuje także tworzenie kopii zapasowych i przywracanie systemu operacyjnego Windows. Obsługiwana jest automatyczna kopia zapasowa plików.




![Skróty klawiaturowe systemu Windows nie działają? Wypróbuj te 7 poprawek [MiniTool News]](https://gov-civil-setubal.pt/img/minitool-news-center/08/windows-keyboard-shortcuts-not-working.jpg)

![Co to jest Bezpieczna przeglądarka AVG? Jak go pobrać/zainstalować/odinstalować? [Wskazówki dotyczące Mininarzędzia]](https://gov-civil-setubal.pt/img/news/3F/what-is-avg-secure-browser-how-to-download/install/uninstall-it-minitool-tips-1.png)



![[Rozwiązany] 13 sposobów na przyspieszenie pobierania uTorrent na PC [Wiadomości MiniTool]](https://gov-civil-setubal.pt/img/minitool-news-center/11/13-ways-how-speed-up-utorrent-download-pc.png)
![[Przewodnik krok po kroku] Jak usunąć trojan: Win32 Pomal! RFN](https://gov-civil-setubal.pt/img/news/B4/step-by-step-guide-how-to-remove-trojan-win32-pomal-rfn-1.png)


![Jak wyczyścić pamięć podręczną dla jednej witryny Chrome, Firefox, Edge, Safari [MiniTool News]](https://gov-civil-setubal.pt/img/minitool-news-center/10/how-clear-cache-one-site-chrome.jpg)




