Jak naprawić brak instalacji systemu Windows 11 KB5034848
How To Fix Windows 11 Kb5034848 Not Installing
System Windows 11 KB5034848 został wydany z nowymi funkcjami aktualizacji Moment 5 29 lutego 2024 r. Podczas aktualizacji może pojawić się komunikat „ Windows 11 KB5034848 nie instaluje się ”Problem z pewnymi błędami. Tutaj ten artykuł na Oprogramowanie MiniTool pokazuje kilka możliwych rozwiązań.KB5034848 Nie można zainstalować z powodu błędów
Firma Microsoft udostępniła funkcje systemu Windows 11 Moment 5 z KB5034848 29 lutego 2024 r. Ta aktualizacja zawiera szereg drobnych ulepszeń i kilka nowych funkcji dotyczących Phone Link, zaktualizowanej wersji narzędzia Snipping Tool, standardu USB 80 Gb/s i tak dalej. Nową wersję można pobrać za pośrednictwem witryny Windows Update.
Jednak niektórzy użytkownicy zgłosili, że nie mogą zainstalować tej aktualizacji z powodu niektórych błędów instalacji KB5034848, takich jak 0x800705b9 , 0x80248007 , 0x800f0922 itd. Oto prawdziwy przykład:
„Próbowałem zainstalować aktualizację systemu Windows (KB5034848). Jednak po naciśnięciu przycisku instaluj pobiera i instaluje, zanim wyświetli się błąd instalacji kodu - 0x800705b9. Czy istnieje sposób naprawienia tego błędu?” Answers.microsoft.com
Dzisiaj pokażemy Ci, jak rozwiązać ten problem.
Poprawki dotyczące braku instalacji systemu Windows 11 KB5034848
Porady: Przed wdrożeniem poniższych podejść zawsze konieczne jest utworzenie kopii zapasowej plików osobistych na wypadek jakichkolwiek wypadków. Dla kopia zapasowa pliku możesz kopiować i wklejać ważne pliki na zewnętrzny dysk twardy lub dysk USB. Alternatywnie możesz wykonać pełny Kopia zapasowa systemu Windows 11 z MiniTool ShadowMaker (30-dniowy bezpłatny okres próbny).Wersja próbna MiniTool ShadowMaker Kliknij, aby pobrać 100% Czyste i bezpieczne
Poprawka 1. Zainstaluj system Windows 11 KB5034848 za pośrednictwem katalogu Microsoft Update
Jeśli instalacja aktualizacji KB5034848 z witryny Windows Update nie powiedzie się, możesz ręcznie pobrać samodzielny pakiet tej aktualizacji z katalogu usługi Microsoft Update.
Krok 1. Przejdź do Katalog aktualizacji Microsoft strona internetowa.
Krok 2. W polu wyszukiwania wpisz KB5034848 i naciśnij Wchodzić . Następnie kliknij Pobierać przycisk obok wymaganego pakietu, aby pobrać plik .msu.
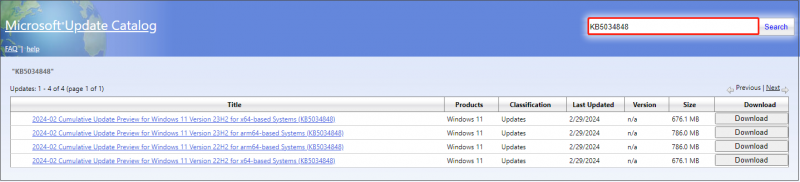
Krok 3. Po pobraniu uruchom plik .msu, aby zainstalować aktualizacje.
Poprawka 2. Uruchom narzędzie do rozwiązywania problemów z Windows Update
Jeśli nie chcesz ręcznie instalować aktualizacji systemu Windows, możesz uruchomić narzędzie do rozwiązywania problemów z usługą Windows Update, aby sprawdzić i naprawić problemy z aktualizacjami.
Krok 1. Naciśnij Okna + ja kombinacja klawiszy, aby otworzyć Ustawienia.
Krok 2. Kliknij System > Rozwiązywanie problemów > Inne narzędzia do rozwiązywania problemów . Następnie kliknij Uruchomić przycisk obok Aktualizacja systemu Windows .
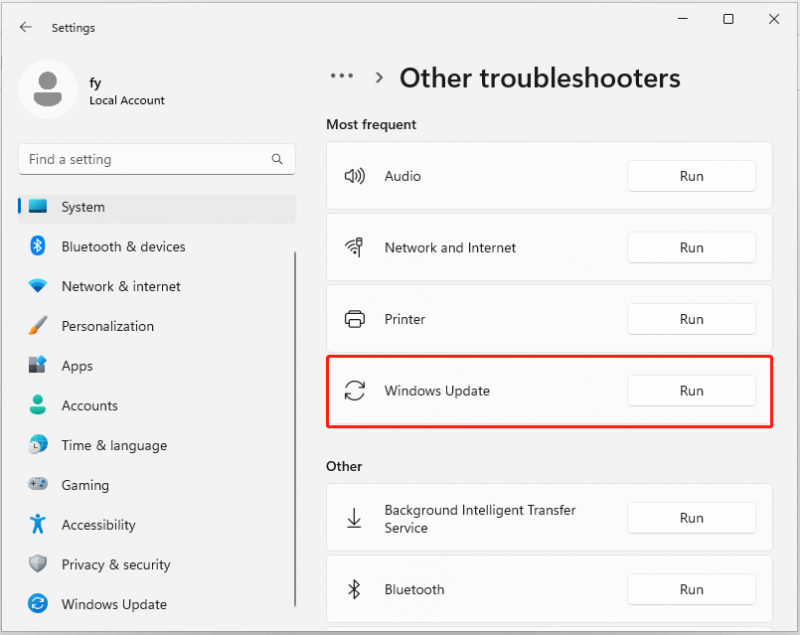
Krok 3. Po zakończeniu procesu rozwiązywania problemów uruchom ponownie komputer, ponownie uruchom aktualizacje i sprawdź, czy możesz zaktualizować do najnowszej wersji.
Poprawka 3. Usuń zewnętrzne dyski twarde
Czasami urządzenia wymienne podłączone do komputera mogą zakłócać proces aktualizacji systemu Windows. Aby więc wykluczyć tę przyczynę, możesz usunąć z komputera wszystkie niepotrzebne urządzenia, takie jak dyski USB, karty SD itp., i ponownie uruchomić aktualizacje.
Poprawka 4. Zwolnij miejsce na dysku
Brak miejsca na dysku jest również częstą przyczyną „nieinstalowania KB5034848/Windows 11 Moment 5”. Twoje urządzenie wymaga co najmniej 16 GB wolnego miejsca, aby zaktualizować 32-bitowy system operacyjny, lub 20 GB w przypadku 64-bitowego systemu operacyjnego. Załóżmy, że nie ma wystarczającej ilości dostępnego miejsca zwolnij miejsce na dysku usuwając niepotrzebne pliki, odinstalowując niepotrzebne aplikacje, przesyłając duże pliki do usługi w chmurze/zewnętrznego dysku twardego i tak dalej.
Porady: Jeśli Twoje cenne pliki zostaną omyłkowo usunięte podczas procesu zwalniania miejsca na dysku, możesz sprawdzić Kosz pod kątem usuniętych plików. Jeżeli elementy zostaną trwale usunięte, Odzyskiwanie danych zasilania MiniTool może pomóc Ci bezpłatnie odzyskać 1 GB usuniętych plików.Odzyskiwanie danych MiniTool Power za darmo Kliknij, aby pobrać 100% Czyste i bezpieczne
Napraw 5. Napraw pliki systemowe
Uszkodzenie pliku systemowego może spowodować, że system Windows 11 KB5034848 nie zostanie zainstalowany. Do naprawy uszkodzonych lub brakujących plików systemowych można użyć wierszy poleceń DISM i SFC.
Krok 1. W polu wyszukiwania systemu Windows wpisz cmd , a następnie kliknij prawym przyciskiem myszy Wiersz polecenia i wybierz Uruchom jako administrator .
Krok 2. W oknie Kontrola konta użytkownika kliknij Tak kontynuować.
Krok 3. Wprowadź DISM.exe /Online /Cleanup-image /Restorehealth i naciśnij Wchodzić .
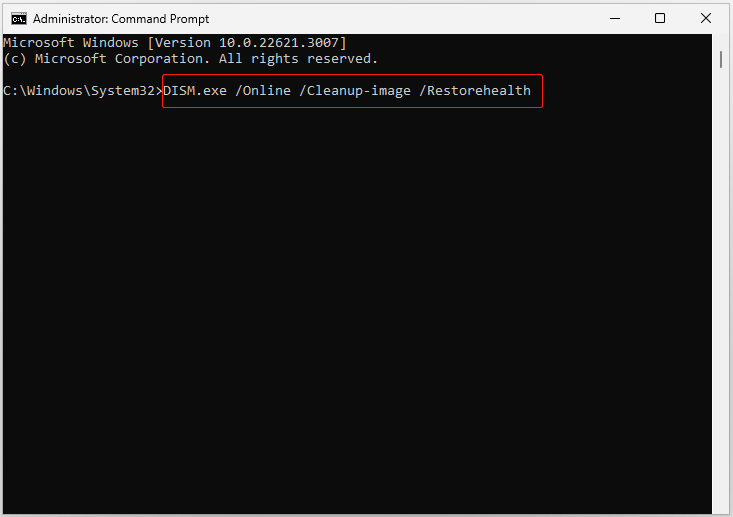
Krok 4. Po otrzymaniu wiadomości potwierdzającej, że operacja zakończyła się pomyślnie, musisz wykonać tę komendę: sfc /skanuj .
Po wykonaniu tego polecenia możesz spróbować ponownie uruchomić aktualizacje.
Dolna linia
Jednym słowem, w tym poście przedstawiono kilka przydatnych metod wyeliminowania problemu „Windows 11 KB5034848 nie instaluje się”. Mamy nadzieję, że po zastosowaniu powyższych podejść będziesz mógł cieszyć się nowymi funkcjami systemu Windows 11 Moment 5.
Jeśli potrzebujesz dalszej pomocy ze strony MiniTool, wyślij e-mail na adres [e-mail chroniony] .
![Czym jest proces Perfmon.exe i jak rozwiązać problemy z nim? [MiniTool Wiki]](https://gov-civil-setubal.pt/img/minitool-wiki-library/14/what-is-perfmon-exe-process.png)
![MRT zablokowany przez administratora systemu? Oto metody! [Wiadomości MiniTool]](https://gov-civil-setubal.pt/img/minitool-news-center/39/mrt-blocked-system-administrator.jpg)

![Co to jest błąd urządzenia I / O? Jak naprawić błąd urządzenia we / wy? [Wskazówki dotyczące MiniTool]](https://gov-civil-setubal.pt/img/data-recovery-tips/52/what-is-i-o-device-error.jpg)
![Dwa rozwiązania umożliwiające odświeżenie systemu Windows 10 bez utraty programów [MiniTool Tips]](https://gov-civil-setubal.pt/img/backup-tips/72/two-solutions-refresh-windows-10-without-losing-programs.png)





![Jak odzyskać pliki po przywróceniu ustawień fabrycznych laptopa [Wskazówki MiniTool]](https://gov-civil-setubal.pt/img/blog/51/c-mo-recuperar-archivos-despu-s-de-restablecer-de-f-brica-un-port-til.jpg)

![Jak pobrać Google Meet na PC (Windows 11/10), Android i iOS [Wskazówki MiniTool]](https://gov-civil-setubal.pt/img/news/81/how-to-download-google-meet-for-pc-windows-11/10-android-ios-minitool-tips-1.png)
![Rozwiązany - niebieski ekran śmierci Bcmwl63a.sys Windows 10 [MiniTool News]](https://gov-civil-setubal.pt/img/minitool-news-center/89/solved-bcmwl63a-sys-blue-screen-death-windows-10.png)
![Jak wykonać przywracanie ASUS i co zrobić, gdy się nie powiedzie [Wskazówki MiniTool]](https://gov-civil-setubal.pt/img/backup-tips/94/how-do-asus-recovery-what-do-when-it-fails.png)




