3 sposoby wyłączania klawisza Windows w systemie Windows [MiniTool News]
3 Ways Disable Windows Key Windows
Podsumowanie :
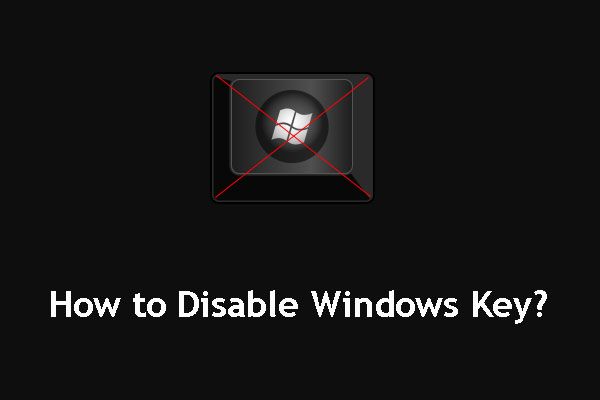
Skróty klawiszowe Windows mogą ułatwić pracę. Jednak podczas grania w gry możesz chcieć wyłączyć klawisz Windows, aby cieszyć się grą bez zakłóceń. W tym poście dowiesz się, jak w razie potrzeby wyłączyć lub włączyć klawisz Windows. Podczas Rozwiązanie MiniTool poda inne przydatne porady i wskazówki.
Możesz nacisnąć klawisz Windows na klawiaturze, aby otworzyć menu Start. Dzięki kombinacji WinKey i innych klawiszy można wykonywać wiele czynności i poleceń, które można również wykonywać za pomocą myszy.
Zwykle skróty klawiszowe WinKey lub Windows Key są bardzo przydatne i wygodne, jeśli można je płynnie obsługiwać.
Jeśli jednak grasz w gry i ktoś przez pomyłkę naciśnie klawisz Windows, otwarta gra, w której pasek zadań nie jest wyświetlany, zostanie zminimalizowana bez istnienia. To koszmar dla graczy PC. Oto pytanie: jak wyłączyć klawisz Windows poprawić wrażenia z gry?
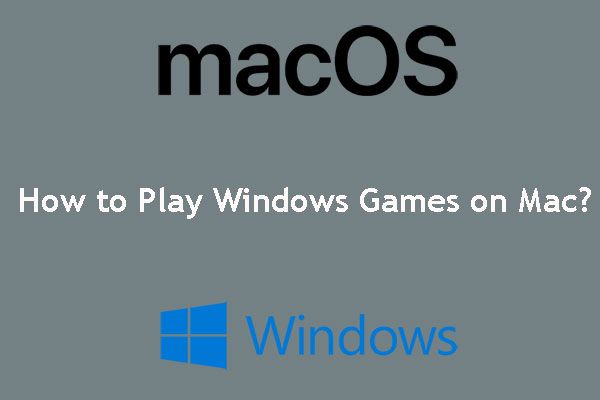 Jak grać w gry Windows na komputerze Mac? Oto kilka rozwiązań
Jak grać w gry Windows na komputerze Mac? Oto kilka rozwiązań Jak grać w gry dla systemu Windows na komputerze Mac? Rzeczywiście, istnieje wiele sposobów wykonania tej pracy. Teraz możesz przeczytać ten post, a następnie odpowiednio wybrać odpowiedni sposób.
Czytaj więcejW tym poście pokażemy 3 sposoby wyłączenia klucza Windows. Możesz wybrać na podstawie własnych potrzeb.
# 1. Użyj WinKey Killer lub WinKill
WinKey Killer
WinKey Killer to darmowa aplikacja. Możesz go wyszukać w Internecie, a następnie pobrać na swój komputer. Jednak nie działa w nowszych wersjach systemu Windows.
WinKill
WinKill może współpracować z Windows 10. Lokalizuje się w zasobniku systemowym i można go włączyć lub wyłączyć ręcznie, aby wyłączyć lub włączyć klucz Windows. Możesz także wyszukać WinKill w Internecie i pobrać go ręcznie na swój komputer.
# 2. Edytuj rejestr
Aby wyłączyć klawisz Windows, musisz wykonać następujące kroki:
- naciśnij Cortana i wyszukaj regedit .
- Wybierz pierwszą opcję, aby ją otworzyć.
- Iść do HKEY_LOCAL_ MACHINE> System> CurrentControlSet> Sterowanie> Układ klawiatury na komputerze lokalnym.
- naciśnij Dodać wartość w menu Edycja. Następnie wpisz Mapa Scancode , Wybierz REG_BINARY jako typ danych.
- Wciśnij OK.
- Rodzaj 00000000000000000300000000005BE000005CE000000000 w polu danych.
- Wciśnij OK.
W końcu musisz zamknąć Edytor rejestru, a następnie ponownie uruchomić komputer.
Rzeczywiście, te klucze rejestru są bardzo ważne. Możesz pierwszy wykonaj kopię zapasową pojedynczego klucza rejestru jeśli chcesz je chronić.
Jeśli chcesz włączyć klucz Windows, możesz wykonać następujące kroki:
- Użyj tej samej metody wymienionej w wyłącz klawisz Windows część, aby otworzyć Edytor rejestru .
- Iść do HKEY_LOCAL_ MACHINE> System> CurrentControlSet> Sterowanie> Układ klawiatury na komputerze lokalnym.
- Kliknij prawym przyciskiem myszy Mapa Scancode wpis rejestru, a następnie wybierz Usunąć z menu podręcznego.
- naciśnij tak .
- Zamknij Edytor rejestru i uruchom ponownie komputer.
# 3. Użyj Edytora zasad grupy
Możesz także użyć Edytora zasad grupy, aby włączyć i wyłączyć klucz Windows. Wykonaj następujące kroki:
- Kliknij Cortana , Wpisz biegać i naciśnij Wchodzić .
- Wybierz pierwszy wynik do otwarcia Biegać .
- Wpisz msc i naciśnij Wchodzić aby wejść do edytora zasad grupy.
- Iść do Konfiguracja użytkownika> Szablony administracyjne> Składniki systemu Windows> Eksplorator plików .
- Znaleźć Wyłącz skróty klawiszowe Windows + X. opcję i kliknij ją dwukrotnie.
- Wybierać Włączono .
- Kiedy zobaczysz powyższe wyskakujące okno, musisz nacisnąć Zastosować i dobrze sukcesywnie, aby zachować zmianę. Następnie uruchom ponownie komputer.
Jeśli Twój komputer nie ma Edytora zasad grupy, możesz użyć Edytora rejestru, aby wyłączyć skróty klawiszowe systemu Windows:
1. Po wejściu do Edytora rejestru musisz przejść do:
HKEY_CURRENT_USER Software Microsoft Windows CurrentVersion Policies Explorer
2. Utwórz plik DWORD (32-bitowy) Wartość, nazwij ją jako NoWinKeys i zdefiniuj wartość jako 1.
3. Wciśnij dobrze .
![[Nowa poprawka 2021] Dodatkowe wolne miejsce potrzebne do zresetowania / odświeżenia [MiniTool Tips]](https://gov-civil-setubal.pt/img/disk-partition-tips/22/additional-free-space-needed-reset-refresh.jpg)
![Jak naprawić błąd niebieskiego ekranu Storport.sys w systemie Windows 10 [MiniTool Tips]](https://gov-civil-setubal.pt/img/backup-tips/35/how-fix-storport.png)










![Naprawiono: błąd 0x80246007 podczas pobierania kompilacji systemu Windows 10 [MiniTool News]](https://gov-civil-setubal.pt/img/minitool-news-center/76/fixed-error-0x80246007-when-downloading-windows-10-builds.png)
![Jak otworzyć Edytor rejestru (Regedit) Windows 10 (5 sposobów) [MiniTool News]](https://gov-civil-setubal.pt/img/minitool-news-center/46/how-open-registry-editor-windows-10.jpg)
![WD Red vs Blue: Jaka jest różnica i która jest lepsza? [Wskazówki dotyczące MiniTool]](https://gov-civil-setubal.pt/img/backup-tips/65/wd-red-vs-blue-what-s-difference.png)

![Zbyt niski poziom głośności w systemie Windows 10? Naprawiono 6 sztuczkami [MiniTool News]](https://gov-civil-setubal.pt/img/minitool-news-center/90/windows-10-volume-too-low.jpg)

![5 przydatnych metod naprawiania niedziałającego programu Avast VPN w systemie Windows [MiniTool Tips]](https://gov-civil-setubal.pt/img/backup-tips/50/5-useful-methods-fix-avast-vpn-not-working-windows.jpg)
![Dysk startowy pełny na komputerze Mac | Jak wyczyścić dysk startowy? [Wskazówki dotyczące Mininarzędzia]](https://gov-civil-setubal.pt/img/data-recovery-tips/81/startup-disk-full-your-mac-how-clear-startup-disk.png)