Były pracownik Microsoftu: Utrata wydajności menu Start systemu Windows 11
Ex Microsoft Employee Windows 11 Start Menu Performance Loss
Ostatnio temat Spadek wydajności menu Start systemu Windows 11 wzbudziło duże zainteresowanie na Twitterze. Teraz możesz uzyskać szczegółowe informacje na ten temat w tym artykule na temat MiniNarzędzie . Możesz także uzyskać przydatne wskazówki, jak poprawić wydajność systemu Windows 11.Opinia byłego inżyniera firmy Microsoft: Spadek wydajności menu Start systemu Windows 11
Niedawno A post na Twitterze informacja o spadku wydajności menu Start systemu Windows 11 przyciągnęła wiele uwagi użytkowników. Ten post nie został opublikowany przez zwykłego użytkownika systemu Windows, ale przez Andy'ego Younga, programistę, który od wielu lat pracuje w Microsoft. W poście znalazł się film o błędach w menu Start i powolnym ładowaniu w systemie Windows 11.
Od chwili opublikowania ten post zyskał sporo wyświetleń i polubień. Wielu użytkowników podzieliło się podobnymi problemami, które napotkali w sekcji komentarzy. Główne kwestie obejmują:
- Menu Start systemu Windows 11 nie tylko ładuje się powoli, ale gdy użytkownicy próbują znaleźć program, najpierw przeprowadza on wyszukiwanie Bing, zanim będzie mógł znaleźć zainstalowane aplikacje.
- Menu Start nie rejestruje początkowych naciśnięć klawiszy podczas wpisywania tekstu przez użytkownika. Na przykład, gdy użytkownik wpisze notatnik w pasku wyszukiwania menu Start i naciśnie klawiaturę Enter, system Windows otworzy Edge i przeprowadzi wyszukiwanie Bing dla „otepad”.
- Ikony menu kontekstowego pojawiają się niepoprawnie po kliknięciu pulpitu prawym przyciskiem myszy.
Warto wyczekiwać faktu, że programiści firmy Microsoft najwyraźniej próbują odtworzyć problem z powolnym menu Start i wyśledzić pierwotną przyczynę, aby uzyskać skuteczne rozwiązania.
Działania, które możesz podjąć, aby poprawić wydajność systemu Windows 11
Czekając, aż Microsoft znajdzie rozwiązanie, jak ulepszyć menu Start systemu Windows 11 lub jak poprawić wydajność systemu Windows? Oto kilka wykonalnych rozwiązań, które możesz wypróbować.
Popraw konfigurację sprzętową
Konfiguracja sprzętu komputerowego będzie miała w pewnym stopniu wpływ na działanie komputera. Musisz spełnić lub przekroczyć Wymagania systemowe Windowsa 11 dla lepszej wydajności urządzenia.
Edytuj rejestr
Możesz także przyspieszyć menu, zmieniając wartość rejestru.
Porady: Zawsze zaleca się wykonanie ok kopia zapasowa systemu przed edycją rejestrów w przypadku awarii systemu. MiniTool ShadowMaker to profesjonalne i ekologiczne oprogramowanie do tworzenia kopii zapasowych komputerów PC, które warto wypróbować. Posiada wersję próbną, która umożliwia korzystanie z niej bezpłatnie w ciągu 30 dni.Wersja próbna MiniTool ShadowMaker Kliknij, aby pobrać 100% Czyste i bezpieczne
Krok 1. Naciśnij Windows + R kombinacja klawiszy, aby otworzyć Uruchom. Następnie wpisz regedit w polu tekstowym i naciśnij Wchodzić .
Krok 2. Przejdź do tej lokalizacji: Komputer\HKEY_CURRENT_USER\Panel sterowania\Pulpit .
Krok 3. Kliknij dwukrotnie MenuPokażOpóźnienie na prawym panelu. W wyskakującym oknie skonfiguruj dane wartości 0 i kliknij OK .
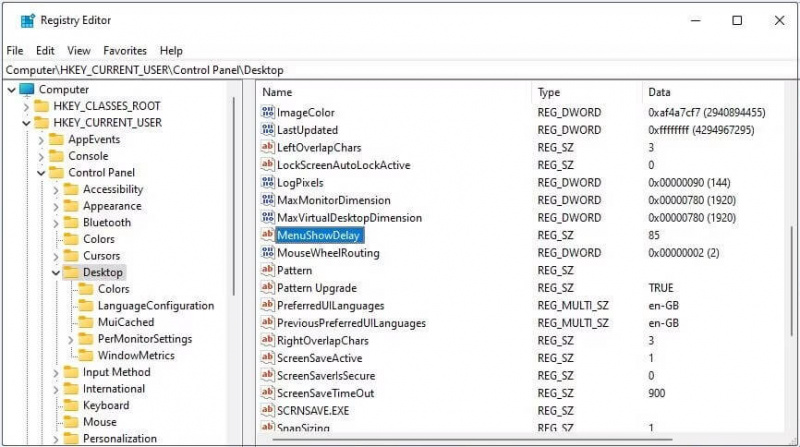
Krok 4. Uruchom ponownie komputer i sprawdź, czy problem opóźnienia menu Start w systemie Windows 11 zniknął.
Wyłącz efekty wizualne
Wyłączenie efektów wizualnych systemu Windows 11 to kolejny skuteczny sposób na przyspieszenie menu Start.
Najpierw naciśnij Windows + R skrót klawiaturowy, a następnie wprowadź Właściwości systemuWydajność w polu tekstowym i kliknij OK .
Następnie wybierz Dostosuj do najlepszej wydajności opcję i kliknij OK .
Na koniec uruchom ponownie komputer.
Porady: Użytkownicy systemu Windows mogą nie tylko napotkać problem utraty wydajności menu Start systemu Windows 11, ale mogą także stanąć przed dylematem utraty danych. Jeśli potrzebujesz odzyskać pliki w systemie Windows możesz wypróbować MiniTool Power Data Recovery. Jego bezpłatna edycja pozwala bezpłatnie odzyskać 1 GB danych.Odzyskiwanie danych MiniTool Power za darmo Kliknij, aby pobrać 100% Czyste i bezpieczne
Dolna linia
Jeśli napotkasz problem utraty wydajności menu Start systemu Windows 11, możesz podjąć pewne działania, aby przyspieszyć działanie menu. Zakładając, że powyższe metody nie zadziałają, być może będziesz musiał cierpliwie poczekać, aby zobaczyć, czy Microsoft zapewni rozwiązanie.








![[Rozwiązany!] Jak wylogować się z YouTube na wszystkich urządzeniach?](https://gov-civil-setubal.pt/img/blog/83/how-sign-out-youtube-all-devices.jpg)
![Jak uruchamiać pliki JAR w systemie Windows 10 - 4 sposoby [MiniTool News]](https://gov-civil-setubal.pt/img/minitool-news-center/42/how-run-jar-files-windows-10-4-ways.png)

![Rozwiązania dotyczące błędów kompilacji w ukrytym module w programie Excel lub Word [MiniTool News]](https://gov-civil-setubal.pt/img/minitool-news-center/89/solutions-compile-error-hidden-module-excel.jpg)

![6 sposobów, aby zatrzymać uTorrent przed otwarciem podczas uruchamiania systemu Windows 10 [Wiadomości MiniTool]](https://gov-civil-setubal.pt/img/minitool-news-center/06/6-ways-stop-utorrent-from-opening-startup-windows-10.png)




![Jak wymusić ponowne uruchomienie komputera Mac? | Jak zrestartować komputer Mac? [Wiadomości o Mininarzędziu]](https://gov-civil-setubal.pt/img/minitool-news-center/54/how-force-restart-mac.png)
