Jak naprawić: Google Chrome nie pobiera ani nie zapisuje obrazów
Jak Naprawic Google Chrome Nie Pobiera Ani Nie Zapisuje Obrazow
Kiedy Twoja przeglądarka Google Chrome nie pobiera ani nie zapisuje obrazów, czy znasz przyczynę i jak rozwiązać problem? W tym poście Oprogramowanie MiniTool wymienia główne przyczyny tego problemu oraz sposoby jego rozwiązania za pomocą prostych i użytecznych metod.
Najważniejsze powody, dla których Chrome nie pobiera ani nie zapisuje obrazów
Google Chrome to bardzo popularna przeglądarka internetowa. Możesz go używać do odwiedzania stron internetowych, pobierania lub zapisywania obrazów na stronie, otwierania plików PDF i nie tylko. Jeśli chcesz pobrać obraz z Chrome, może się okazać, że nie możesz tego zrobić. Chrome nie pobiera obrazów lub Chrome nie zapisuje obrazów nie są rzadkimi problemami. Dlaczego więc nie mogę pobrać obrazów z Google Chrome? Oto główne przyczyny:
- Dane pamięci podręcznej ulegają uszkodzeniu
- Niektóre rozszerzenia konfliktów są dodawane do Chrome
- Coś jest nie tak z Twoimi ustawieniami Chrome
- Twoja przeglądarka Chrome nie jest poprawnie zainstalowana
Aby skupić się na tych powodach, przedstawiamy kilka rozwiązań, które możesz spróbować naprawić, aby Chrome nie pobierał obrazów lub Chrome nie zapisywał obrazów.
Poprawka 1: Uruchom ponownie Google Chrome
Prostym rozwiązaniem jest ponowne uruchomienie przeglądarki Chrome. Niektórzy użytkownicy szybko naprawiają problem za pomocą tej metody. Może usunąć uszkodzone pliki tymczasowe, które mogą być przyczyną. Możesz też spróbować.
Poprawka 2: Zaktualizuj Chrome do najnowszej wersji
Jeśli nie używasz najnowszej wersji Chrome, możesz ją zaktualizować i sprawdzić, czy problem został rozwiązany. Oto jak zaktualizować Chrome:
Krok 1: Otwórz Chrome.
Krok 2: Kliknij menu z trzema kropkami w prawym górnym rogu, a następnie wybierz Ustawienia .
Krok 3: Kliknij Informacje o Chrome w lewym menu, a następnie Chrome zacznie sprawdzać aktualizacje i automatycznie instaluje najnowszą wersję na Twoim urządzeniu.

Po zaktualizowaniu Chrome możesz ponownie pobrać i zapisać obrazy za pomocą Chrome i sprawdzić, czy problem został rozwiązany. Jeśli problem będzie się powtarzał, możesz wypróbować następne rozwiązanie.
Poprawka 3: Wyłącz niepotrzebne rozszerzenia
Jeśli po zainstalowaniu nowego rozszerzenia w Chrome nie możesz zapisywać obrazów w Chrome, może ono blokować pobieranie obrazów w Chrome. Możesz wyłącz to rozszerzenie a następnie sprawdź, czy problem został rozwiązany. Możesz również bezpośrednio usuń to rozszerzenie z Twojego Chrome.
Poprawka 4: Wyczyść pamięć podręczną i pliki cookie w Chrome
Aby wyczyścić pamięć podręczną i pliki cookie w Chrome, możesz wykonać te czynności:
Krok 1: Otwórz Chrome.
Krok 2: Kliknij menu z trzema kropkami, a następnie kliknij Ustawienia .
Krok 3: Na następnej stronie kliknij Prywatność i ochrona z lewego menu, a następnie kliknij Wyczyść dane przeglądania na prawym panelu.
Krok 4: Pojawi się interfejs, a następnie wybierz pamięć podręczną i pliki cookie do usunięcia.
Krok 5: Kliknij Wyczyść dane przycisk.
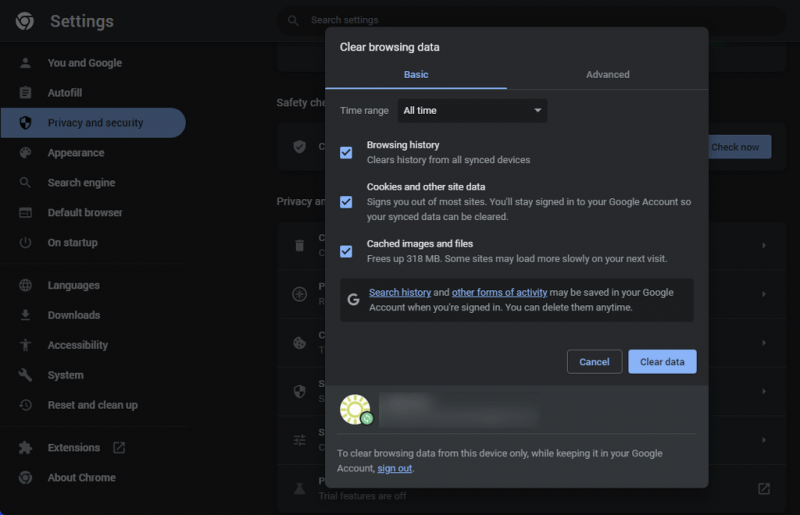
Rozwiązanie 5: Zezwól Chrome na zaporę sieciową
Zapora systemu Windows może blokować niektóre aplikacje na Twoim urządzeniu. Może przez pomyłkę zablokować Chrome. Możesz zezwolić Chrome przez zaporę sieciową i sprawdzić, czy problem został rozwiązany.
Krok 1: Kliknij ikonę wyszukiwania na pasku zadań, a następnie wyszukaj Zabezpieczenia systemu Windows i kliknij Zabezpieczenia systemu Windows w wynikach wyszukiwania, aby go otworzyć.
Krok 2: W systemie Windows Security kliknij Zapora i ochrona sieci , następnie kliknij Zezwalaj aplikacji przez zaporę sieciową .
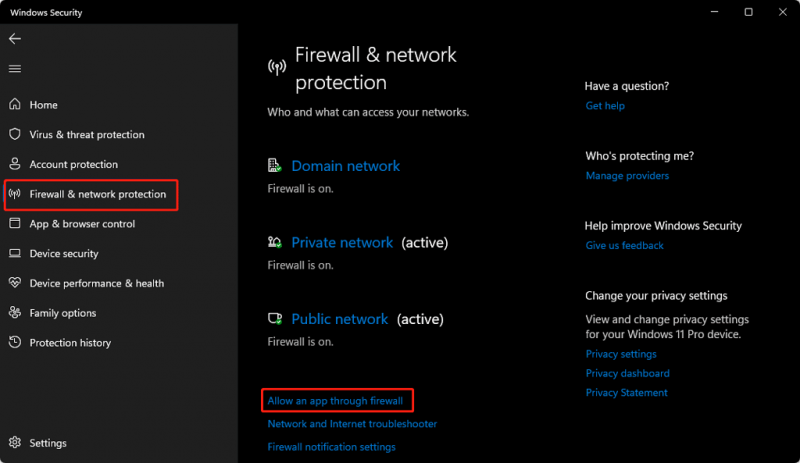
Krok 3: Upewnij się, że wybrano Google Chrome i kliknij OK aby zapisać zmianę.
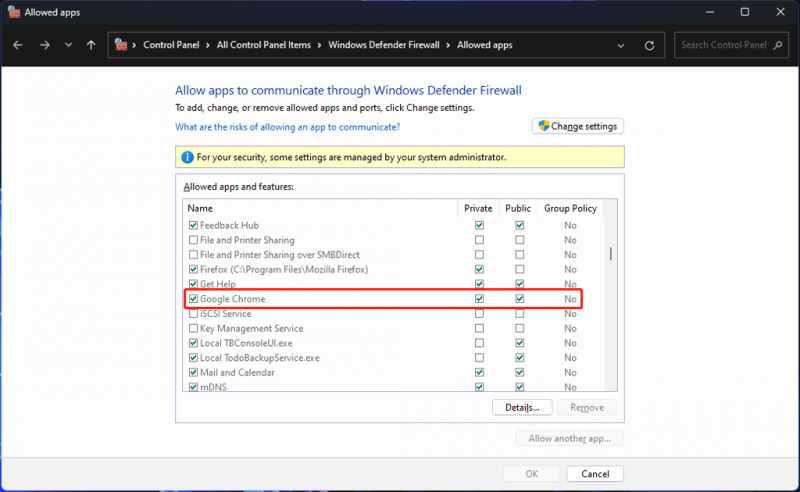
Rozwiązanie 6: Zainstaluj ponownie Google Chrome
Jeśli powyższe metody nie pomogą Ci rozwiązać problemu, może być konieczne ponownie zainstaluj Chrome .
Dolna linia
Oto rzeczy, które możesz zrobić, gdy Chrome nie pobiera obrazów lub Chrome nie zapisuje obrazów. Mamy nadzieję, że znajdziesz tutaj odpowiednią metodę. Jeśli masz inne powiązane problemy, możesz dać nam znać w komentarzach.
![Jak naprawić kod błędu Destiny Tapir? Wypróbuj te metody [MiniTool News]](https://gov-civil-setubal.pt/img/minitool-news-center/20/how-fix-destiny-error-code-tapir.jpg)



![4 najlepsze sposoby naprawienia niebieskiego Yeti nierozpoznanego w systemie Windows 10 [MiniTool News]](https://gov-civil-setubal.pt/img/minitool-news-center/10/top-4-ways-fix-blue-yeti-not-recognized-windows-10.png)
![Nie można ustawić Chrome jako domyślnej przeglądarki w systemie Windows 10: rozwiązany [MiniTool News]](https://gov-civil-setubal.pt/img/minitool-news-center/51/can-t-make-chrome-default-browser-windows-10.png)

![[Rozwiązany] Co robi przywracanie systemu w systemie Windows 10? [Wiadomości o Mininarzędziu]](https://gov-civil-setubal.pt/img/minitool-news-center/83/what-does-system-restore-do-windows-10.png)

![Naprawiono - 4 sposoby na błąd DISM 0x800f0906 Windows 10 [MiniTool News]](https://gov-civil-setubal.pt/img/minitool-news-center/85/fixed-4-ways-dism-error-0x800f0906-windows-10.png)
![4 Rozwiązania naprawiające plik Unarc.dll zwróciły kod błędu [MiniTool News]](https://gov-civil-setubal.pt/img/minitool-news-center/08/4-solutions-fix-unarc.png)

![Jak ponownie zainstalować Cortanę w systemie Windows 10 za pomocą PowerShell [MiniTool News]](https://gov-civil-setubal.pt/img/minitool-news-center/77/how-reinstall-cortana-windows-10-with-powershell.png)






![Jak naprawić błąd Pokemon Go nie może uwierzytelnić [Wiadomości MiniTool]](https://gov-civil-setubal.pt/img/minitool-news-center/54/how-fix-pokemon-go-unable-authenticate-error.png)