HP Support Assistant nie może utworzyć punktu przywracania? Oto przewodnik!
Hp Support Assistant Nie Moze Utworzyc Punktu Przywracania Oto Przewodnik
Jeśli HP Support Assistant nie może utworzyć punktu przywracania systemu przed instalacją lub aktualizacją jakichkolwiek sterowników lub oprogramowania HP, ten post z MiniNarzędzie jest tym, czego potrzebujesz. Teraz kontynuuj czytanie tego postu, aby znaleźć przydatne poprawki.
Możesz utworzyć punkt przywracania systemu, aby przywrócić komputer do poprzedniego stanu. jeśli przypadkowo usuniesz lub sformatujesz plik lub jeśli masz problem z komputerem lub oprogramowaniem, punkt przywracania systemu jest przydatny.
HP Support Assistant aktualizuje sterowniki i oprogramowanie HP, a także rozwiązuje typowe problemy. Jednak niektórzy użytkownicy zgłaszają, że HP Support Assistant nie może utworzyć punktu przywracania systemu przed zainstalowaniem lub aktualizacją jakichkolwiek sterowników lub oprogramowania HP.
Jak naprawić problem „HP Support Assistant utknął podczas tworzenia punktu przywracania”? Postępuj zgodnie z poniższym przewodnikiem:
Poprawka 1: Sprawdź dostępność aktualizacji
Sprawdź, czy dostępne są nowe wersje systemu Windows, a następnie zaktualizuj system Windows i ponownie uruchom komputer. Następnie sprawdź, czy problem „HP Support Assistant nie może utworzyć punktu przywracania systemu” zniknął.
Krok 1: naciśnij Okna + I klucze razem, aby otworzyć Ustawienia .
Krok 2: przejdź do Aktualizacje i bezpieczeństwo .
Krok 3: Kliknij Aktualizacja systemu Windows sekcję i kliknij przycisk Sprawdź aktualizacje aby sprawdzić, czy są jakieś nowe aktualizacje. Następnie system Windows wyszuka dostępne aktualizacje. Postępuj zgodnie z instrukcjami wyświetlanymi na ekranie, aby zakończyć proces.

Poprawka 2: Oczyść dysk
Zapełniony dysk twardy może również powodować problem „HP Support Assistant nie może utworzyć punktu przywracania”. Dlatego należy wyczyścić i naprawić dysk twardy. Aby to zrobić, wykonaj poniższe czynności:
Krok 1: wpisz czyszczenie dysku w Szukaj poleć i wybierz Czyszczenie dysku z najlepszego meczu.
Krok 2: W wyskakującym okienku domyślnie wybrany jest dysk systemowy. Musisz kliknąć OK kontynuować.
Krok 3: Następnie zobaczysz, ile miejsca na dysku możesz uzyskać, usuwając wszystkie pliki wymienione w polu, w tym:
- Pliki dziennika aktualizacji systemu Windows.
- Plik dziennika instalacji.
- Pobrane pliki programów.
- Tymczasowe pliki internetowe.
- Zarchiwizowane/umieszczone w kolejce raportowanie błędów systemu Windows.
- Pliki optymalizacji dostarczania.
- Kosz.
- Tymczasowe pliki instalacyjne systemu Windows.
- Poprzednie instalacje systemu Windows.
Krok 4: Teraz wybierz typy plików, które chcesz usunąć, i kliknij OK przycisk.
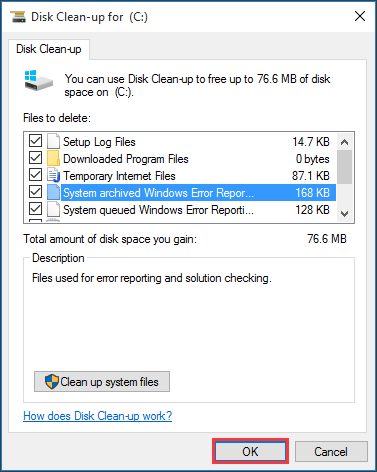
Poprawka 3: Włącz ochronę systemu
Inną rzeczą, którą możesz zrobić, gdy program HP Support Assistant nie utworzy punktu przywracania, jest włączenie ochrony systemu na komputerze. Aby to zrobić, wykonaj następujące czynności.
Krok 1: Idź do Panel sterowania > System i zabezpieczenia > System > Ochrona systemu .
Krok 2: Wybierz dysk i kliknij Skonfiguruj .
Krok 3. Następnie ponownie włącz ochronę systemu.
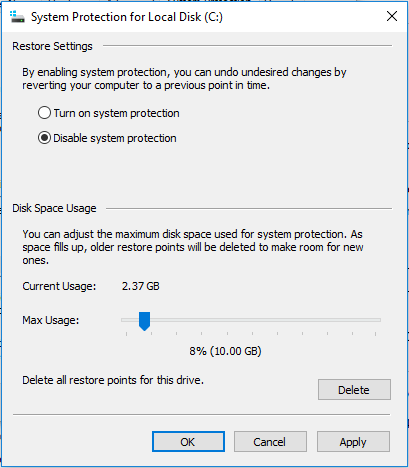
Poprawka 4: Uruchom skanowanie SFC lub DISM
Inna częsta przyczyna zatrzymania programu HP Support Assistant podczas tworzenia punktu przywracania jest związana z plikami systemowymi. Aby przeskanować i naprawić pliki systemowe, możesz spróbować uruchomić plik SFC (System File Checker) lub skanowanie DISM (Deployment Image Servicing and Management). Oto jak to zrobić:
Krok 1: Typ cmd w polu wyszukiwania, a następnie kliknij prawym przyciskiem myszy Wiersz polecenia aplikację do wybrania Uruchom jako administrator .
Krok 2: Wpisz sfc /skanuj teraz Komenda. Skanowanie tego procesu może zająć dużo czasu, proszę cierpliwie czekać.
Krok 3: Jeśli skanowanie SFC nie działa, możesz spróbować uruchomić poniższe polecenie w oknie wiersza polecenia z podwyższonym poziomem uprawnień.
- Dism /Online /Cleanup-Image /CheckHealth
- Dism /Online /Cleanup-Image /ScanHealth
- Dism /Online /Cleanup-Image /RestoreHealth
Po zakończeniu uruchom ponownie komputer i sprawdź, czy błąd został naprawiony.
Poprawka 5: Wykonaj czysty rozruch
Wykonywanie Czysty rozruch może pomóc w uruchomieniu systemu Windows za pomocą minimalnego zestawu sterowników i programów startowych, co pozwala uniknąć konfliktów oprogramowania. Aby wykonać czysty rozruch, musisz:
Krok 1: Typ msconfig w Uruchomić pudełko (naciskając Okna + R klucze do otwarcia Uruchomić pudełko) i naciśnij Wchodzić .
Krok 2: Następnie przejdź do Usługi patka. Sprawdź Ukryj wszystkie usługi Microsoft skrzynka.
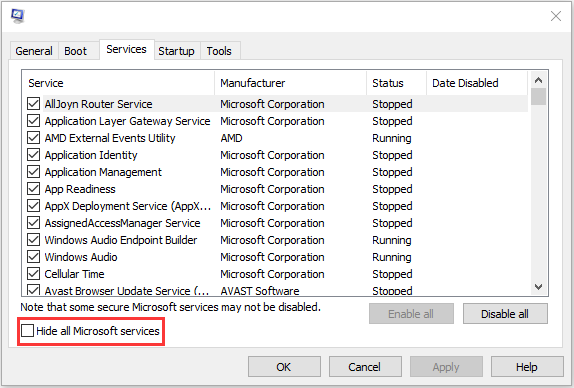
Krok 3: Teraz kliknij Wyłącz wszystkie przycisk i kliknij Stosować aby zapisać zmianę.
Krok 4: przejdź do Uruchomienie kartę i kliknij Otwórz Menedżera zadań .
Krok 5: w Menadżer zadań wybierz pierwszą włączoną aplikację i kliknij Wyłączyć . Tutaj musisz wyłączyć wszystkie włączone aplikacje jeden po drugim. Po wyłączeniu wszystkich programów zamknij Menedżera zadań i kliknij OK .
Poprawka 6: Ponownie zainstaluj HP Support Assistant
Jeśli powyższe rozwiązania nie działają, możesz spróbować ponownie zainstalować program HP Support Assistant. Postępuj zgodnie z instrukcją, aby to zrobić:
Krok 1: Wpisz Panel sterowania w Szukaj pudełko, aby je otworzyć.
Krok 2: Idź do Programy i funkcje . Znajdować Asystent wsparcia HP i kliknij go prawym przyciskiem myszy, aby wybrać Odinstaluj .
Krok 3: Następnie postępuj zgodnie z instrukcjami wyświetlanymi na ekranie, aby odinstalować Asystent wsparcia HP . Następnie uruchom ponownie komputer.
Krok 4: Następnie przejdź do jego oficjalnej strony internetowej, aby go pobrać.
Poprawka 7: Wypróbuj MiniTool ShadowMaker
Możesz także wypróbować oprogramowanie innych firm, które Ci w tym pomoże przywrócić komputer do wcześniejszej daty . Tutaj profesjonalista Oprogramowanie do tworzenia kopii zapasowych systemu Windows – Zalecany jest MiniTool ShadowMaker. Może z powodzeniem obsługiwać kopie zapasowe systemu, kopie zapasowe partycji, kopie zapasowe dysków i tak dalej. MiniTool ShadowMaker może pomóc w przywróceniu poprzedniego stanu z utworzonym wcześniej obrazem kopii zapasowej.
Teraz pobierz go, aby wykonać kopię zapasową systemu.
Krok 1: Uruchom to oprogramowanie do tworzenia kopii zapasowych na swoim komputerze.
Krok 2: Kliknij Zachowaj wersję próbną przycisk, aby użyć go za darmo przez 30 dni.
Krok 3: W Kopia zapasowa , partycje systemowe do uruchomienia komputera zostały wybrane jako źródło kopii zapasowej. Wybrana jest również ścieżka. Tutaj możesz ponownie wybrać jeden, taki jak dysk flash USB lub zewnętrzny dysk twardy. Następnie kliknij Utwórz kopię zapasową teraz do tworzenia kopii zapasowych systemu w tej chwili.
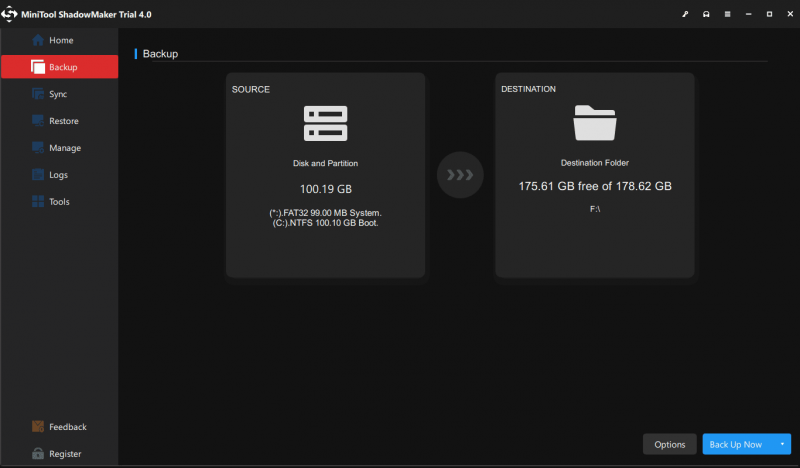
Dolna linia
Oto kilka metod rozwiązania problemu „HP Support Assistant nie może utworzyć punktu przywracania”. Możesz wybrać jedną metodę, której chcesz użyć, aby spróbować. Jeśli masz jakieś powiązane problemy, możesz dać nam znać w komentarzu.

![Jak naprawić problem „Brak pliku D3dx9_43.dll” w systemie Windows 10 [MiniTool News]](https://gov-civil-setubal.pt/img/minitool-news-center/24/how-fix-d3dx9_43.jpg)



![Pełne poprawki: nie można zainstalować aktualizacji, ponieważ komputer został wyłączony [MiniTool Tips]](https://gov-civil-setubal.pt/img/backup-tips/39/full-fixes-couldn-t-install-updates-because-pc-was-turned-off.jpg)


![Forza Horizon 5 utknęła na ekranie ładowania Xbox/PC [Wskazówki dotyczące MiniToola]](https://gov-civil-setubal.pt/img/news/94/forza-horizon-5-stuck-on-loading-screen-xbox/pc-minitool-tips-1.jpg)
![7 sposobów na odłączenie Fallouta 76 od serwera [aktualizacja 2021] [MiniTool News]](https://gov-civil-setubal.pt/img/minitool-news-center/51/7-ways-fallout-76-disconnected-from-server.png)

![Usuń/usuń Google Chrome z komputera lub urządzenia mobilnego [Wskazówki MiniTool]](https://gov-civil-setubal.pt/img/news/A0/remove/delete-google-chrome-from-your-computer-or-mobile-device-minitool-tips-1.png)
![15 wskazówek - ulepszenia wydajności systemu Windows 10 [Aktualizacja 2021] [MiniTool Tips]](https://gov-civil-setubal.pt/img/backup-tips/78/15-tips-windows-10-performance-tweaks.png)
![Jak naprawić błąd przekroczenia limitu czasu uwierzytelniania Steam? (5 przydatnych sposobów) [MiniTool News]](https://gov-civil-setubal.pt/img/minitool-news-center/00/how-fix-rust-steam-auth-timeout-error.jpg)
![Borderlands 3 Split Screen: teraz 2-player vs Future 4-player [MiniTool News]](https://gov-civil-setubal.pt/img/minitool-news-center/55/borderlands-3-split-screen.jpg)




