Jak wejść do BIOS-u Windows 10/8/7 (HP / Asus / Dell / Lenovo, dowolny komputer) [MiniTool News]
How Enter Bios Windows 10 8 7 Hp Asus Dell Lenovo
Podsumowanie :
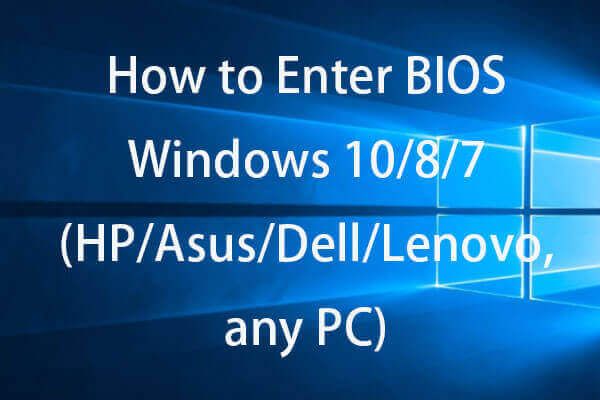
Zastanawiasz się, jak wejść do BIOS-u Windows 10/8/7, aby zmienić kolejność rozruchu w systemie BIOS Windows 10/8/7, ustawić hasło systemowe, zarządzać sprzętem komputerowym lub zmienić inne podstawowe ustawienia komputera? Możesz sprawdzić 2 sposoby w tym poście, aby łatwo wejść do BIOS w komputerze z systemem Windows 10/8/7 (w tym HP / Asus / Dell / Lenovo itp.).
Jak wejść do BIOS-u Windows 10/8/7 (HP / Asus / Dell / Lenovo, dowolny komputer)?
BIOS , nakręcony dla podstawowego systemu wejścia / wyjścia, czasami odnosi się również do UEFA (Unified Extensible Firmware Interface) na nowszych komputerach. BIOS to wbudowane oprogramowanie systemu Windows, które może sprawdzić stan sprzętu komputera i umożliwić jego uruchomienie. Jest to narzędzie konfiguracyjne systemu Windows, które łączy oprogramowanie układowe komputera z systemem operacyjnym (OS). BIOS jest instalowany w momencie produkcji i jest pierwszym programem uruchamianym po włączeniu komputera.
Czasami, jeśli musisz zmienić kolejność urządzeń rozruchowych, włączyć komponenty sprzętowe, zmienić godzinę i datę systemową lub zmienić inne podstawowe ustawienia komputera, możesz skorzystać z 2 poniższych sposobów, aby łatwo wejść do BIOS w komputerze z systemem Windows 10/8/7.
# 1. Jak wejść do BIOS (UEFI) Windows 10/8/7 z Ustawień
Nowsze wersje systemu Windows, takie jak Windows 10, uruchamiają się zbyt szybko i masz łatwy sposób na wejście do BIOS w systemie Windows 10, jeśli już uruchomiłeś system Windows 10.
Krok 1. Wejdź do okna opcji zaawansowanych
Możesz kliknąć Początek -> Ustawienia -> Aktualizacja i zabezpieczenia -> Odzyskiwanie . I kliknij Zrestartuj teraz przycisk pod Zaawansowane uruchomienie . Twój komputer z systemem Windows 10 uruchomi się teraz ponownie i przejdzie do środowiska odzyskiwania systemu Windows.
Następnie na wyskakujących ekranach możesz kliknąć w następujący sposób: Rozwiązywanie problemów -> Opcje zaawansowane aby wejść do ekranu opcji zaawansowanych systemu Windows.
Krok 2. Wejdź do BIOS-u Windows 10
Następnie możesz kliknąć Ustawienia oprogramowania układowego UEFI opcja w Zaawansowane opcje okno, aby uruchomić komputer z systemem Windows 10 w systemie UEFI BIOS.
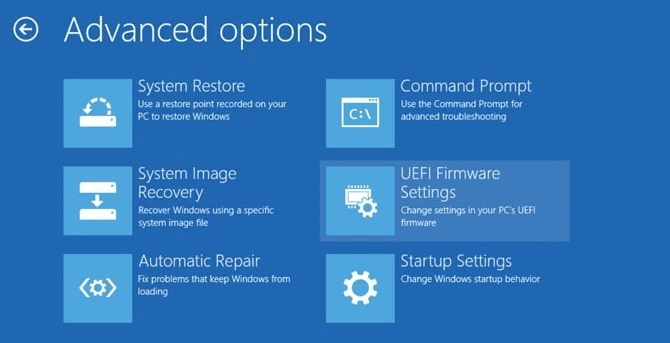
Jeśli nie widzisz opcji Ustawienia oprogramowania układowego UEFI, możesz nacisnąć Ustawienia uruchamiania . Naciśnij klawisz F1 lub F2, aby uzyskać dostęp do systemu BIOS w systemie Windows 10 podczas ponownego uruchamiania komputera.
W ten sposób możesz łatwo wejść do BIOS w Lenovo, HP, ASUS, Dell lub dowolnym innym komputerze.
# 2. Jak wejść do systemu BIOS Windows 10/8/7 za pomocą klawisza BIOS
Jeśli uda Ci się nacisnąć odpowiedni klawisz skrótu podczas włączania komputera, możesz również wejść do menu BIOS systemu Windows 10/8/7. Sprawdź szczegółowe instrukcje poniżej.
Możesz uruchomić komputer, naciśnij i przytrzymaj odpowiedni klawisz skrótu przed uruchomieniem komputera. Nie zwalniaj klawisza funkcyjnego, dopóki nie pojawi się ekran BIOS.
Różne marki komputerów mogą używać różnych skrótów klawiszowych BIOS. Większość nowoczesnych płyt głównych używa klawisza Delete, ale niektóre są inne. Możesz sprawdzić, czy na ekranie startowym systemu Windows jest komunikat informujący o naciśnięciu klawisza, aby wejść do BIOS-u. F2 i Usunąć są najczęściej.
Zwykle możesz nacisnąć F2 na wszystkich komputerach Asus, aby wejść do BIOS; F2 lub F12 dla komputerów Dell; F10 dla komputerów HP; F1 dla komputerów stacjonarnych Lenovo, F2 lub Fn + F2 dla laptopów Lenovo; F2 dla komputerów Samsung itp. Skrót klawiszowy może się różnić w zależności od wersji modelu komputera.
Po wejściu do systemu BIOS w systemie Windows 10/8/7 można używać klawiatury do poruszania się po menu i zmiany podstawowych ustawień sprzętu komputerowego, ponieważ mysz może nie działać.
Jak zmienić kolejność rozruchu w systemie BIOS
Jeśli Twój komputer z systemem Windows 10/8/7 nie może się uruchomić, a Ty masz utworzył dysk naprawczy / dysk USB odzyskiwania systemu Windows 10 , możesz wybrać uruchomienie komputera z systemem Windows 10/8/7 z dysku naprawczego systemu Windows 10 lub dysku USB z systemu BIOS.
Krok 1. Możesz podłączyć dysk naprawczy systemu Windows lub dysk USB do komputera, którego nie można uruchomić, i nacisnąć klawisz skrótu Usuń, F2, ESC lub inny wymagany klawisz, aby wejść do systemu BIOS w systemie Windows 10/8/7.
Krok 2. Następnie stuknij Bagażnik opcję, naciśnij Klawisz strzałki w górę lub w dół na klawiaturze, aby wybrać dysk rozruchowy lub USB, i naciśnij „ + ”Lub„ - „, Aby umieścić wybrane urządzenie rozruchowe we właściwym miejscu zmienić kolejność rozruchu w systemie BIOS Windows 10. Jeśli chcesz uruchomić system z USB Windows 10, możesz najpierw zmienić wymienny dysk flash USB.
Krok 3. Następnie możesz nacisnąć F10 aby zapisać zmiany kolejności rozruchu i wyjść z BIOS-u. Twój komputer z systemem Windows 10/8/7 uruchomi się ponownie automatycznie z nową kolejnością rozruchu.
Po ponownym uruchomieniu komputera BIOS spróbuje uruchomić się z pierwszego urządzenia rozruchowego. Jeśli nie można uruchomić pierwszego urządzenia rozruchowego, komputer spróbuje uruchomić komputer z drugiego urządzenia w kolejności rozruchu.
Po pomyślnym uruchomieniu komputera z systemem Windows 10/8/7 z USB lub dysku odzyskiwania możesz kontynuować napraw Windows 10 problemy lub ponownie zainstaluj system operacyjny Windows .
Werdykt
Ten post przedstawia 2 sposoby wejścia do BIOS-u Windows 10/8/7 (HP / Asus / Dell / Lenovo, dowolny komputer), a także uczy, jak zmienić kolejność rozruchu w systemie BIOS, aby umożliwić uruchomienie systemu Windows 10/8 / 7 z dysku USB lub dysku odzyskiwania.




![2 możliwe metody zmiany nazwy sieciowej Windows 10 [MiniTool News]](https://gov-civil-setubal.pt/img/minitool-news-center/82/2-feasible-methods-change-network-name-windows-10.jpg)
![Jak uruchomić CHKDSK na zewnętrznym dysku twardym / USB - 3 kroki [MiniTool News]](https://gov-civil-setubal.pt/img/minitool-news-center/84/how-run-chkdsk-external-hard-usb-drive-3-steps.png)

![Co to jest Windows PE i jak utworzyć startowy nośnik WinPE [MiniTool Wiki]](https://gov-civil-setubal.pt/img/minitool-wiki-library/40/what-is-windows-pe-how-create-bootable-winpe-media.png)
![Rozwiązania dotyczące błędów kompilacji w ukrytym module w programie Excel lub Word [MiniTool News]](https://gov-civil-setubal.pt/img/minitool-news-center/89/solutions-compile-error-hidden-module-excel.jpg)
![Jak zmienić lokalizację kopii zapasowej systemu Windows / iTunes w systemie Windows 10? [Wskazówki dotyczące Mininarzędzia]](https://gov-civil-setubal.pt/img/backup-tips/73/how-change-windows-itunes-backup-location-windows-10.png)


![Kontrola zgodności z systemem Windows 10 - test systemu, oprogramowania i sterowników [MiniTool Tips]](https://gov-civil-setubal.pt/img/backup-tips/10/windows-10-compatibility-check-test-system.png)




![3 sposoby łatwego tworzenia automatycznych kopii zapasowych plików w systemie Windows 10 [MiniTool Tips]](https://gov-civil-setubal.pt/img/backup-tips/32/3-ways-create-automatic-file-backup-windows-10-easily.jpg)
![Czy Twitch jest opóźniony w Win10? Wypróbuj sposoby rozwiązania problemu laggy! [MiniTool News]](https://gov-civil-setubal.pt/img/minitool-news-center/82/is-twitch-lagging-win10.png)
