Jak uzyskać dostęp lub usunąć pliki tymczasowe systemu Windows Windows 10 [Wiadomości MiniTool]
How Access Delete Windows Temporary Files Windows 10
Streszczenie :
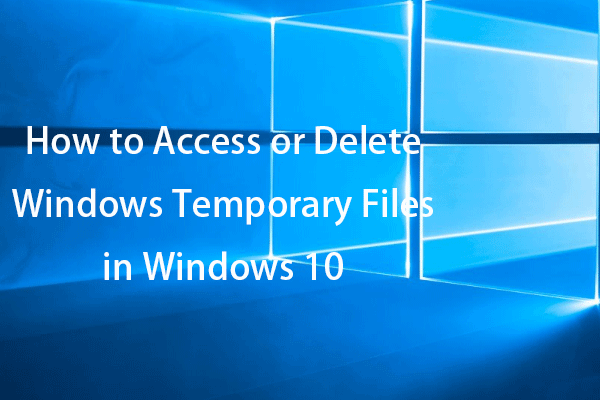
Ten post uczy, jak usuwać pliki tymczasowe w systemie Windows 10. Sprawdź folder tymczasowy systemu Windows i lokalizację plików tymczasowych, aby uzyskać dostęp do plików tymczasowych systemu Windows i je usunąć, jeśli chcesz. Do odzyskiwania danych systemu Windows, zarządzania partycjami dysku, tworzenia kopii zapasowych i przywracania systemu, nagrywania ekranu itp. można znaleźć określone narzędzia z oprogramowania MiniTool.
Gdzie system Windows przechowuje pliki tymczasowe? Sprawdź, jak uzyskać dostęp do folderu tymczasowego systemu Windows / plików tymczasowych i jak usunąć pliki tymczasowe w systemie Windows 10 poniżej.
Jak uzyskać dostęp do plików tymczasowych w systemie Windows 10?
Większość plików tymczasowych systemu Windows jest przechowywana w folderze Temp. Lokalizacja folderu Temp systemu Windows może być różna dla różnych komputerów i użytkowników.
Lokalizacja folderu/plików tymczasowych systemu Windows
Ogólnie pliki tymczasowe w systemie Windows 10 są przechowywane w jednej z poniższych lokalizacji.
- %systemdrive%WindowsTemp
- %userprofile%AppDataLocalTemp
Jednak po kliknięciu przycisku C:WindowsTemp pojawi się komunikat, że obecnie nie masz uprawnień dostępu do tego folderu. Kliknij Kontynuuj, aby na stałe uzyskać dostęp do tego folderu. Możesz kliknąć Kontynuuj, aby uzyskać dostęp do folderu Temp i wyświetlić pliki tymczasowe w systemie Windows 10.
Alternatywnie możesz również przejść do C:Użytkownicy azwa użytkownikaAppDataLocalTemp aby znaleźć i wyświetlić pliki tymczasowe w systemie Windows 10. Jeśli nie widzisz folderu Temp, może on być ukryty. Możesz pokazać ukryte pliki w systemie Windows 10, aby je ujawnić.
Jak uzyskać dostęp do plików tymczasowych w systemie Windows 10 od początku?
Innym łatwym sposobem przeglądania plików tymczasowych w systemie Windows 10 jest użycie Windows Search.
- Możesz kliknąć Początek menu, pole wyszukiwania, ikonę Cortany lub naciśnij Okna + S aby wywołać Windows Search.
- Następnie wpisz %temp% w polu wyszukiwania i kliknij otwarty aby szybko otworzyć folder Temp systemu Windows.
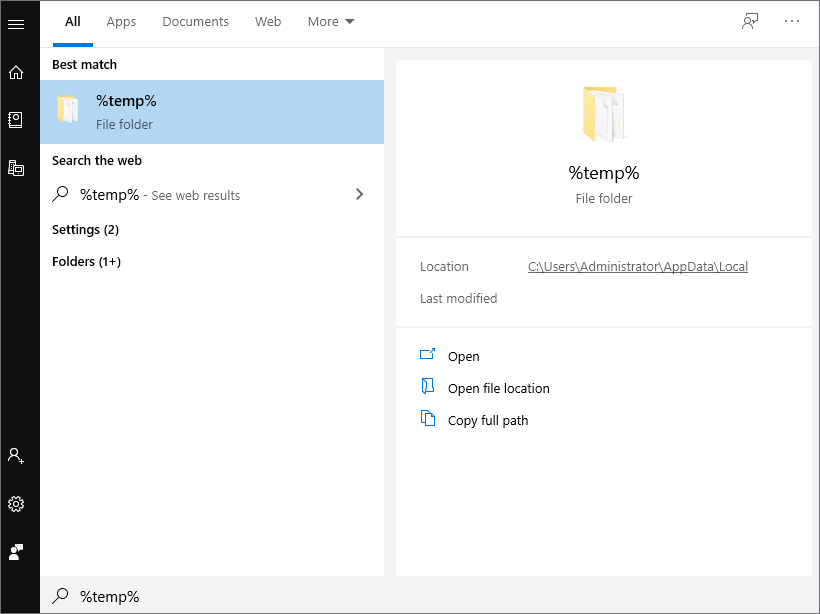
Jak usunąć pliki tymczasowe w systemie Windows 10 – 3 sposoby
Jeśli chcesz usunąć niepotrzebne pliki tymczasowe, aby zwolnić miejsce na dysku w systemie Windows 10 możesz skorzystać z trzech poniższych sposobów.
Sposób 1. Usuń tymczasowe pliki systemu Windows z Eksploratora plików
- Możesz uzyskać dostęp do folderu Temp w Eksploratorze plików, odwiedzając powyższą lokalizację folderu Temp systemu Windows.
- Wybierz wszystkie niepotrzebne pliki w folderze Temp i naciśnij Usunąć aby je usunąć.
- Kliknij Pomijać jeśli wyskakuje a Folder w użyciu okno, aby kontynuować usuwanie wybranych plików tymczasowych.
- Opróżnij Kosz, aby trwale usunąć pliki tymczasowe w systemie Windows 10.
Sposób 2. Jak usunąć pliki tymczasowe w systemie Windows 10 za pomocą CMD?
- Kliknij Początek albo pole wyszukiwania , rodzaj cmd , kliknij prawym przyciskiem myszy Wiersz polecenia i wybierz Uruchom jako administrator .
- W oknie wiersza polecenia możesz wpisać %temp% /s /q polecenie lub wpisz rd 'C:UżytkownicyNazwa użytkownikaAppDataLocalTemp' /s /q polecenie, aby usunąć folder Temp w systemie Windows 10. Zastąp nazwę użytkownika w wierszu poleceń nazwą użytkownika konta.
/s w tym poleceniu oznacza usunięcie plików i folderów, a polecenie /q oznacza usunięcie wszystkich podfolderów i plików. Wymusi to usunięcie folderu Temp ze wszystkimi podfolderami i plikami.
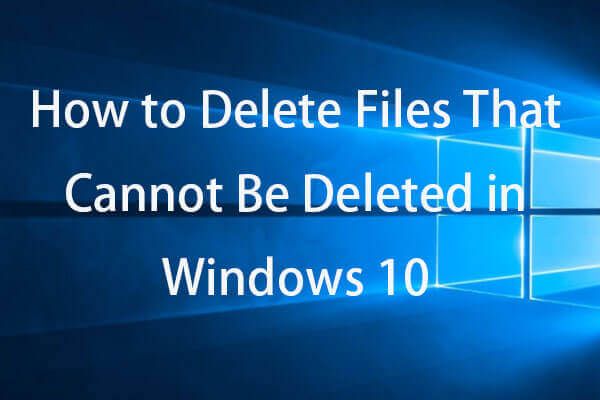 Jak wymusić usunięcie pliku, którego nie można usunąć Windows 10?
Jak wymusić usunięcie pliku, którego nie można usunąć Windows 10?Jak wymusić usunięcie pliku/folderu Windows 10? Jeśli nie możesz usunąć pliku/folderu w systemie Windows 10, sprawdź, jak wymusić usunięcie plików/folderów, których nie można usunąć za pomocą polecenia cmd.
Czytaj więcejSposób 3. Usuń folder tymczasowy / pliki tymczasowe za pomocą czyszczenia dysku
- Kliknij Pole wyszukiwania na pasku zadań lub kliknij Początek menu, typ czyszczenie dysku i wybierz Czyszczenie dysku aby otworzyć narzędzie Oczyszczanie dysku.
- Wybierz dysk, który chcesz wyczyścić, i kliknij OK.
- Wybierz typy plików, które chcesz usunąć w Pliki do usunięcia i kliknij OK.
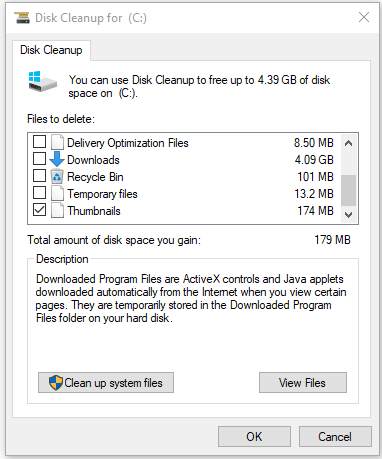
Czy usuwanie plików tymczasowych w systemie Windows 10 jest w porządku?
Usunięcie pliku tymczasowego używanego przez program może powodować problemy. Możesz zamknąć wszystkie programy i bezpiecznie usunąć niepotrzebne pliki tymczasowe w systemie Windows 10. Jeśli plik tymczasowy jest potrzebny, można go ponownie utworzyć po ponownym otwarciu programu.
Wniosek
Zdecydowanie powinieneś wiedzieć, jak uzyskać dostęp do plików tymczasowych w systemie Windows 10 i jak usunąć pliki tymczasowe w systemie Windows 10. Aby odzyskać omyłkowo usunięte pliki lub utracone pliki, możesz skorzystać z najlepszego bezpłatnego oprogramowania do odzyskiwania danych – MiniTool Power Data Recovery .
 Bezpłatne odzyskiwanie danych z pendrive'a | Napraw dane Pen Drive, które się nie wyświetlają
Bezpłatne odzyskiwanie danych z pendrive'a | Napraw dane Pen Drive, które się nie wyświetlająBezpłatne odzyskiwanie danych z pendrive'a. Proste 3 kroki, aby odzyskać dane/pliki z pendrive'a za darmo (w tym uszkodzone, sformatowane, nierozpoznane, niepokazujące pendrive'a).
Czytaj więcej![Skoki procesora w systemie Windows 10 po aktualizacji KB4512941: rozwiązane [MiniTool News]](https://gov-civil-setubal.pt/img/minitool-news-center/17/windows-10-cpu-spikes-after-kb4512941-update.jpg)
![Jak naprawić brak połączenia VPN w systemie Windows 10 - 6 sposobów [MiniTool News]](https://gov-civil-setubal.pt/img/minitool-news-center/54/how-fix-vpn-not-connecting-windows-10-6-ways.jpg)

![[Naprawiono] YouTube nie działa tylko w przeglądarce Firefox](https://gov-civil-setubal.pt/img/youtube/24/youtube-only-not-working-firefox.jpg)
![Łatwe i szybkie poprawki kodu błędu Hulu 2 (-998) [Wskazówki MiniTool]](https://gov-civil-setubal.pt/img/news/BE/easy-and-quick-fixes-to-hulu-error-code-2-998-minitool-tips-1.png)
![Jak odzyskać dane z systemu plików RAW / partycji RAW / dysku RAW [MiniTool Tips]](https://gov-civil-setubal.pt/img/data-recovery-tips/63/how-recover-data-from-raw-file-system-raw-partition-raw-drive.jpg)
![6 Poprawek wymaganego urządzenia nie jest podłączone lub nie można uzyskać do niego dostępu [MiniTool Tips]](https://gov-civil-setubal.pt/img/backup-tips/36/6-fixes-required-device-isn-t-connected.png)
![Napraw Nie można zresetować komputera Brak wymaganej partycji dysku [MiniTool Tips]](https://gov-civil-setubal.pt/img/data-recovery-tips/95/fix-unable-reset-your-pc-required-drive-partition-is-missing.jpg)



![Trzy najlepsze rozwiązania, które uniemożliwiają znalezienie środowiska przywracania [MiniTool Tips]](https://gov-civil-setubal.pt/img/backup-tips/35/top-3-solutions-could-not-find-recovery-environment.jpg)






![Jak używać SyncToy Windows 10 do synchronizacji plików? Oto szczegóły! [Wskazówki dotyczące MiniTool]](https://gov-civil-setubal.pt/img/backup-tips/44/how-use-synctoy-windows-10.jpg)
![Poprawka: proces hosta do ustawiania synchronizacji przy wysokim wykorzystaniu procesora [MiniTool News]](https://gov-civil-setubal.pt/img/minitool-news-center/08/fix-host-process-setting-synchronization-with-high-cpu-usage.png)